 System Tutorial
System Tutorial
 Windows Series
Windows Series
 Win11 22H2/23H2 (22621.3374) update patch KB5035942 (with update and repair content summary)
Win11 22H2/23H2 (22621.3374) update patch KB5035942 (with update and repair content summary)
Win11 22H2/23H2 (22621.3374) update patch KB5035942 (with update and repair content summary)
php editor Apple recently released the Win11 22H2/23H2 (22621.3374) update patch KB5035942 (with a summary of update and repair contents).

This update mainly introduces the previous update content of Windows 11 "Moment 5", and translates Microsoft's official announcement as follows:
Copilot in Windows
When you log in to Windows using a local account, you can request help from Copilot ten times, after which you must log in using a Microsoft Account (MSA) or Microsoft Entra ID account (formerly Azure Active Directory). If you don't log in, some Copilot features may not work properly.
Lock Screen
This update will add more content to the lock screen, including sports, transportation and financial content and weather. To enable this feature, go to Settings >Personalization >Lock Screen.
Reminder, this feature is currently being rolled out gradually, and not all users can experience it immediately.
Settings
This update resolves an issue affecting the Settings app where a Bluetooth device would stop responding when removed.
Audio
This update resolves an issue affecting USB audio that previously occurred after suspending, playing, or waking from hibernation on some processors.
Taskbar
This update resolves an issue affecting the Merge Taskbar button and hidden tab settings. App labels in the taskbar sometimes don't appear to be the correct length, resulting in incomplete text display. This occurs when set to "When taskbar is full" or "Never."
Voice Access
Voice Access is now available in the following languages:
French (France, Canada)
German
Spanish (Spain, Mexico)
When you turn on voice access for the first time, Windows will ask you to download a voice model. If a voice model that matches the display language cannot be found, it will use English (United States) for access, and then You can choose a different language at any time from Settings >Language on the Voice access bar.
Voice access features are now available on multiple monitors, including number and grid overlays that were previously only available on the primary monitor.
Users can quickly switch to another monitor by using letters or NATO when using the grid overlay; they can also use the Mouse Grid command to quickly move the mouse to a specific point on the monitor. For example, the command you need to enter in the screenshot below is "mouse grid A 114" and you can then use drag and drop to move files, apps, and documents from one monitor to another.
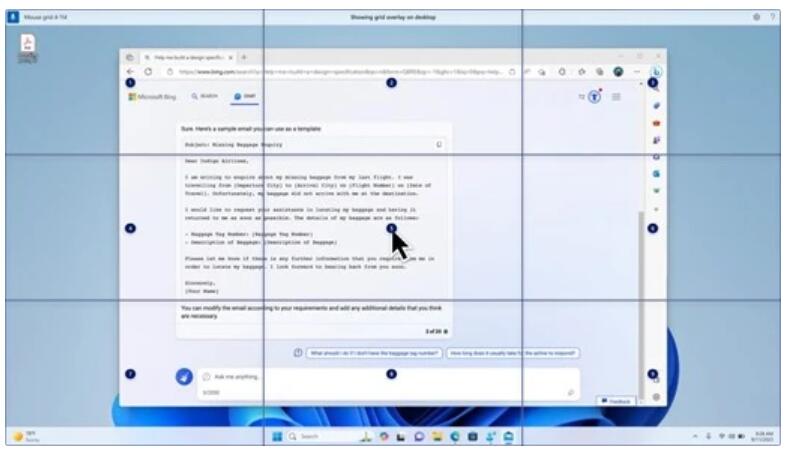
This update introduces voice shortcuts or custom commands that you can create your own using supported English dialects. To try it, say "What can I say" and then click the "Speech Shortcuts" tab on the left panel; or use the "Show Speech Shortcuts" command to open the "Speech Shortcuts" page.
Click "Create New Shortcut", then use voice or other input to create a language command and name it, then select one or more actions, fill in the necessary information and click "Create" . To see all voice shortcuts you've created, go to the command help page or use the voice command Show Voice Shortcuts.
narrator
You can now listen to ten natural voices before downloading the voice pack. Once downloaded, you can use it without an internet connection, but you will need to be connected to the internet to listen. To add and use natural speech, please refer to the following steps:
To open Narrator settings, you can press the WIN Ctrl N shortcut key.
Under Narrator Voice, click Add next to Add Natural Speech.
Select the voice to install. Although all voices can be installed, only one voice can be installed at a time.
The preview will play automatically while browsing the list.
If you like it, click "Download and Install".
In Narrator Settings, select your preferred voice from the Narrator Voice >Select Voice menu.
This update adds a new keyboard command for moving between images on the screen. You can now move forward or backward between images in scan mode using G or Shift G (Narrator key Spacebar).
This update improves Narrator detection of text in images, including handwriting. It also improves the description of images. An active Internet connection is required to use this feature. Settings must also be turned on to get image captions in Narrator settings. To try this feature, select an image and press the Narrator key CTRL D.
In Microsoft Word, Narrator now supports speaking bookmarks/drafts or resolved comments. It also tells you whether there are accessibility suggestions when reading text in a file.
You can now use voice access to open apps, dictate text, and interact with on-screen elements. You can also use voice commands to control Narrator, such as making it "speak faster," " Read next line" etc. If you want to experience this feature, you need to search for "voice access" in Windows search and set it up.
Windows Sharing
This update changes the apps that appear in the Windows Sharing window. The account used to log in will affect the applications in "Shared Use". For example, if you log in with a Microsoft Account (MSA), you will see Microsoft Teams (free); if you log in with a Microsoft Entra ID account, you will see Microsoft Teams (work or school) contact person.
The Windows sharing window now supports sharing with WhatsApp in Share Using. If WhatsApp is not installed, you can install it from the Windows Sharing window.
Nearby Sharing
This update affects how Nearby Sharing is turned on and off. You can use Quick Settings or the Settings app to turn on Nearby Sharing, which automatically turns Wi-Fi and Bluetooth on when Wi-Fi and Bluetooth are off. Of course, if you manually turn off Wi-Fi or Bluetooth at this time, Nearby Sharing will also be turned off.
This update improves proximity sharing transfer speeds for users who are on the same network. Previously users had to be on the same private network. Now users can use it on the same public or private network. You can turn on Nearby Sharing using Quick Settings, right-click a local file in File Explorer and select Share, then select Share to a device listed in Nearby Sharing in the Windows Sharing window.
Additionally, users can now give their devices a friendlier name for easier identification when sharing. You can rename the device by going to Settings > System > Nearby Sharing.
Cast
This update helps you understand the Cast feature and confirms when it will be available.
You may need to frequently switch between different windows, or use snap assistants to arrange screen space layout. When you multitask like this, you'll be prompted to use Cast to send the content on your screen to a nearby computer, TV, or other external display.
The Cast pop-up menu in Quick Settings now gives you more help finding nearby displays, fixing connections, and more.
Snap Layouts
This update adds suggestions for Snap Layouts to help you align multiple app windows.
You can open the layout box by hovering over the app's Minimize or Maximize button or via WIN Z. When you do this, the app icon will present you with various layout options to help you choose the best layout.
Windows 365 Boot
This update adds a dedicated mode to Windows 365 Boot: quickly sign in to Windows 365 cloud computers when signing in on a company device. This is triggered when you do this using passwordless authentication such as Windows Hello for Business.
This new dedicated mode also provides a quick account switching function, allowing users to quickly switch profiles and log in. It can also personalize usernames and passwords, including selecting custom pictures for the lock screen, storing Username etc.
Companies can customize what users see on the screen when they sign in to Windows 365 Boot. In shared mode, you can also add company branding from Microsoft Intune.
This update adds a fault-fast mechanism to Windows 365 startup. When you log in to the cloud computer, you will be notified how to solve network problems or complete application setup to ensure that Windows 365 does not fail to start.
It is now possible to manage the settings of the physical (local) computer from the cloud computer. Windows 365 Boot makes it easy to directly access and manage sound, display, and other device settings.
Windows 365 Switch
Windows 365 Switch now makes it easier to disconnect, you can use your local computer to disconnect from your cloud computer. Go to the "Local Computer" > "Tasks" view, right-click the "Cloud Computer" button, and then select "Disconnect". This update also adds tooltips to the Cloud PC Start menu. They appear over the options for disconnecting and logging out, and help you understand how each option works.
This update also adds a desktop indicator for Windows 365 Switch, you will be able to see both "Cloud PC" and "Local PC" exist at the same time.
It can take a long time to connect to a Windows 365 Frontline cloud computer from Windows 365 Switch. While waiting, the screen will display the cloud computer's connection status and timeout status.
The above is the detailed content of Win11 22H2/23H2 (22621.3374) update patch KB5035942 (with update and repair content summary). For more information, please follow other related articles on the PHP Chinese website!

Hot AI Tools

Undresser.AI Undress
AI-powered app for creating realistic nude photos

AI Clothes Remover
Online AI tool for removing clothes from photos.

Undress AI Tool
Undress images for free

Clothoff.io
AI clothes remover

Video Face Swap
Swap faces in any video effortlessly with our completely free AI face swap tool!

Hot Article

Hot Tools

Notepad++7.3.1
Easy-to-use and free code editor

SublimeText3 Chinese version
Chinese version, very easy to use

Zend Studio 13.0.1
Powerful PHP integrated development environment

Dreamweaver CS6
Visual web development tools

SublimeText3 Mac version
God-level code editing software (SublimeText3)

Hot Topics
 Do I need to use flexbox in the center of the Bootstrap picture?
Apr 07, 2025 am 09:06 AM
Do I need to use flexbox in the center of the Bootstrap picture?
Apr 07, 2025 am 09:06 AM
There are many ways to center Bootstrap pictures, and you don’t have to use Flexbox. If you only need to center horizontally, the text-center class is enough; if you need to center vertically or multiple elements, Flexbox or Grid is more suitable. Flexbox is less compatible and may increase complexity, while Grid is more powerful and has a higher learning cost. When choosing a method, you should weigh the pros and cons and choose the most suitable method according to your needs and preferences.
 How to elegantly solve the problem of too small spacing of Span tags after a line break?
Apr 05, 2025 pm 06:00 PM
How to elegantly solve the problem of too small spacing of Span tags after a line break?
Apr 05, 2025 pm 06:00 PM
How to elegantly handle the spacing of Span tags after a new line In web page layout, you often encounter the need to arrange multiple spans horizontally...
 What to do if the oracle can't be opened
Apr 11, 2025 pm 10:06 PM
What to do if the oracle can't be opened
Apr 11, 2025 pm 10:06 PM
Solutions to Oracle cannot be opened include: 1. Start the database service; 2. Start the listener; 3. Check port conflicts; 4. Set environment variables correctly; 5. Make sure the firewall or antivirus software does not block the connection; 6. Check whether the server is closed; 7. Use RMAN to recover corrupt files; 8. Check whether the TNS service name is correct; 9. Check network connection; 10. Reinstall Oracle software.
 How to interpret the output results of Debian Sniffer
Apr 12, 2025 pm 11:00 PM
How to interpret the output results of Debian Sniffer
Apr 12, 2025 pm 11:00 PM
DebianSniffer is a network sniffer tool used to capture and analyze network packet timestamps: displays the time for packet capture, usually in seconds. Source IP address (SourceIP): The network address of the device that sent the packet. Destination IP address (DestinationIP): The network address of the device receiving the data packet. SourcePort: The port number used by the device sending the packet. Destinatio
 How to make the height of adjacent columns in the Element UI automatically adapt to the content?
Apr 05, 2025 am 06:12 AM
How to make the height of adjacent columns in the Element UI automatically adapt to the content?
Apr 05, 2025 am 06:12 AM
How to make the height of adjacent columns of the same row automatically adapt to the content? In web design, we often encounter this problem: when there are many in a table or row...
 Navicat's solution to the database cannot be connected
Apr 08, 2025 pm 11:12 PM
Navicat's solution to the database cannot be connected
Apr 08, 2025 pm 11:12 PM
The following steps can be used to resolve the problem that Navicat cannot connect to the database: Check the server connection, make sure the server is running, address and port correctly, and the firewall allows connections. Verify the login information and confirm that the user name, password and permissions are correct. Check network connections and troubleshoot network problems such as router or firewall failures. Disable SSL connections, which may not be supported by some servers. Check the database version to make sure the Navicat version is compatible with the target database. Adjust the connection timeout, and for remote or slower connections, increase the connection timeout timeout. Other workarounds, if the above steps are not working, you can try restarting the software, using a different connection driver, or consulting the database administrator or official Navicat support.
 How to center images in containers for Bootstrap
Apr 07, 2025 am 09:12 AM
How to center images in containers for Bootstrap
Apr 07, 2025 am 09:12 AM
Overview: There are many ways to center images using Bootstrap. Basic method: Use the mx-auto class to center horizontally. Use the img-fluid class to adapt to the parent container. Use the d-block class to set the image to a block-level element (vertical centering). Advanced method: Flexbox layout: Use the justify-content-center and align-items-center properties. Grid layout: Use the place-items: center property. Best practice: Avoid unnecessary nesting and styles. Choose the best method for the project. Pay attention to the maintainability of the code and avoid sacrificing code quality to pursue the excitement
 Master SQL SELECT statements: A comprehensive guide
Apr 08, 2025 pm 06:39 PM
Master SQL SELECT statements: A comprehensive guide
Apr 08, 2025 pm 06:39 PM
SQLSELECT statement Detailed explanation SELECT statement is the most basic and commonly used command in SQL, used to extract data from database tables. The extracted data is presented as a result set. SELECT statement syntax SELECTcolumn1,column2,...FROMtable_nameWHEREconditionORDERBYcolumn_name[ASC|DESC]; SELECT statement component selection clause (SELECT): Specify the column to be retrieved. Use * to select all columns. For example: SELECTfirst_name,last_nameFROMemployees; Source clause (FR





