 Software Tutorial
Software Tutorial
 Computer Software
Computer Software
 Can edge use chrome plug-in? How Edge browser allows installation of crx plug-in
Can edge use chrome plug-in? How Edge browser allows installation of crx plug-in
Can edge use chrome plug-in? How Edge browser allows installation of crx plug-in
php editor Youzi reminds everyone that since Microsoft has updated the Edge browser to a new version based on the Google Chrome kernel, the CRX plug-in can now be installed on the Edge browser. The specific method is: open the Edge browser, click the three dots in the upper right corner of the browser, select "Extensions", find "Import extensions from other browsers" in the newly opened page and open it, select the CRX plug-in to install That’s it. However, it should be noted that the Edge browser does not support all CRX plug-ins. The specific installation method needs to be tried based on different plug-ins.
How to allow the installation of crx plug-in in Edge browser
Our first step is to open the Edge browser, and then click to open the "Extensions" icon on the browser page, so that we can click the three-dot button to find the required function in the menu.
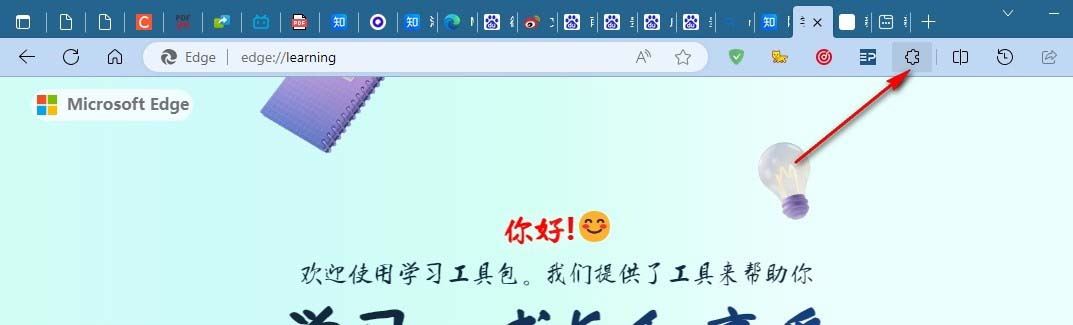
2. In the second step, after opening the extension icon in the Edge browser, click to open the "Manage Extensions" option in the drop-down list.
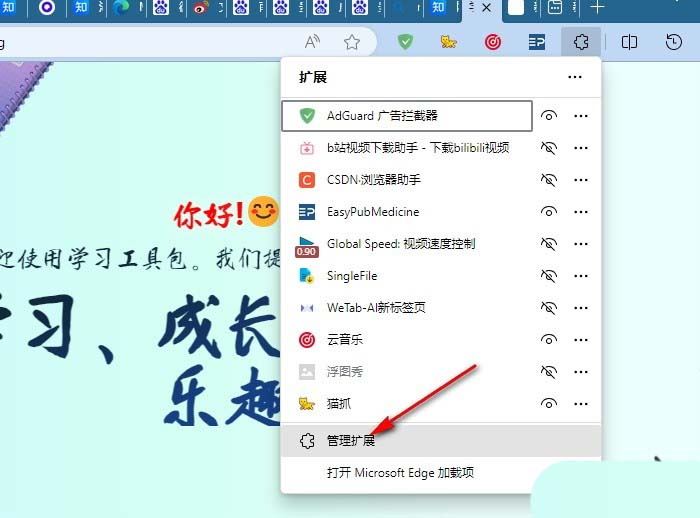
3. In the third step, after opening the management extension option, we find the "Developer Mode" and "Allow extensions from other app stores" options on the left side of the extension management page.
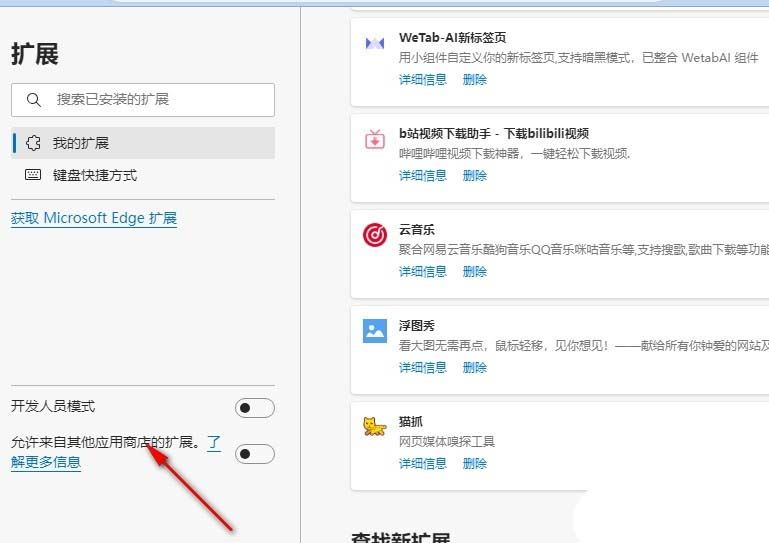
4. In the fourth step, we click the switch button to the right of the "Developer Mode" and "Allow extensions from other app stores" options.
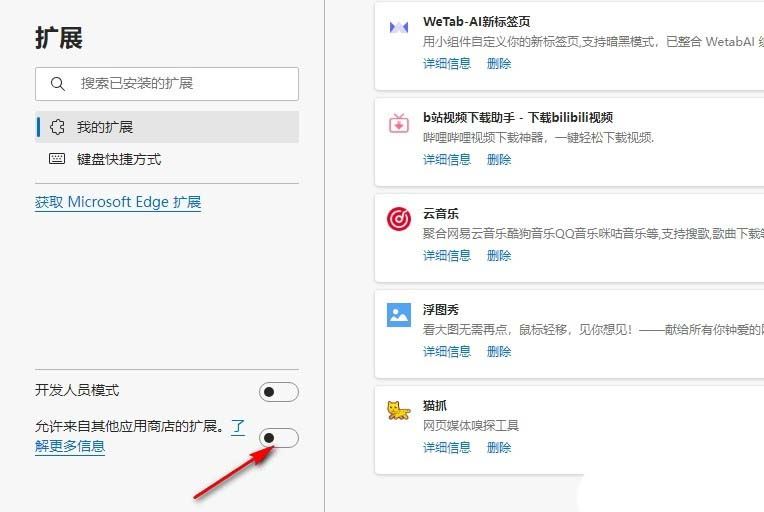
5. Step 5: After clicking the switch button, we click the Allow option in the pop-up box.
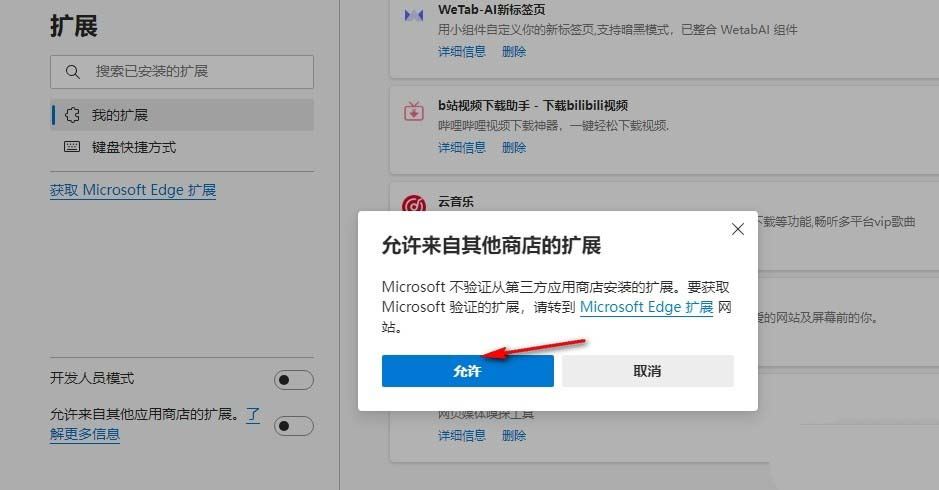
In this way, we can directly drag the downloaded chrome plug-in file into the edge extension interface, and then add the extension smoothly.
The above is the detailed content of Can edge use chrome plug-in? How Edge browser allows installation of crx plug-in. For more information, please follow other related articles on the PHP Chinese website!

Hot AI Tools

Undresser.AI Undress
AI-powered app for creating realistic nude photos

AI Clothes Remover
Online AI tool for removing clothes from photos.

Undress AI Tool
Undress images for free

Clothoff.io
AI clothes remover

Video Face Swap
Swap faces in any video effortlessly with our completely free AI face swap tool!

Hot Article

Hot Tools

Notepad++7.3.1
Easy-to-use and free code editor

SublimeText3 Chinese version
Chinese version, very easy to use

Zend Studio 13.0.1
Powerful PHP integrated development environment

Dreamweaver CS6
Visual web development tools

SublimeText3 Mac version
God-level code editing software (SublimeText3)

Hot Topics
 1673
1673
 14
14
 1428
1428
 52
52
 1333
1333
 25
25
 1277
1277
 29
29
 1257
1257
 24
24
 How to set up microsoft edge autofill_microsoft edge autofill setting tutorial
May 09, 2024 pm 01:22 PM
How to set up microsoft edge autofill_microsoft edge autofill setting tutorial
May 09, 2024 pm 01:22 PM
1. First open Microsoft Edge, click the [...] button, and then click the [Settings] option button. 2. Then click the [Password and Autofill] button. 3. The last step is the Microsoft Edge auto-fill setting area.
 How to enable microphone permission in Edge browser How to enable microphone permission
May 09, 2024 pm 04:40 PM
How to enable microphone permission in Edge browser How to enable microphone permission
May 09, 2024 pm 04:40 PM
1. First, click Start, right-click and select [Microsoft Edge]. 2. Then, click [More] to open [App Settings]. 3. Next, find and enter [Application Permissions]. 4. Then, find [Microphone] in the permissions below. 5. Finally, turn on the switch behind the microphone.
 How to add trusted sites in Google Chrome
Jul 19, 2024 pm 04:14 PM
How to add trusted sites in Google Chrome
Jul 19, 2024 pm 04:14 PM
How to add trusted sites in Google Chrome? Some users cannot browse the web normally because the page prompts that it is not secure when surfing the Internet. At this time, they can add the website as a trusted site, and we can access it normally and surf the Internet smoothly. The editor below will bring you the steps to add a trusted site in Google Chrome. The steps are simple and easy to operate, and even beginners can easily get started. Friends who need it can learn about it together. How to add a trusted site in Google Chrome: 1. Open Google Chrome and click the three dots in the upper right corner. Click [Settings]. Choose privacy settings and security. (As shown in the picture) 2. Click Website Settings at the bottom of the page. (As shown in the picture) 3. Click on the unsafe content at the bottom of the page. (As shown in the picture) 4. Click the Add button to the right of the Allow option. (As shown in the picture) 5. Lose
 What is the middle mouse button? What is the use of pressing the middle mouse button?
May 09, 2024 pm 12:40 PM
What is the middle mouse button? What is the use of pressing the middle mouse button?
May 09, 2024 pm 12:40 PM
What is the middle mouse button? In fact, it is the mouse wheel. You can slide the wheel up and down to view the page easily. But if you click the wheel, then this is the so-called middle button. In different software, the middle mouse button may have different functions. It depends on the software settings. How is it defined. The middle mouse button is actually a click on the mouse wheel. The middle mouse button has different functions in different software programs, but it may also have no effect at all. 1. Change to continuous scrolling mode. Clicking the middle mouse button while browsing the web will change to continuous scrolling mode. At this time, the user only needs to move the mouse up and down to slide the page. 2. Open a new tab. For example, in Google Chrome, if the user uses the middle mouse button to click on a web page hyperlink, then
 What to do if there is no sound in Edge browser What to do if there is no sound in Edge browser
May 09, 2024 pm 12:30 PM
What to do if there is no sound in Edge browser What to do if there is no sound in Edge browser
May 09, 2024 pm 12:30 PM
1. First, right-click the volume in the lower right corner and click [Open Volume Mix]. 2. Then, click the small speaker under the speaker to turn it off. 3. Again, click on the small speaker to open it, and then restart the computer. Solution 2: 1. First, right-click the volume in the lower right corner and click [Playback Device]. 2. Then, right-click the device in the list in the interface and [Disable] all devices. 3. After that, enable the applications one by one, click [OK] to restart the computer.
 How to reset Microsoft Edge browser_Microsoft Edge browser reset tutorial
May 09, 2024 pm 02:19 PM
How to reset Microsoft Edge browser_Microsoft Edge browser reset tutorial
May 09, 2024 pm 02:19 PM
Step 1: Open the Microsoft Edge browser (as shown in the picture). Step 2: Click the three-dot icon in the upper right corner of the browser window (as shown in the picture). Step 3: In the drop-down menu that appears, select Settings (as shown in the picture). Step 4: Then click Reset Settings (as shown in the picture). Step 5: Under [Reset Settings], click to restore the settings to their default values (as shown in the picture). Step 6: When prompted, click the [Reset] button (as shown in the picture).
 Introduction to the specific process of setting up Thunder downloads in Google Chrome
May 09, 2024 pm 01:01 PM
Introduction to the specific process of setting up Thunder downloads in Google Chrome
May 09, 2024 pm 01:01 PM
First install Google Chrome and Thunder software. After installation, open Google Chrome and click on the Settings option. Then we select the extension in the settings options. Because we want to enable Thunder downloads, which is generally not available here, so click below to get more extensions. Then we enter Google's online app store and enter [Thunder] in the search box and select the first related search in the drop-down box. At this time, we find the extension column in the display results, and then find thunderdownload extension for chrome. Then click Free on the right to download and install. Then it will be displayed after the addition is successful. Next, enter the extension program. You will find that the newly added Thunder extension program is enabled, indicating that
 How to install postman on Google Chrome
Jul 01, 2024 pm 02:18 PM
How to install postman on Google Chrome
Jul 01, 2024 pm 02:18 PM
How to install postman on Google Chrome? Google Chrome is a very powerful browser tool. In this browser, users can freely install various plug-ins according to their own needs. Among them, the postman plug-in is mainly designed for interface testing, and many users need to use it. This plug-in is used for interface testing, so how to install the postman plug-in in Google Chrome. Next, let the editor introduce to you the tutorial on installing the postman plug-in in Google Chrome. Friends who are not sure about the specific steps should hurry up and take a look at the details. Tutorial introduction to installing the postman plug-in in Google Chrome 1. We first open the Google Chrome installed on the computer, and then click More in the upper right corner of the browser



