Full analysis of steps to encrypt Word documents
In today's era of information explosion, people often encounter privacy protection issues when processing data and files. At work, sometimes you need to store some sensitive files or personal files on your computer. This requires an effective way to protect these files from being illegally obtained by others. Word documents are one of the most frequently used file formats in our daily work, so how to encrypt Word documents? The following will introduce the steps of encrypting Word documents in detail.
First, open the Word document that needs to be encrypted, enter the file menu, find the "Save As" option in the menu, and click to open. Then, in the pop-up dialog box, select the "Tools" menu, and then click "General Options". In the pop-up "General Options" dialog box, you can see the "Password Protect Document" option, click it. Then, in the "Set Password" dialog box, enter the set password, confirm the password and click "OK". In this way, the Word document is successfully password protected.
Next, when encrypting documents, you can choose different encryption methods. In the "Set Password" dialog box, in addition to setting the password required when opening the document, you can also choose to set a permission password. The permission password refers to restricting the editing, printing, copying and other operations of the document after opening the document. You need to enter the permission password to perform the corresponding operations. This allows for more flexibility in protecting the security of Word documents.
In addition, in addition to setting password protection in Word documents, you can also choose to use third-party encryption software to encrypt Word documents. Some encryption software provides more powerful encryption functions and can perform multiple encryption, batch encryption and other operations on documents to further protect the security of documents. At the same time, these software usually support multiple encryption algorithms, and users can choose the encryption method that suits them according to their needs.
In general, encrypting Word documents is an effective data protection measure. By setting password protection or using third-party encryption software, you can effectively prevent others from illegally obtaining or tampering with file content. However, while using password protection, you should also pay attention to keeping the password properly to avoid forgetting or leaking the password, causing the file to be unable to be opened or easily cracked by others. I hope the introduction in this article will help you understand the steps to encrypt Word documents and better protect your own file security.
The above is the detailed content of Full analysis of steps to encrypt Word documents. For more information, please follow other related articles on the PHP Chinese website!

Hot AI Tools

Undresser.AI Undress
AI-powered app for creating realistic nude photos

AI Clothes Remover
Online AI tool for removing clothes from photos.

Undress AI Tool
Undress images for free

Clothoff.io
AI clothes remover

Video Face Swap
Swap faces in any video effortlessly with our completely free AI face swap tool!

Hot Article

Hot Tools

Notepad++7.3.1
Easy-to-use and free code editor

SublimeText3 Chinese version
Chinese version, very easy to use

Zend Studio 13.0.1
Powerful PHP integrated development environment

Dreamweaver CS6
Visual web development tools

SublimeText3 Mac version
God-level code editing software (SublimeText3)

Hot Topics
 1655
1655
 14
14
 1414
1414
 52
52
 1307
1307
 25
25
 1253
1253
 29
29
 1227
1227
 24
24
 How to solve the problem that Windows 11 prompts you to enter the administrator username and password to continue?
Apr 11, 2024 am 09:10 AM
How to solve the problem that Windows 11 prompts you to enter the administrator username and password to continue?
Apr 11, 2024 am 09:10 AM
When using Win11 system, sometimes you will encounter a prompt that requires you to enter the administrator username and password. This article will discuss how to deal with this situation. Method 1: 1. Click [Windows Logo], then press [Shift+Restart] to enter safe mode; or enter safe mode this way: click the Start menu and select Settings. Select "Update and Security"; select "Restart Now" in "Recovery"; after restarting and entering the options, select - Troubleshoot - Advanced Options - Startup Settings -&mdash
 How to set router WiFi password using mobile phone (using mobile phone as tool)
Apr 24, 2024 pm 06:04 PM
How to set router WiFi password using mobile phone (using mobile phone as tool)
Apr 24, 2024 pm 06:04 PM
Wireless networks have become an indispensable part of people's lives in today's digital world. Protecting the security of personal wireless networks is particularly important, however. Setting a strong password is key to ensuring that your WiFi network cannot be hacked by others. To ensure your network security, this article will introduce in detail how to use your mobile phone to change the router WiFi password. 1. Open the router management page - Open the router management page in the mobile browser and enter the router's default IP address. 2. Enter the administrator username and password - To gain access, enter the correct administrator username and password in the login page. 3. Navigate to the wireless settings page - find and click to enter the wireless settings page, in the router management page. 4. Find the current Wi
 How to add handwritten signature to word document
Mar 20, 2024 pm 08:56 PM
How to add handwritten signature to word document
Mar 20, 2024 pm 08:56 PM
Word documents are widely used due to their powerful functions. Not only can various formats be inserted into Word, such as pictures and tables, etc., but now for the integrity and authenticity of the files, many files require a manual signature at the end of the document. It sounds like this How to solve complex problems? Today I will teach you how to add a handwritten signature to a word document. Use a scanner, camera or mobile phone to scan or photograph the handwritten signature, and then use PS or other image editing software to perform necessary cropping on the image. 2. Select "Insert - Picture - From File" in the Word document where you want to insert the handwritten signature, and select the cropped handwritten signature. 3. Double-click the handwritten signature picture (or right-click the picture and select "Set Picture Format"), and the "Set Picture Format" pops up.
 Incorrect password, beware BitLocker warning
Mar 26, 2024 am 09:41 AM
Incorrect password, beware BitLocker warning
Mar 26, 2024 am 09:41 AM
This article will explore how to solve the problem of wrong password, especially the need to be careful when dealing with BitLocker warnings. This warning is triggered when an incorrect password is entered multiple times in BitLocker to unlock the drive. Usually, this warning occurs because the system has a policy that limits incorrect login attempts (usually three login attempts are allowed). In this case, the user will receive an appropriate warning message. The complete warning message is as follows: The password entered is incorrect. Please note that continuously entering incorrect passwords will cause the account to be locked. This is to protect the security of your data. If you need to unlock your account, you will need to use a BitLocker recovery key. The password is incorrect, beware the BitLocker warning you receive when you log in to your computer
 Tutorial on changing wifi password on mobile phone (simple operation)
Apr 26, 2024 pm 06:25 PM
Tutorial on changing wifi password on mobile phone (simple operation)
Apr 26, 2024 pm 06:25 PM
Wireless networks have become an indispensable part of our lives with the rapid development of the Internet. In order to protect personal information and network security, it is very important to change your wifi password regularly, however. To help you better protect your home network security, this article will introduce you to a detailed tutorial on how to use your mobile phone to change your WiFi password. 1. Understand the importance of WiFi passwords. WiFi passwords are the first line of defense to protect personal information and network security. In the Internet age, understanding its importance can better understand why passwords need to be changed regularly. 2. Confirm that the phone is connected to wifi. First, make sure that the phone is connected to the wifi network whose password you want to change before changing the wifi password. 3. Open the phone’s settings menu and enter the phone’s settings menu.
 Do you know how to sum a Word table?
Mar 21, 2024 pm 01:10 PM
Do you know how to sum a Word table?
Mar 21, 2024 pm 01:10 PM
Sometimes, we often encounter counting problems in Word tables. Generally, when encountering such problems, most students will copy the Word table to Excel for calculation; some students will silently pick up the calculator. Calculate. Is there a quick way to calculate it? Of course there is, in fact the sum can also be calculated in Word. So, do you know how to do it? Today, let’s take a look together! Without further ado, friends in need should quickly collect it! Step details: 1. First, we open the Word software on the computer and open the document that needs to be processed. (As shown in the picture) 2. Next, we position the cursor on the cell where the summed value is located (as shown in the picture); then, we click [Menu Bar
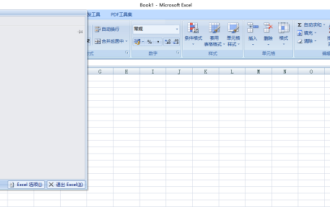 How to set a password for excel
Mar 21, 2024 am 09:00 AM
How to set a password for excel
Mar 21, 2024 am 09:00 AM
A few days ago, my cousin came to me to complain that he had worked hard to create a lot of data using Excel, but it was later modified by his colleagues. He didn't know the situation at the time. After sending it to his boss, he was scolded. This is really frustrating. Some people just don’t like you and want to deliberately punish you. After you leave school and enter society, you will find that more and more people are stabbing you in the back. In addition to a few words of comfort to my cousin, I also gave my cousin an advice. If you are afraid of encountering such a thing again in the future, then set a password for the excel form so that no one can open it except you. Netizens, if you are afraid that your Excel spreadsheet will be secretly modified by others, you should also set a password. How to set password for excel password form? Come with me to find out! 1.
 What should I do if my Win10 password does not meet the password policy requirements? What to do if my computer password does not meet the policy requirements?
Jun 25, 2024 pm 04:59 PM
What should I do if my Win10 password does not meet the password policy requirements? What to do if my computer password does not meet the policy requirements?
Jun 25, 2024 pm 04:59 PM
In the Windows 10 system, the password policy is a set of security rules to ensure that the passwords set by users meet certain strength and complexity requirements. If the system prompts that your password does not meet the password policy requirements, it usually means that your password does not meet the requirements set by Microsoft. standards for complexity, length, or character types, so how can this be avoided? Users can directly find the password policy under the local computer policy to perform operations. Let’s take a look below. Solutions that do not comply with password policy specifications: Change the password length: According to the password policy requirements, we can try to increase the length of the password, such as changing the original 6-digit password to 8-digit or longer. Add special characters: Password policies often require special characters such as @, #, $, etc. I




