How to install Podman on Ubuntu 24.04

If you have used Docker, you must understand daemons, containers, and their functions. A daemon is a service that runs in the background when a container is already in use in any system. Podman is a free management tool for managing and creating containers without relying on any daemon such as Docker. Therefore, it has advantages in managing containers without the need for long-term backend services. Additionally, Podman does not require root-level permissions to be used. This guide discusses in detail how to install Podman on Ubuntu 24.
Update system
We first need to update the system and open the Terminal shell of Ubuntu 24. During both installation and upgrade processes, we need to use the command line. A simple way is to use Ubuntu's "apt" utility and prepend the "update" command with sudo permissions. This command updates system utilities and repositories to ensure that potential conflicts do not occur when new software and applications are installed. You can also perform system upgrades and updates if needed.
sudo apt update
Install Podman
After upgrading to Ubuntu 24 system, we can continue to install Podman. Installation using the "apt" tool is very convenient and is easy to find in the installation instructions. In order to force the installation of Podman, we can use the "-y" flag. So just run the following command to start the installation:
sudo apt install—y podman
Installing the Podman tool may take longer than a regular installation, so you will need to wait patiently until the installation is complete.
After waiting for some time, Podman will be installed and its symbolic links will be created, as shown in the output:
Verify installation
In order to confirm that the Podman tool is successfully installed and configured in the Ubuntu 24 system, we can use a simple version command to find the installed version of Podman.
Sudabodman-Version
To get information about the Podman tool installed in your terminal, you can also use the "info" command with sudo privileges as follows:
Sudo Podman info
Run containers through Podman
We can say that a container is a service that uses different images for processing. You can create containers or use ones already built in. So we have to pull the container out and run it on our end. To do this, we use the "Run" directive, the "-it" flag and the container name, i.e., hello world it will start pulling the container from its primary source and run it on our end.
Sudo Podman Run—it Hello—World
After executing this "Run" instruction, you will get the following output. You can see that this container is pulled from Docker's main source:
Now we can find all containers currently running on Ubuntu24. To do this, we use the Podman command with the "ps" option shown below. The output of this command shows that there are currently no working containers. We can use the "-a" flag in the same directive while finding all pulled containers. You can see that the output with the "-a" option shows information for one container.
- Several Boardman PS
- Sudo Boardman PS—A
Remove container
Just like adding a new container to the system, you can also use the Podman tool to remove any added container from the Ubuntu 24 system. You must use the "rm" option in the Podman command along with sudo permissions. Make sure to mention the container ID after the "rm" option in the same query. Containers with specific IDs will be permanently removed.
Sudo Podman rm 9bd8d19ef028
Using images via Podman
An image in a Podman environment is known as the set of instructions required to run a container service or application. Therefore, to run Podman containers we need a specific image. To list all available images on Ubuntu 24, you need to use the same Podman command, using the "images" keyword. It will display all the images available in the system, i.e. d2c94e258dcb.
Sudo Boardman Pictures
To get a new image for your Podman environment, you can run the "Pull" command with the name of the new image, i.e. "Debain", as shown in the attached image.
Sudo podman pull Debian
After using the image description again, you can see that the new image has been downloaded successfully.
Sudo Boardman Pictures
Create a container in Podman
Now that the image has been downloaded, we must run it to create a container with a user-defined name. To do this, Podman's "run" command will be executed with the "-dit" and "-name" flags, followed by the name of the container, i.e. "Debian-container", and the name of the image you just downloaded, i.e. "Debian" . You can also see it working in Podman after creating a container from a "Debian" image.
- Sudo Podman run—dit—name debian—container debian
- Several Boardman PS
To connect to a newly running container named "debian-container", you need to use Podman's "attach" command. You can work in this container.
Sudo Podman Attach Debian—Container
To get the version of a container, run the following command in this container:
Cat/etc/os—release
Now, to exit a container and prevent it from running, you must use the "exit" command, followed by the Podman "Stop" command, using the name of the specific container.
- exit
- sudo podman stop debian container
To start, stop and delete the Podman container, you can use the following commands in sequence:
- Sudo podman starts Debian-container
- sudo podman stop debian container
- Sudo Podman rm debian—container
You can remove the Podman image using the "RMI" option in the same "Remove" command.
sudo podman rmi debian
Boardman
Now it’s time to uninstall the Podman tool from your Ubuntu system using the “Remove” command. Using the "apt" utility is a must since we installed it with "apt".
Sudo apt remove Podman
in conclusion
This guide describes how to use containers and images through the Podman tool. We elaborate on the main differences between Podman and Docker services. After that, we detailed the easiest way to install Podman in Ubuntu 24 and pulled some containers and images. After that, we learned how to use containers using images and the steps to uninstall the Podman service.
The above is the detailed content of How to install Podman on Ubuntu 24.04. For more information, please follow other related articles on the PHP Chinese website!

Hot AI Tools

Undresser.AI Undress
AI-powered app for creating realistic nude photos

AI Clothes Remover
Online AI tool for removing clothes from photos.

Undress AI Tool
Undress images for free

Clothoff.io
AI clothes remover

Video Face Swap
Swap faces in any video effortlessly with our completely free AI face swap tool!

Hot Article

Hot Tools

Notepad++7.3.1
Easy-to-use and free code editor

SublimeText3 Chinese version
Chinese version, very easy to use

Zend Studio 13.0.1
Powerful PHP integrated development environment

Dreamweaver CS6
Visual web development tools

SublimeText3 Mac version
God-level code editing software (SublimeText3)

Hot Topics
 1657
1657
 14
14
 1415
1415
 52
52
 1309
1309
 25
25
 1257
1257
 29
29
 1229
1229
 24
24
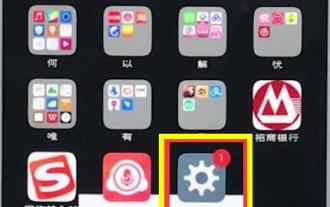 Detailed method to update system version in vivo mobile phone
Apr 19, 2024 pm 02:49 PM
Detailed method to update system version in vivo mobile phone
Apr 19, 2024 pm 02:49 PM
1. Open the desktop of your vivo phone, find [Settings], and click to open it. 2. Click to enter [System Upgrade]. 3. After the phone checks for updates, click [Install Now] to install and upgrade the new system.
 What to do if your Huawei phone has insufficient memory (Practical methods to solve the problem of insufficient memory)
Apr 29, 2024 pm 06:34 PM
What to do if your Huawei phone has insufficient memory (Practical methods to solve the problem of insufficient memory)
Apr 29, 2024 pm 06:34 PM
Insufficient memory on Huawei mobile phones has become a common problem faced by many users, with the increase in mobile applications and media files. To help users make full use of the storage space of their mobile phones, this article will introduce some practical methods to solve the problem of insufficient memory on Huawei mobile phones. 1. Clean cache: history records and invalid data to free up memory space and clear temporary files generated by applications. Find "Storage" in the settings of your Huawei phone, click "Clear Cache" and select the "Clear Cache" button to delete the application's cache files. 2. Uninstall infrequently used applications: To free up memory space, delete some infrequently used applications. Drag it to the top of the phone screen, long press the "Uninstall" icon of the application you want to delete, and then click the confirmation button to complete the uninstallation. 3.Mobile application to
 What should I do if League of Legends does not support DX9? How to upgrade to DX11 when playing League of Legends on PC
May 06, 2024 pm 12:07 PM
What should I do if League of Legends does not support DX9? How to upgrade to DX11 when playing League of Legends on PC
May 06, 2024 pm 12:07 PM
Recently, "League of Legends" ushered in the 14.9 version update. After the update, "League of Legends" no longer supports DirectX9 in all regions around the world. In other words, if the user's computer graphics card can only support DirectX9, then the graphics card or device must be replaced. If there is no problem with the graphics card, you can update the driver. You can also update and upgrade the system, and the DirectX version will also be updated accordingly. It is understood that DirectX is a series of application development interfaces (APIs for short) developed by Microsoft. This API allows various applications to interact with your computer's hardware (including but not limited to mouse, keyboard, graphics card, etc.). Many applications use DirectX, but Direct
 Android TV Box gets unofficial Ubuntu 24.04 upgrade
Sep 05, 2024 am 06:33 AM
Android TV Box gets unofficial Ubuntu 24.04 upgrade
Sep 05, 2024 am 06:33 AM
For many users, hacking an Android TV box sounds daunting. However, developer Murray R. Van Luyn faced the challenge of looking for suitable alternatives to the Raspberry Pi during the Broadcom chip shortage. His collaborative efforts with the Armbia
 Tutorial on how to solve the problem of being unable to access the Internet after upgrading win10 system
Mar 27, 2024 pm 02:26 PM
Tutorial on how to solve the problem of being unable to access the Internet after upgrading win10 system
Mar 27, 2024 pm 02:26 PM
1. Use the win+x shortcut key to open the menu and select [Command Prompt (Administrator) (A)], as shown below: 2. After entering the command prompt interface, enter the [ipconfig/flushdns] command and press Enter , as shown in the figure below: 3. Then enter the [netshwinsockresetcatalog] command and press Enter, as shown in the figure below: 4. Finally enter the [netshintipreset] command and press Enter, restart the computer and you can access the Internet, as shown in the figure below:
 Detailed steps to install Go language on Win7 computer
Mar 27, 2024 pm 02:00 PM
Detailed steps to install Go language on Win7 computer
Mar 27, 2024 pm 02:00 PM
Detailed steps to install Go language on Win7 computer Go (also known as Golang) is an open source programming language developed by Google. It is simple, efficient and has excellent concurrency performance. It is suitable for the development of cloud services, network applications and back-end systems. . Installing the Go language on a Win7 computer allows you to quickly get started with the language and start writing Go programs. The following will introduce in detail the steps to install the Go language on a Win7 computer, and attach specific code examples. Step 1: Download the Go language installation package and visit the Go official website
 Wenjie M9 pushes 6.65GB system upgrade, multiple functions optimized
Apr 21, 2024 pm 06:40 PM
Wenjie M9 pushes 6.65GB system upgrade, multiple functions optimized
Apr 21, 2024 pm 06:40 PM
According to news on April 21, 2021, recently, the Q&A community M9 model pushed the V4.2.1.4 version update to users. The size of the updated software package reaches 6.65GB. It not only adds new functions, but also optimizes some existing functions. It is reported that this update brings a number of eye-catching new features to Q&A M9. This includes the intelligent interactive matrix headlight scene light language function, which provides drivers with a richer interactive experience. At the same time, the newly added ADS dual 3D view function allows the driver to view the ADS 3D view on the instrument and central control screen at the same time, improving the convenience and safety of driving. In addition, it also adds a rearview camera cleaning function, as well as intelligent driving assistance such as active avoidance of obstacles encroaching on the lane and incorrect accelerator reminder.
 How to install Go language under Win7 system?
Mar 27, 2024 pm 01:42 PM
How to install Go language under Win7 system?
Mar 27, 2024 pm 01:42 PM
Installing Go language under Win7 system is a relatively simple operation. Just follow the following steps to successfully install it. The following will introduce in detail how to install Go language under Win7 system. Step 1: Download the Go language installation package. First, open the Go language official website (https://golang.org/) and enter the download page. On the download page, select the installation package version compatible with Win7 system to download. Click the Download button and wait for the installation package to download. Step 2: Install Go language




