 Software Tutorial
Software Tutorial
 Computer Software
Computer Software
 How to set ie8 compatibility mode and where? How to set ie8 compatibility mode
How to set ie8 compatibility mode and where? How to set ie8 compatibility mode
How to set ie8 compatibility mode and where? How to set ie8 compatibility mode
php editor Banana today will introduce to you how to set the IE8 compatibility mode in the IE browser. IE8 compatibility mode can solve the problem of abnormal display of some web pages and allow web pages to be displayed in compatibility mode in IE8 browser. Next, let’s learn how to set IE8 compatibility mode to make web page display smoother.
ie8 compatibility mode setting method
1. After opening the IE8 browser, select [Tools] in the top menu bar, and then click [Compatibility View Settings] in the pop-up options.
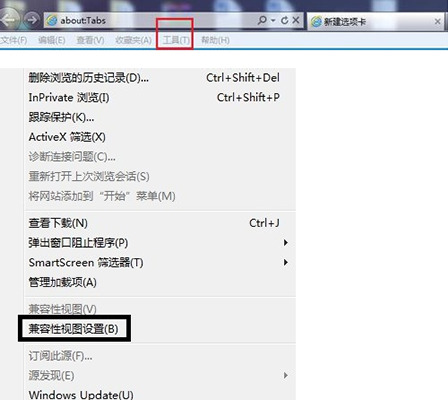
2. Click [Add] in the window that opens to add the URL you want to be compatible with.
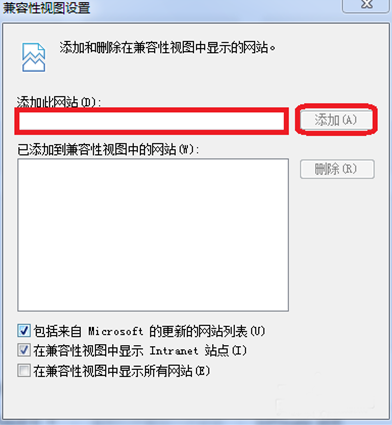
3. Reopen the set web page, and you will see an icon like a torn piece of paper behind the address bar, indicating that the compatibility mode has been set successfully. You can also see that the compatibility mode is checked in the drop-down menu of the tool. , indicating that the compatibility mode of the IE8 browser web page has been set successfully.
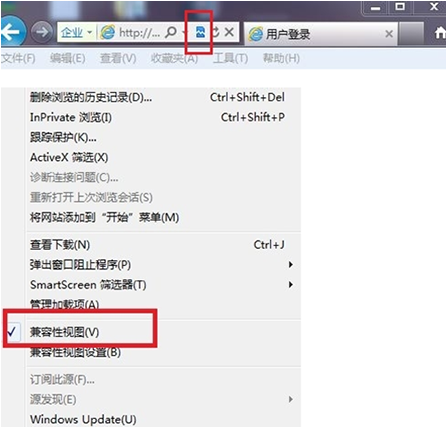
The above is the detailed content of How to set ie8 compatibility mode and where? How to set ie8 compatibility mode. For more information, please follow other related articles on the PHP Chinese website!

Hot AI Tools

Undresser.AI Undress
AI-powered app for creating realistic nude photos

AI Clothes Remover
Online AI tool for removing clothes from photos.

Undress AI Tool
Undress images for free

Clothoff.io
AI clothes remover

Video Face Swap
Swap faces in any video effortlessly with our completely free AI face swap tool!

Hot Article

Hot Tools

Notepad++7.3.1
Easy-to-use and free code editor

SublimeText3 Chinese version
Chinese version, very easy to use

Zend Studio 13.0.1
Powerful PHP integrated development environment

Dreamweaver CS6
Visual web development tools

SublimeText3 Mac version
God-level code editing software (SublimeText3)

Hot Topics
 1653
1653
 14
14
 1413
1413
 52
52
 1304
1304
 25
25
 1251
1251
 29
29
 1224
1224
 24
24
 How to change excel table compatibility mode to normal mode
Mar 20, 2024 pm 08:01 PM
How to change excel table compatibility mode to normal mode
Mar 20, 2024 pm 08:01 PM
In our daily work and study, we copy Excel files from others, open them to add content or re-edit them, and then save them. Sometimes a compatibility check dialog box will appear, which is very troublesome. I don’t know Excel software. , can it be changed to normal mode? So below, the editor will bring you detailed steps to solve this problem, let us learn together. Finally, be sure to remember to save it. 1. Open a worksheet and display an additional compatibility mode in the name of the worksheet, as shown in the figure. 2. In this worksheet, after modifying the content and saving it, the dialog box of the compatibility checker always pops up. It is very troublesome to see this page, as shown in the figure. 3. Click the Office button, click Save As, and then
 How to use the old version of IE browser in win11? How to use the old Internet Explorer method
Feb 10, 2024 pm 04:10 PM
How to use the old version of IE browser in win11? How to use the old Internet Explorer method
Feb 10, 2024 pm 04:10 PM
The current operating system comes with the edge browser, but because some websites still require the use of the old version of the IE browser, how to use the old version of the IE browser in win11? Let this site carefully introduce to users how to use the old IE browser method. How to use the old IE browser method Step 1: Use the Edge browser to open the website, click the... icon in the upper right corner, and select the option to reload in IE mode (after opening, the version of this IE browser is IE11). Step 2: In the pop-up prompt bar, check "Open this page in Compatibility View" and "Open this page in IE mode next time" (if you don't want to
 What should I do if the images on the webpage cannot be loaded? 6 solutions
Mar 15, 2024 am 10:30 AM
What should I do if the images on the webpage cannot be loaded? 6 solutions
Mar 15, 2024 am 10:30 AM
Some netizens found that when they opened the browser web page, the pictures on the web page could not be loaded for a long time. What happened? I checked that the network is normal, so where is the problem? The editor below will introduce to you six solutions to the problem that web page images cannot be loaded. Web page images cannot be loaded: 1. Internet speed problem The web page cannot display images. It may be because the computer's Internet speed is relatively slow and there are more softwares opened on the computer. And the images we access are relatively large, which may be due to loading timeout. As a result, the picture cannot be displayed. You can turn off the software that consumes more network speed. You can go to the task manager to check. 2. Too many visitors. If the webpage cannot display pictures, it may be because the webpages we visited were visited at the same time.
 How to restore Win11 IE browser automatically jumping to edge?
Feb 11, 2024 am 08:50 AM
How to restore Win11 IE browser automatically jumping to edge?
Feb 11, 2024 am 08:50 AM
How to restore Win11ie browser to automatically jump to edge? After upgrading the win1 system, we found that our IE browser always automatically jumped to the edge browser, which made many users very distressed. So let this site carefully introduce to users how to modify the edge of win11ie automatic jump browser. Win11ie automatically jumps to the browser edge modification method 1. First, we open the browser and click the "three dots". 2. Then we select “Settings”. 3. Then click "Default Browser". 4. Finally, change the settings to disallow it.
 How to solve the problem that win10 ie browser cannot download files
Feb 14, 2024 am 11:39 AM
How to solve the problem that win10 ie browser cannot download files
Feb 14, 2024 am 11:39 AM
What should I do if there is no response when downloading Windows 10ie browser? Many users find that their IE browser cannot download files when using win10 system, so what is going on? Let this site carefully introduce to users how to solve the problem that win10ie browser cannot download files. How to solve the problem that win10ie browser cannot download files 1. First, in the gear options of Intenret Explorer, try disabling all add-ons that may be running to see the effect. 2. In Internet Explorer's Gear-Internet Options-Security-Custom Level, check whether the file download setting is enabled. 3.
 How to set 360 speed browser compatibility mode
Feb 24, 2024 am 10:49 AM
How to set 360 speed browser compatibility mode
Feb 24, 2024 am 10:49 AM
360 Speed Browser is a popular browser application that allows users to access the Internet quickly and securely. In order to solve the problem of abnormal page display or inability to use functions normally, 360 Extreme Browser provides a compatibility mode function to allow users to browse the web better. So how to set the 360 speed browser compatibility mode? Don’t worry, the editor will bring you a tutorial on how to set up the compatibility mode of 360 Extremely Fast Browser. I hope it can help you. How to set the compatibility mode of 360 Speed Browser 1. Open the 360 Speed Browser downloaded from this site. After opening the software, click the three horizontal bars icon in the upper right corner. 2. Click [Settings] in the pop-up options. 3. Click in the opened 360 Speed Browser settings window
 How to set up trusted sites in win11_How to add trusted sites in IE in windows11
May 08, 2024 pm 01:11 PM
How to set up trusted sites in win11_How to add trusted sites in IE in windows11
May 08, 2024 pm 01:11 PM
1. First, we open the IE browser in our system, find the gear-shaped button in the upper right corner, and click it. 2. After clicking it, you will see a drop-down menu, find and click [Compatibility View Settings] 4. Then enter the URL that needs to be added in Add this website, and then click [Add] on the right.
 How to develop php on Apple mac?
Feb 14, 2024 pm 08:20 PM
How to develop php on Apple mac?
Feb 14, 2024 pm 08:20 PM
Introduction: Today, this site will share with you relevant content about developing PHP on Apple Mac. If it can solve the problems you are facing now, don’t forget to pay attention to this site and start now! What tools are used to develop PHP on mac? SublimeText is a popular Mac code editor. It has a beautiful user interface and powerful features, including code thumbnails, Python plug-ins, code snippets, and more. In addition, SublimeText also supports custom key bindings, menus and toolbars, allowing users to personalize them according to their needs. As an excellent code editor, SublimeText provides an efficient and smooth experience when writing and editing code, making it the first choice for many developers.



