How to use onedrive-onedrive usage tutorial
php editor Baicao will introduce you in detail how to use OneDrive correctly in this article. As a commonly used cloud storage service, OneDrive provides users with convenient file storage and sharing functions, and can also help users easily back up important data. This article will provide a detailed explanation of the basic functions and advanced techniques of OneDrive to help users make better use of this tool and improve work efficiency and data management capabilities. Let’s learn how to use OneDrive together!
1. First, press on the keyboard at the same time, open the file explorer, and you can find OneDrive under the directory folder on the left (as shown in the picture);
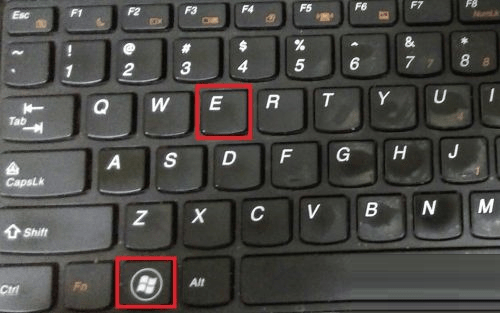
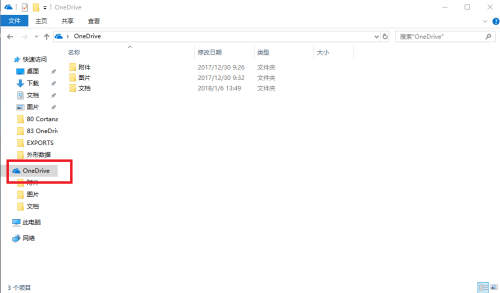
To save the currently operated document directly to OneDrive, you can directly select "Save As" in the menu, and then select OneDrive to save. In addition, you can also move files directly to OneDrive, which makes the operation more convenient and faster.
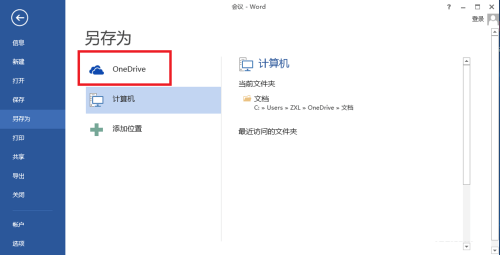
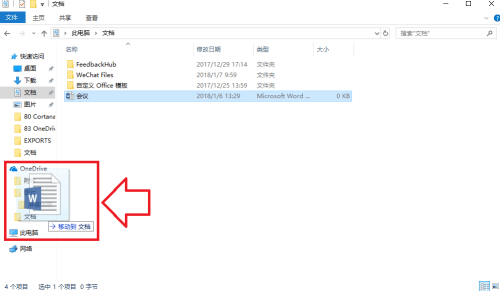
3. In addition, if our own computer is not around but we need to process files on the computer, we can use any computer or tablet and log in to the OneDrive website for online editing (as shown in the picture);
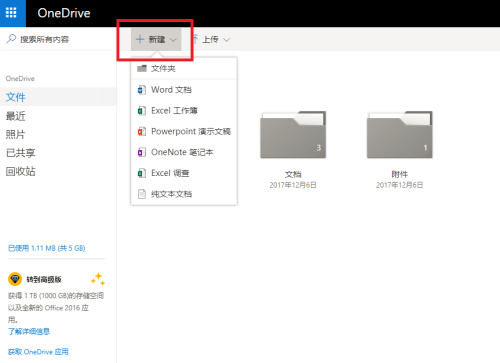
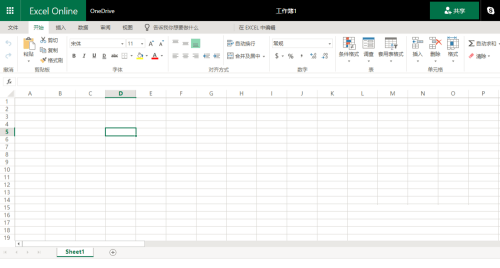
4. We can also upload local files through the OneDrive website, which will speed up our work efficiency (as shown in the picture);
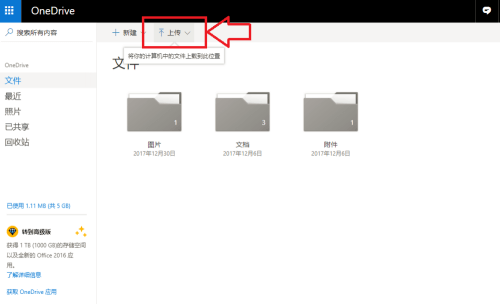
5. When we use our computer for office work again, the green icon under the file shows that the file you processed previously has been updated (as shown in the picture);
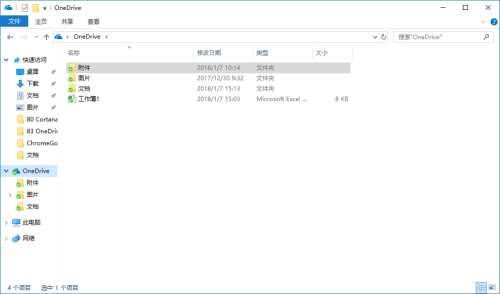
6. When there is no Internet connection, we can also save the files in the computer offline at any time. When the Internet is connected again, we only need to update the files processed offline (as shown in the figure). Show).
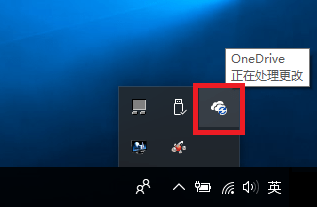
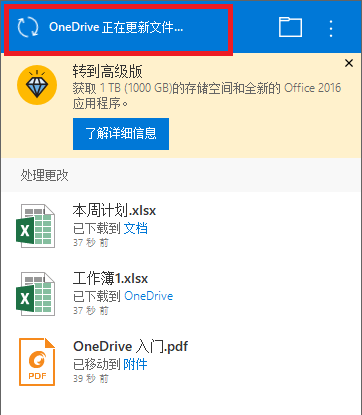
OneDrive is a cloud storage service owned by Microsoft. Microsoft SkyDrive has been renamed OneDrive, onedrive. You can access it from any device you use. No more emailing files to yourself or carrying (and possibly losing) them with you plate. Whether you're working on a presentation on your laptop, looking at photos from your last family vacation on your new tablet, or checking your shopping list on your phone, your files are accessible in OneDrive.
The above is all the content on how to use onedrive brought to you by the editor. I hope it can be helpful to you.
The above is the detailed content of How to use onedrive-onedrive usage tutorial. For more information, please follow other related articles on the PHP Chinese website!

Hot AI Tools

Undresser.AI Undress
AI-powered app for creating realistic nude photos

AI Clothes Remover
Online AI tool for removing clothes from photos.

Undress AI Tool
Undress images for free

Clothoff.io
AI clothes remover

Video Face Swap
Swap faces in any video effortlessly with our completely free AI face swap tool!

Hot Article

Hot Tools

Notepad++7.3.1
Easy-to-use and free code editor

SublimeText3 Chinese version
Chinese version, very easy to use

Zend Studio 13.0.1
Powerful PHP integrated development environment

Dreamweaver CS6
Visual web development tools

SublimeText3 Mac version
God-level code editing software (SublimeText3)

Hot Topics
 1663
1663
 14
14
 1420
1420
 52
52
 1313
1313
 25
25
 1266
1266
 29
29
 1237
1237
 24
24
 Samsung Galaxy Buds Pro Bluetooth headset pairing guide and usage tutorial
Dec 30, 2023 pm 03:44 PM
Samsung Galaxy Buds Pro Bluetooth headset pairing guide and usage tutorial
Dec 30, 2023 pm 03:44 PM
Samsung's Galaxy Buds series of headphones are uniquely designed and ergonomically designed, making them very comfortable to wear. In addition to being comfortable to wear, Samsung Buds series headphones also provide excellent sound quality experience, which has attracted many users. Next, we will introduce to you the usage tutorial of Samsung Buds headphones, especially the pairing process of Samsung Galaxy Buds Pro Bluetooth headphones and mobile phones. How to pair Samsung Galaxy Buds Pro Bluetooth headsets. Pairing with Samsung Buds headsets is very simple. Just follow the steps below to complete the pairing. The first step is to turn on the Bluetooth function of the phone. You can find the Bluetooth setting option in the settings interface of your phone. Step 2: Place GalaxyBu
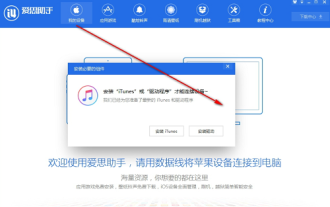 How to use Aisi Assistant-Aisi Assistant usage tutorial
Mar 06, 2024 pm 12:10 PM
How to use Aisi Assistant-Aisi Assistant usage tutorial
Mar 06, 2024 pm 12:10 PM
Many novice friends still don’t know how to use Aisi Assistant, so the editor below has brought a tutorial on how to use Aisi Assistant. Friends who need it can quickly take a look. 1. Operation interface, check whether necessary components are installed (as shown in the figure below); 2. My device window, read the relevant description information (as shown in the figure below); 3. If the link cannot be made, according to Instructions for related operations (as shown in the figure below); 4. Use the game window to quickly complete the experience of related popular games (as shown in the figure below); 5. Download and select the various ringtones you need to use (as shown in the figure below) shown); 6. Quickly download various high-definition wallpapers (as shown in the figure below); 7. Support the function of rooting and jailbreaking (as shown in the figure below). above
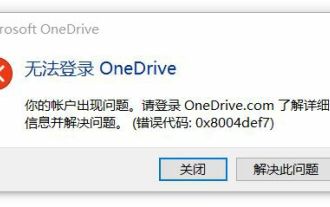 onedrive login error code 0x8004def7 no solution
Jan 16, 2024 pm 08:00 PM
onedrive login error code 0x8004def7 no solution
Jan 16, 2024 pm 08:00 PM
When we want to use Win11 OneDrive to back up files, we may encounter the problem that Win11 cannot log in to OneDrive error code 0x8004def7. At this time, we only need to activate it with the mobile version. Win11 cannot log in to onedrive error code 0x8004def7: 1. When encountering this problem, it is mainly because the account has not been used for a long time and has been frozen. 2. Therefore, we need to use the mobile version of onedrive to activate it. 3. We only need to download a "onedrive" online. 4. Then log in to the same Microsoft account on the mobile phone as on the computer.
 How to use exescope? Detailed usage tutorial
Mar 13, 2024 pm 10:40 PM
How to use exescope? Detailed usage tutorial
Mar 13, 2024 pm 10:40 PM
exescope is a powerful program resource editing tool that can easily convert the English version of the software into the Chinese version. So how to use the newly downloaded exescope? If you are also a novice user, come and take a look at the detailed tutorial below. Exescope usage tutorial 1. Open eXeScope, click on the file in the upper left corner, click [Open] in the pop-up options, and select the file you want to open. 2. After opening the software, you can see many controls. 3. You can directly modify the size, position, and content of each control by inputting data, or you can directly click on the dialog box editor above and directly drag the controls on the program interface. After adjusting the controls, click [Save].
 Little black box usage tutorial
Feb 23, 2024 pm 05:10 PM
Little black box usage tutorial
Feb 23, 2024 pm 05:10 PM
Little Black Box is a very easy to use game platform, so how to use this software specifically? Users will encounter many problems when using this software and have different solutions. This tutorial summary of the multi-functional use of the small black box will tell you how to use it. The following is a detailed introduction, so take a look! Tutorial on using Little Black Box [2024-01-31] How to redeem the cdkey purchased from Little Black Box [2024-01-31] How to store games purchased from Little Black Box into Steam [2024-01-31] The CDkey purchased from Little Black Box can be returned Payment?
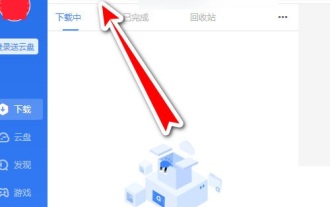 How to use Thunder magnet link - Tutorial on using Thunder magnet link
Mar 05, 2024 pm 05:22 PM
How to use Thunder magnet link - Tutorial on using Thunder magnet link
Mar 05, 2024 pm 05:22 PM
Recently, many friends have asked the editor how to use Thunder Magnet Links. Next, let us learn the tutorial on using Thunder Magnet Links. I hope it can help everyone. Step 1: First, we open the installed Thunder and click the New button, as shown in the picture. Step 2: Then find a magnet link on the Internet, copy and paste it to the location shown in the picture below, and click OK, as shown in the picture. Step 3: The detailed download directory of the resource pops up. We check the resource to be downloaded, select the storage directory, and click Download Now, as shown in the figure. Step 4: Finally, we wait for the resources to download, as shown in the picture. The above is all the content on how to use Thunder magnet links brought to you by the editor. I hope it can be helpful to everyone.
 How to add Google Drive, OneDrive, DropBox to Files app on iPhone
Feb 02, 2024 pm 04:48 PM
How to add Google Drive, OneDrive, DropBox to Files app on iPhone
Feb 02, 2024 pm 04:48 PM
The "Files" app on iOS displays two storage locations by default: iCloud Drive and "My iPhone." In addition, when you use third-party storage applications such as Google Drive, you can also browse files in these storage services directly through the Files application. Whether stored in iCloud or a third-party app, the Files app provides a convenient way to manage and access your files. This brings greater flexibility and convenience to users, allowing them to easily browse and organize their files. No matter which storage service you choose to use, the Files app gives you a centralized place to manage your files, allowing you to manage them more efficiently. This article will introduce how to convert the
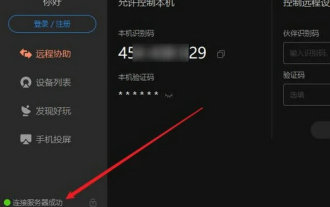 How to use Sunflower remote control software-Sunflower remote control software usage tutorial
Mar 04, 2024 pm 10:20 PM
How to use Sunflower remote control software-Sunflower remote control software usage tutorial
Mar 04, 2024 pm 10:20 PM
Nowadays, many friends will use the Sunflower remote control software, but many friends still don’t know how to use the Sunflower remote control software. Today, I will introduce in detail all the tutorials on how to use the Sunflower remote control software. I hope it can help everyone. Step 1: First open the Sunflower remote control software and ensure that the software successfully connects to the server (as shown in the picture). Step 2: Then enter the remote Sunflower identification code (as shown in the picture). Step 3: You can directly enter the remote verification code for unattended remote connection, or click to confirm the connection through the remote terminal without verification code (as shown in the figure). Step 4: Then click "Remote Connection", and the desktop control will start to connect to the remote desktop (as shown in the picture). Step 5: After the connection is completed, the system automatically enters the desktop environment of the remote computer.




