 Operation and Maintenance
Operation and Maintenance
 Linux Operation and Maintenance
Linux Operation and Maintenance
 An in-depth analysis of the meaning of Linux file type colors
An in-depth analysis of the meaning of Linux file type colors
An in-depth analysis of the meaning of Linux file type colors

In Linux systems, the names of files and folders are often accompanied by different colors when displayed in the terminal. These colors are not randomly assigned, but have specific meanings and use. Understanding the meaning of Linux file type colors can help users manage files and folders more efficiently and improve work efficiency. This article will deeply analyze the meaning of Linux file type colors and help readers more comprehensively understand the characteristics and classification of file types in Linux systems.
1. Yellow
In Linux systems, yellow usually represents device files, including hardware device files and external devices. These files are usually very important files in the system. Users need to be careful not to modify or delete them at will when using the operating system. Hardware device files usually include device nodes in the /dev directory, which are used to interact and communicate with hardware devices. External device files refer to external devices connected to the computer, such as USB devices, printers, etc. Yellow files usually need to be handled with caution to avoid unnecessary damage to the system.
2. Green
Green usually indicates executable files or directories, indicating that these files or folders have executable permissions. For executable files, users can execute them directly through commands, which are usually some script files, executable programs, etc. For directories, green means that the user has execution permissions on these directories and can enter them to view files or execute programs in them. Therefore, green files and folders have certain special significance in Linux systems. Users need to treat these files with caution to avoid misoperation causing system problems.
3. Blue
Blue usually indicates directory files and is used to distinguish ordinary files and directory files. In Linux systems, directory files are containers used to save other files and folders, where users can organize and manage files. The blue directory files can be clearly distinguished when displayed in the terminal, allowing users to easily identify them. For users who often need to operate files, the blue directory file can quickly guide them to find the files they need and improve work efficiency.
4. Red
Red usually indicates compressed files or archive files, such as files in .tar, .zip, .gz and other formats. These files are usually compressed large-capacity files or folders, and users need to decompress them before they can view or use their contents. Red files often draw the user's attention when displayed in the terminal, reminding them that this is a special file type that requires further processing. For users who need to perform frequent file compression and decompression operations, red file types can make it easier for them to quickly find the files they need.
5. Cyan
Cyan usually indicates a link file or a symbolic link file, which is used to point to other files or directories. In Linux systems, link files allow users to quickly access files in other locations, simplifying paths and improving access efficiency. Cyan linked files can be clearly distinguished from ordinary files and directory files when displayed in the terminal, allowing users to easily identify them. For users who need to frequently jump to other locations to view files, the cyan link file type can help them operate files more conveniently.
6. White
White usually indicates ordinary files, that is, files containing various types of data. Ordinary files occupy most of the file types in Linux systems. Users can create, modify and delete these files as needed. When a white ordinary file is displayed in the terminal, comparing it with other types of files can better show the content and nature of the file. For users, white ordinary file types are the most common file types and need to be properly managed and operated according to actual needs.
Summary:
Through a detailed analysis of Linux file type colors, we can see that different colors represent different types of files, and each type of file has a specific meaning and purpose. Understanding the characteristics and classification of these file types can help users manage and operate files more efficiently and improve work efficiency. When using Linux systems on a daily basis, users can identify and process files based on file type and color, so that they can be targeted and make better use of system resources.
In actual work and study, a deep understanding of the meaning of Linux file type colors will have a positive impact on users' Linux system operating capabilities and efficiency improvements. I hope that through the introduction of this article, readers can better understand and apply Linux file type colors, improve their operating skills on Linux systems, use system resources more skillfully, and improve work efficiency.
The above is the detailed content of An in-depth analysis of the meaning of Linux file type colors. For more information, please follow other related articles on the PHP Chinese website!

Hot AI Tools

Undresser.AI Undress
AI-powered app for creating realistic nude photos

AI Clothes Remover
Online AI tool for removing clothes from photos.

Undress AI Tool
Undress images for free

Clothoff.io
AI clothes remover

Video Face Swap
Swap faces in any video effortlessly with our completely free AI face swap tool!

Hot Article

Hot Tools

Notepad++7.3.1
Easy-to-use and free code editor

SublimeText3 Chinese version
Chinese version, very easy to use

Zend Studio 13.0.1
Powerful PHP integrated development environment

Dreamweaver CS6
Visual web development tools

SublimeText3 Mac version
God-level code editing software (SublimeText3)

Hot Topics
 Where to view the logs of Tigervnc on Debian
Apr 13, 2025 am 07:24 AM
Where to view the logs of Tigervnc on Debian
Apr 13, 2025 am 07:24 AM
In Debian systems, the log files of the Tigervnc server are usually stored in the .vnc folder in the user's home directory. If you run Tigervnc as a specific user, the log file name is usually similar to xf:1.log, where xf:1 represents the username. To view these logs, you can use the following command: cat~/.vnc/xf:1.log Or, you can open the log file using a text editor: nano~/.vnc/xf:1.log Please note that accessing and viewing log files may require root permissions, depending on the security settings of the system.
 How debian readdir integrates with other tools
Apr 13, 2025 am 09:42 AM
How debian readdir integrates with other tools
Apr 13, 2025 am 09:42 AM
The readdir function in the Debian system is a system call used to read directory contents and is often used in C programming. This article will explain how to integrate readdir with other tools to enhance its functionality. Method 1: Combining C language program and pipeline First, write a C program to call the readdir function and output the result: #include#include#include#includeintmain(intargc,char*argv[]){DIR*dir;structdirent*entry;if(argc!=2){
 How to interpret the output results of Debian Sniffer
Apr 12, 2025 pm 11:00 PM
How to interpret the output results of Debian Sniffer
Apr 12, 2025 pm 11:00 PM
DebianSniffer is a network sniffer tool used to capture and analyze network packet timestamps: displays the time for packet capture, usually in seconds. Source IP address (SourceIP): The network address of the device that sent the packet. Destination IP address (DestinationIP): The network address of the device receiving the data packet. SourcePort: The port number used by the device sending the packet. Destinatio
 Linux Architecture: Unveiling the 5 Basic Components
Apr 20, 2025 am 12:04 AM
Linux Architecture: Unveiling the 5 Basic Components
Apr 20, 2025 am 12:04 AM
The five basic components of the Linux system are: 1. Kernel, 2. System library, 3. System utilities, 4. Graphical user interface, 5. Applications. The kernel manages hardware resources, the system library provides precompiled functions, system utilities are used for system management, the GUI provides visual interaction, and applications use these components to implement functions.
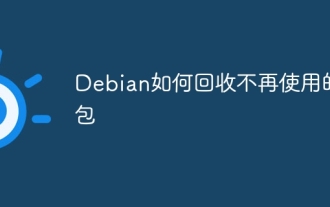 How to recycle packages that are no longer used
Apr 13, 2025 am 08:51 AM
How to recycle packages that are no longer used
Apr 13, 2025 am 08:51 AM
This article describes how to clean useless software packages and free up disk space in the Debian system. Step 1: Update the package list Make sure your package list is up to date: sudoaptupdate Step 2: View installed packages Use the following command to view all installed packages: dpkg--get-selections|grep-vdeinstall Step 3: Identify redundant packages Use the aptitude tool to find packages that are no longer needed. aptitude will provide suggestions to help you safely delete packages: sudoaptitudesearch '~pimportant' This command lists the tags
 Key Linux Operations: A Beginner's Guide
Apr 09, 2025 pm 04:09 PM
Key Linux Operations: A Beginner's Guide
Apr 09, 2025 pm 04:09 PM
Linux beginners should master basic operations such as file management, user management and network configuration. 1) File management: Use mkdir, touch, ls, rm, mv, and CP commands. 2) User management: Use useradd, passwd, userdel, and usermod commands. 3) Network configuration: Use ifconfig, echo, and ufw commands. These operations are the basis of Linux system management, and mastering them can effectively manage the system.
 How Debian improves Hadoop data processing speed
Apr 13, 2025 am 11:54 AM
How Debian improves Hadoop data processing speed
Apr 13, 2025 am 11:54 AM
This article discusses how to improve Hadoop data processing efficiency on Debian systems. Optimization strategies cover hardware upgrades, operating system parameter adjustments, Hadoop configuration modifications, and the use of efficient algorithms and tools. 1. Hardware resource strengthening ensures that all nodes have consistent hardware configurations, especially paying attention to CPU, memory and network equipment performance. Choosing high-performance hardware components is essential to improve overall processing speed. 2. Operating system tunes file descriptors and network connections: Modify the /etc/security/limits.conf file to increase the upper limit of file descriptors and network connections allowed to be opened at the same time by the system. JVM parameter adjustment: Adjust in hadoop-env.sh file
 Debian Mail Server DNS Setup Guide
Apr 13, 2025 am 11:33 AM
Debian Mail Server DNS Setup Guide
Apr 13, 2025 am 11:33 AM
To configure the DNS settings for the Debian mail server, you can follow these steps: Open the network configuration file: Use a text editor (such as vi or nano) to open the network configuration file /etc/network/interfaces. sudonano/etc/network/interfaces Find network interface configuration: Find the network interface to be modified in the configuration file. Normally, the configuration of the Ethernet interface is located in the ifeth0 block.





