 Backend Development
Backend Development
 Golang
Golang
 A powerful tool to improve the efficiency of Go language development: Recommended development tools that cannot be missed
A powerful tool to improve the efficiency of Go language development: Recommended development tools that cannot be missed
A powerful tool to improve the efficiency of Go language development: Recommended development tools that cannot be missed
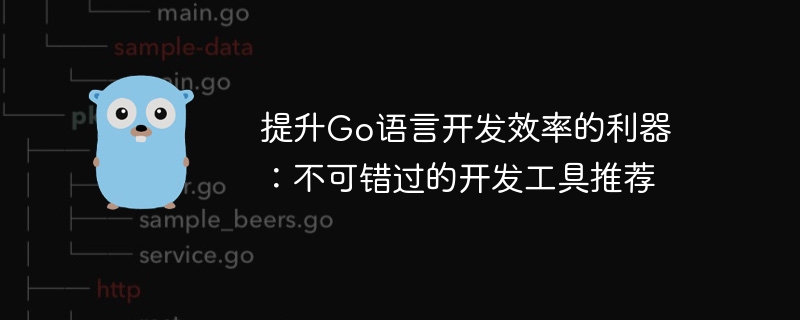
A powerful tool to improve the efficiency of Go language development: Recommendation of development tools that cannot be missed
In the current fast-paced software development environment, improving development efficiency has become a priority for every developer One of the goals everyone pursues. As a high-performance, concise programming language, Go language has been highly praised in recent years and is increasingly used in various projects. In order to develop Go language projects more efficiently, we can use various practical development tools to increase coding speed, simplify work processes, and improve code quality.
This article will introduce several development tools that cannot be missed, which can help us develop Go language projects more efficiently and improve development efficiency.
1. GoLand
GoLand is an integrated development environment (IDE) launched by JetBrains specifically designed for Go language developers. It provides a series of powerful functions, such as code auto-completion, code navigation, debugger, etc., which can help developers code more efficiently.
GoLand's code completion function is very powerful, it can complete code quickly and accurately, and provides intelligent code suggestions. At the same time, it also provides a wealth of shortcut key functions to help developers complete common operations more quickly. For example, use Ctrl Alt L to format the code, and use Ctrl Shift T to quickly refactor the code, etc.
The following is a code example using GoLand:
package main
import "fmt"
func main() {
fmt.Println("Hello, GoLand!")
}2. Delve
Delve is a Go language debugger that can help developers more efficiently during the debugging process Positioning problem. It supports a variety of debugging functions, such as setting breakpoints, viewing variable values, tracking goroutines, etc., which can help developers better understand the code execution process.
The following is a code example using Delve for debugging:
package main
import (
"fmt"
)
func main() {
for i := 0; i < 10; i++ {
fmt.Println(i)
}
}Using the Delve debugger, we can set breakpoints in the code, and then debug the code step by step to see changes in variable values, help We locate the problem and debug it.
3. Mockery
Mockery is a tool used to generate mock implementations of interfaces in Go language code. When doing unit testing, we often need to simulate the behavior of some interfaces to better test the code. Mockery can help us automatically generate mock implementations of interfaces, simplifying the unit test writing process.
The following is a code example that uses Mockery to generate a mock implementation:
// user.go
package user
type UserDAO interface {
GetUserByID(userID int) (*User, error)
}
// user_test.go
package user
import "github.com/stretchr/testify/mock"
type MockUserDAO struct {
mock.Mock
}
func (m *MockUserDAO) GetUserByID(userID int) (*User, error) {
args := m.Called(userID)
return args.Get(0).(*User), args.Error(1)
}When writing unit tests, we can use the mock implementation generated by Mockery to simulate the behavior of the interface to facilitate testing.
The above introduces several development tools that cannot be missed. They can help us improve the efficiency of Go language development, simplify the development process, and improve code quality. By using these tools properly, we can develop Go language projects more efficiently.
The above is the detailed content of A powerful tool to improve the efficiency of Go language development: Recommended development tools that cannot be missed. For more information, please follow other related articles on the PHP Chinese website!

Hot AI Tools

Undresser.AI Undress
AI-powered app for creating realistic nude photos

AI Clothes Remover
Online AI tool for removing clothes from photos.

Undress AI Tool
Undress images for free

Clothoff.io
AI clothes remover

Video Face Swap
Swap faces in any video effortlessly with our completely free AI face swap tool!

Hot Article

Hot Tools

Notepad++7.3.1
Easy-to-use and free code editor

SublimeText3 Chinese version
Chinese version, very easy to use

Zend Studio 13.0.1
Powerful PHP integrated development environment

Dreamweaver CS6
Visual web development tools

SublimeText3 Mac version
God-level code editing software (SublimeText3)

Hot Topics
 1657
1657
 14
14
 1415
1415
 52
52
 1309
1309
 25
25
 1257
1257
 29
29
 1231
1231
 24
24
 vscode terminal usage tutorial
Apr 15, 2025 pm 10:09 PM
vscode terminal usage tutorial
Apr 15, 2025 pm 10:09 PM
vscode built-in terminal is a development tool that allows running commands and scripts within the editor to simplify the development process. How to use vscode terminal: Open the terminal with the shortcut key (Ctrl/Cmd). Enter a command or run the script. Use hotkeys (such as Ctrl L to clear the terminal). Change the working directory (such as the cd command). Advanced features include debug mode, automatic code snippet completion, and interactive command history.
 How to solve the problem of vscode Chinese annotations becoming question marks
Apr 15, 2025 pm 11:36 PM
How to solve the problem of vscode Chinese annotations becoming question marks
Apr 15, 2025 pm 11:36 PM
How to solve the problem that Chinese comments in Visual Studio Code become question marks: Check the file encoding and make sure it is "UTF-8 without BOM". Change the font to a font that supports Chinese characters, such as "Song Style" or "Microsoft Yahei". Reinstall the font. Enable Unicode support. Upgrade VSCode, restart the computer, and recreate the source file.
 Common commands for vscode terminal
Apr 15, 2025 pm 10:06 PM
Common commands for vscode terminal
Apr 15, 2025 pm 10:06 PM
Common commands for VS Code terminals include: Clear the terminal screen (clear), list the current directory file (ls), change the current working directory (cd), print the current working directory path (pwd), create a new directory (mkdir), delete empty directory (rmdir), create a new file (touch) delete a file or directory (rm), copy a file or directory (cp), move or rename a file or directory (mv) display file content (cat) view file content and scroll (less) view file content only scroll down (more) display the first few lines of the file (head)
 vscode terminal command cannot be used
Apr 15, 2025 pm 10:03 PM
vscode terminal command cannot be used
Apr 15, 2025 pm 10:03 PM
Causes and solutions for the VS Code terminal commands not available: The necessary tools are not installed (Windows: WSL; macOS: Xcode command line tools) Path configuration is wrong (add executable files to PATH environment variables) Permission issues (run VS Code as administrator) Firewall or proxy restrictions (check settings, unrestrictions) Terminal settings are incorrect (enable use of external terminals) VS Code installation is corrupt (reinstall or update) Terminal configuration is incompatible (try different terminal types or commands) Specific environment variables are missing (set necessary environment variables)
 vscode Previous Next Shortcut Key
Apr 15, 2025 pm 10:51 PM
vscode Previous Next Shortcut Key
Apr 15, 2025 pm 10:51 PM
VS Code One-step/Next step shortcut key usage: One-step (backward): Windows/Linux: Ctrl ←; macOS: Cmd ←Next step (forward): Windows/Linux: Ctrl →; macOS: Cmd →
 How to use VSCode
Apr 15, 2025 pm 11:21 PM
How to use VSCode
Apr 15, 2025 pm 11:21 PM
Visual Studio Code (VSCode) is a cross-platform, open source and free code editor developed by Microsoft. It is known for its lightweight, scalability and support for a wide range of programming languages. To install VSCode, please visit the official website to download and run the installer. When using VSCode, you can create new projects, edit code, debug code, navigate projects, expand VSCode, and manage settings. VSCode is available for Windows, macOS, and Linux, supports multiple programming languages and provides various extensions through Marketplace. Its advantages include lightweight, scalability, extensive language support, rich features and version
 How to introduce css in vscode
Apr 16, 2025 am 06:00 AM
How to introduce css in vscode
Apr 16, 2025 am 06:00 AM
The ways to introduce CSS in Visual Studio Code include creating a CSS file (such as styles.css) and referring the file using the <link> tag in the <head> part of the HTML file. If you are using a CSS preprocessor (such as Sass), you need to install the corresponding Node.js package and configure the preprocessor.
 How to create a web project with vscode
Apr 16, 2025 am 06:06 AM
How to create a web project with vscode
Apr 16, 2025 am 06:06 AM
Creating a web project in VS Code requires: Install the required extensions: HTML, CSS, JavaScript, and Live Server. Create a new folder and save the project file. Create index.html, style.css, and script.js files. Set up a live server. Enter HTML, CSS, and JavaScript code. Run the project and open it in your browser.



