 Computer Tutorials
Computer Tutorials
 Computer Knowledge
Computer Knowledge
 Detailed explanation of Linux disk I/O and introduction to common commands
Detailed explanation of Linux disk I/O and introduction to common commands
Detailed explanation of Linux disk I/O and introduction to common commands
What is disk I/O
Disk I/O refers to data input and output operations between the computer system and the hard disk (disk).
This includes reading data from disk (input) and writing data to disk (output).
In the Linux operating system, disk I/O involves reading and writing files, including file system operations and data exchange.

Commonly used disk I/O commands
1. iostat
iostat The command is used to display CPU usage and disk I/O statistics.
It helps you monitor disk activity on your system.
Example: Use iostat to view disk I/O statistics
iostat
This example will display disk I/O statistics on the current system, including read and write speeds for each disk, average response time, etc.
2. iotop
iotop The command is an interactive tool for monitoring disk I/O activity in real time and showing which processes are performing disk operations.
Example: Use iotop to monitor disk I/O activity in real time
iotop
This example will open the real-time monitoring interface of iotop to display the disk I/O activity of each process.
3. dd
dd command is a powerful command line tool for copying files and devices, and performing disk I/O performance testing.
Example: Use dd to copy files
dd if=input_file of=output_file bs=4K count=1000
This example will copy 1000 blocks (4KB each) from input_file to output_file.
4. hdparm
hdparm The command is used to configure and display the parameters of the hard drive and test the hard drive performance.
Example: Use hdparm to view hard disk information
hdparm -I /dev/sda
This example will display the details of the /dev/sda hard drive, including supported features and parameters.
5. smartctl
smartctl The command is used to monitor and analyze the Self-Monitoring Analysis and Reporting Technology (SMART) data of the hard disk to detect hard disk problems and failures.
Example: Use smartctl to view hard disk SMART data
smartctl -a /dev/sda
This example will display SMART data for the /dev/sda hard drive, including various health indicators and error rates.
sync Command
The sync command is used to force the data in the file system buffer to be written to the disk to ensure the persistence of the data.
This is important to ensure file system consistency, especially after important file operations.
Example: Use the sync command to synchronize data
sync
This example will force the data in the file system buffer to be written to disk.
fio Tools
fio (Flexible I/O Tester) is a powerful tool for flexible disk I/O performance testing.
It can simulate various read and write operations to evaluate disk performance.
Example: Using fio for disk performance testing
First, you need to install the fio tool. You can then create a file containing the test configuration, such as my_test.fio:
[global] ioengine=libaio direct=1 size=1G rw=randread numjobs=4
Next, run the test:
fio my_test.fio
This example will perform a random read (randread) performance test, using 4 jobs (jobs) and reading 1GB of data.
Disk I/O Optimization and Troubleshooting
Understanding disk I/O not only helps monitor system performance, but also helps optimize and troubleshoot.
Here are some common optimization and troubleshooting suggestions:
- Use RAID arrays to improve performance and redundancy.
- Regularly clean unnecessary files and logs to free up disk space.
- Monitor hard drive SMART data to detect potential hardware problems.
- Avoid frequent small file write operations and can be processed in batches to reduce disk overhead.
- Use an appropriate file system such as ext4 or XFS, adjusting as needed.
- Use disk caching and write buffering to improve performance.
The above is the detailed content of Detailed explanation of Linux disk I/O and introduction to common commands. For more information, please follow other related articles on the PHP Chinese website!

Hot AI Tools

Undresser.AI Undress
AI-powered app for creating realistic nude photos

AI Clothes Remover
Online AI tool for removing clothes from photos.

Undress AI Tool
Undress images for free

Clothoff.io
AI clothes remover

Video Face Swap
Swap faces in any video effortlessly with our completely free AI face swap tool!

Hot Article

Hot Tools

Notepad++7.3.1
Easy-to-use and free code editor

SublimeText3 Chinese version
Chinese version, very easy to use

Zend Studio 13.0.1
Powerful PHP integrated development environment

Dreamweaver CS6
Visual web development tools

SublimeText3 Mac version
God-level code editing software (SublimeText3)

Hot Topics
 1672
1672
 14
14
 1428
1428
 52
52
 1332
1332
 25
25
 1277
1277
 29
29
 1256
1256
 24
24
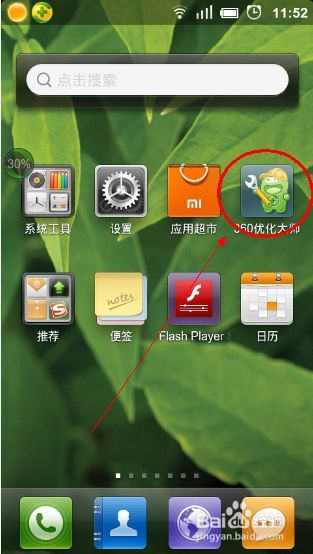 Complete guide to uninstalling Kali Linux software to solve system stability problems
Mar 23, 2024 am 10:50 AM
Complete guide to uninstalling Kali Linux software to solve system stability problems
Mar 23, 2024 am 10:50 AM
This study provides a comprehensive and in-depth analysis of software uninstallation problems that may arise during the penetration testing and security audit process of KaliLinux, and contributes solutions to ensure system stability and reliability. 1. Understand the installation method of the software. Before uninstalling the software from kalilinux, it is a crucial step to first determine its installation path. Then, the appropriate offloading solution is selected accordingly based on the selected path. Common installation methods include apt-get, dpkg, source code compilation and other forms. Each strategy has its own characteristics and corresponding offloading measures. 2. Use the apt-get command to uninstall software. In the KaliLinux system, the apt-get functional component is widely used to execute software packages efficiently and conveniently.
 Convert VirtualBox fixed disk to dynamic disk and vice versa
Mar 25, 2024 am 09:36 AM
Convert VirtualBox fixed disk to dynamic disk and vice versa
Mar 25, 2024 am 09:36 AM
When creating a virtual machine, you will be asked to select a disk type, you can select fixed disk or dynamic disk. What if you choose fixed disks and later realize you need dynamic disks, or vice versa? Good! You can convert one to the other. In this post, we will see how to convert VirtualBox fixed disk to dynamic disk and vice versa. A dynamic disk is a virtual hard disk that initially has a small size and grows in size as you store data in the virtual machine. Dynamic disks are very efficient at saving storage space because they only take up as much host storage space as needed. However, as disk capacity expands, your computer's performance may be slightly affected. Fixed disks and dynamic disks are commonly used in virtual machines
 A complete guide to installing the domestic operating system Kirin Linux, completed in 15 minutes
Mar 21, 2024 pm 02:36 PM
A complete guide to installing the domestic operating system Kirin Linux, completed in 15 minutes
Mar 21, 2024 pm 02:36 PM
Recently, the domestic operating system Kirin Linux has attracted much attention. As a senior computer engineer, I have a strong interest in technological innovation, so I have personally experienced the installation process of this system, and now I will share my experience with you. Before executing the installation procedure, I was fully prepared for the relevant steps. The first task is to download and copy the latest Kirin Linux operating system image to a USB flash drive; secondly, for 64-bit Linux, ensure that important data in personal devices have been backed up to deal with potential installation problems; finally, shut down the computer and insert the USB flash drive. After entering the installation interface and restarting the computer, press the F12 function key promptly, enter the system boot menu and select the USB priority boot option. With a beautiful and simple startup screen appearing in front of you
 puppylinux installation usb disk
Mar 18, 2024 pm 06:31 PM
puppylinux installation usb disk
Mar 18, 2024 pm 06:31 PM
In fact, after a computer is used for a long period of time, the overall performance will show a downward trend, and the adaptability to the Windows system will continue to decline. In addition to the reasons of the computer itself, the Windows system continues to be enhanced and expanded, and the hardware requirements are also getting higher and higher. Therefore, it is not surprising that old computers experience lag after installing Windows system. Previously, many friends were asking in the background about system lags, what to do with old computers? If you find that installing the new Windows 10 system on your old computer causes lags and operational problems, it may be a good choice to consider switching to Linux. Dabaicai has compiled 5 micro-Linux systems, which are suitable for old computers and can effectively reduce CPU usage and make your
 Tips for solving Chinese garbled characters when writing txt files with PHP
Mar 27, 2024 pm 01:18 PM
Tips for solving Chinese garbled characters when writing txt files with PHP
Mar 27, 2024 pm 01:18 PM
Tips for solving Chinese garbled characters written by PHP into txt files. With the rapid development of the Internet, PHP, as a widely used programming language, is used by more and more developers. In PHP development, it is often necessary to read and write text files, including txt files that write Chinese content. However, due to encoding format problems, sometimes the written Chinese will appear garbled. This article will introduce some techniques to solve the problem of Chinese garbled characters written into txt files by PHP, and provide specific code examples. Problem analysis in PHP, text
![How to increase disk size in VirtualBox [Guide]](https://img.php.cn/upload/article/000/887/227/171064142025068.jpg?x-oss-process=image/resize,m_fill,h_207,w_330) How to increase disk size in VirtualBox [Guide]
Mar 17, 2024 am 10:10 AM
How to increase disk size in VirtualBox [Guide]
Mar 17, 2024 am 10:10 AM
We often encounter situations where the predefined disk size has no room for more data? If you need more virtual machine hard disk space at a later stage, you must expand the virtual hard disk and partitions. In this post, we will see how to increase disk size in VirtualBox. Increasing the disk size in VirtualBox It is important to note that you may want to back up your virtual hard disk files before performing these operations, as there is always the possibility of something going wrong. It is always a good practice to have backups. However, the process usually works fine, just make sure to shut down your machine before continuing. There are two ways to increase disk size in VirtualBox. Expand VirtualBox disk size using GUI using CL
 How to solve the problem of garbled characters displayed on the Linux command line
Mar 21, 2024 am 08:30 AM
How to solve the problem of garbled characters displayed on the Linux command line
Mar 21, 2024 am 08:30 AM
Methods to solve the problem of garbled characters displayed on the Linux command line. In the Linux operating system, sometimes we will encounter garbled characters displayed when using the command line interface, which will affect our normal viewing and understanding of the command output results or file contents. The causes of garbled characters may be due to incorrect system character set settings, terminal software not supporting the display of specific character sets, inconsistent file encoding formats, etc. This article will introduce some methods to solve the problem of garbled characters displayed on the Linux command line, and provide specific code examples to help readers solve similar problems.
 How to set a save disk for downloaded files in Windows 11
Apr 20, 2024 pm 06:32 PM
How to set a save disk for downloaded files in Windows 11
Apr 20, 2024 pm 06:32 PM
For users who are new to the Windows 11 system, usually the file download path will follow the system default settings, and the files are often saved in the system disk. In the long run, it may affect the overall performance of the computer by occupying too much system disk space. In order to manage and allocate storage space more rationally, it is important to learn how to customize the save disk for downloaded files in Windows 11 system. This article will explain in detail how to flexibly set the target disk for downloaded files in Windows 11 to meet users' personalized storage needs. If this is what you need, you may wish to continue reading and we will introduce you to the steps of this practical function in detail. Operation method 1. Double-click to open "This PC" on the desktop. 2. Then find the new interface in the left column



