 Computer Tutorials
Computer Tutorials
 Computer Knowledge
Computer Knowledge
 Pagoda Panel Docker ApplicationNacos Visual Installation, Deployment and Usage Tutorial
Pagoda Panel Docker ApplicationNacos Visual Installation, Deployment and Usage Tutorial
Pagoda Panel Docker ApplicationNacos Visual Installation, Deployment and Usage Tutorial

1. Service discovery: Supports DNS and RPC service discovery, and also provides multiple service registration methods such as native SDK, OpenAPI, and multiple service discovery methods such as DNS, HTTP, and API.
2. Service health monitoring: Nacos provides real-time health checks on services and prevents requests from unhealthy hosts or service instances.
3. Dynamic configuration service:
Nacos' unified configuration management function helps manage application configuration and service configuration of each environment in a centralized, external and dynamic manner.
Nacos supports dynamic DNS service weight routing, making it easier to implement middle-tier load balancing, flexible routing policies, traffic control, and DNS resolution services in the data center intranet.
Nacos can manage all services and their metadata in the data center from the perspective of a microservice platform, including service description, life cycle, static dependency analysis, health status, traffic management, routing and security policies, SLA and key metrics statistics data.
The above is the detailed content of Pagoda Panel Docker ApplicationNacos Visual Installation, Deployment and Usage Tutorial. For more information, please follow other related articles on the PHP Chinese website!

Hot AI Tools

Undresser.AI Undress
AI-powered app for creating realistic nude photos

AI Clothes Remover
Online AI tool for removing clothes from photos.

Undress AI Tool
Undress images for free

Clothoff.io
AI clothes remover

Video Face Swap
Swap faces in any video effortlessly with our completely free AI face swap tool!

Hot Article

Hot Tools

Notepad++7.3.1
Easy-to-use and free code editor

SublimeText3 Chinese version
Chinese version, very easy to use

Zend Studio 13.0.1
Powerful PHP integrated development environment

Dreamweaver CS6
Visual web development tools

SublimeText3 Mac version
God-level code editing software (SublimeText3)

Hot Topics
 1653
1653
 14
14
 1413
1413
 52
52
 1306
1306
 25
25
 1251
1251
 29
29
 1224
1224
 24
24
 How to solve win11 DNS server error
Jan 10, 2024 pm 09:02 PM
How to solve win11 DNS server error
Jan 10, 2024 pm 09:02 PM
We need to use the correct DNS when connecting to the Internet to access the Internet. In the same way, if we use the wrong dns settings, it will prompt a dns server error. At this time, we can try to solve the problem by selecting to automatically obtain dns in the network settings. Let’s take a look at the specific solutions. How to solve win11 network dns server error. Method 1: Reset DNS 1. First, click Start in the taskbar to enter, find and click the "Settings" icon button. 2. Then click the "Network & Internet" option command in the left column. 3. Then find the "Ethernet" option on the right and click to enter. 4. After that, click "Edit" in the DNS server assignment, and finally set DNS to "Automatic (D
 How to assign multiple IP addresses in one LAN card on Windows 10/11
May 30, 2023 am 11:25 AM
How to assign multiple IP addresses in one LAN card on Windows 10/11
May 30, 2023 am 11:25 AM
Sometimes it is necessary to assign multiple addresses to a single LAN card. For example, if you need to run multiple websites with unique IP addresses or bind applications to different IP addresses, etc. If you are thinking about how to assign multiple addresses to a single network interface card or LAN card, this article will help you achieve it. Follow the steps below till the end and it will be done. So let’s get started! Assign multiple IP addresses to one LAN card Step 1: Use the Windows+R keys together to open the run prompt and type ncpa.cpl, then press the Enter key to open the Network Connection window. Step 2: Right click on your network adapter Ethernet or WiFi option and click Properties. Step 3: From the Properties Window
 How to solve Steam error code 105 Unable to connect to server?
Apr 22, 2023 pm 10:16 PM
How to solve Steam error code 105 Unable to connect to server?
Apr 22, 2023 pm 10:16 PM
Steam is a popular game library. It allows its users to play games and download games to their Steam accounts. Since it is a cloud-based library, it allows users to use any computer and allows them to store many games within the limited computer memory. These features make it very popular among the gamer community. However, many gamers have reported seeing the following error code in their systems. Error code 105 - Unable to connect to server. Server may be offline error This error mainly occurs due to some issues in the connection. When you see this issue in your system, try the following general fixes and check if the issue is resolved. Restart your router. Restart your system. Still see a problem? Don't worry
 How to change DNS settings on Windows 11
May 01, 2023 pm 06:58 PM
How to change DNS settings on Windows 11
May 01, 2023 pm 06:58 PM
Your ISP is configured to provide a default Domain Name System (DNS) when setting up your Internet connection. This poses various security threats and slows down the internet, so DNS servers must be assigned manually. Browse this detailed guide to learn how to change DNS settings on your Windows 11 computer and protect your online presence. How to change DNS settings on Windows 11? 1. Using the Settings app Use the + shortcut to go to the Settings app. WindowsI select Network & Internet from the left sidebar, then Wi-Fi or Ethernet from the right, depending on your internet connection. Scroll down and select Hardware Properties. Find the DNS server assignment setting and click on it
 Fix: DNS server not responding issue in Windows 11
Jun 01, 2023 pm 04:52 PM
Fix: DNS server not responding issue in Windows 11
Jun 01, 2023 pm 04:52 PM
When Windows users are unable to browse or load web pages on the browser on their system, they happen to think of all the factors that can cause this issue. Although many Windows users resolve this issue on their systems, it throws an error message stating “DNS server is not responding” and users don’t know how to resolve this issue to use a stable internet connection. We have come up with a solution in this article that will surely solve this problem. However, try these solutions beforehand – try restarting your router and check if this is causing the problem. Change browser applications. That said, if you're using the Microsoft Edge browser, close it and open Google
 Why NameResolutionError(self.host, self, e) from e and how to solve it
Mar 01, 2024 pm 01:20 PM
Why NameResolutionError(self.host, self, e) from e and how to solve it
Mar 01, 2024 pm 01:20 PM
The reason for the error is NameResolutionError(self.host,self,e)frome, which is an exception type in the urllib3 library. The reason for this error is that DNS resolution failed, that is, the host name or IP address attempted to be resolved cannot be found. This may be caused by the entered URL address being incorrect or the DNS server being temporarily unavailable. How to solve this error There may be several ways to solve this error: Check whether the entered URL address is correct and make sure it is accessible Make sure the DNS server is available, you can try using the "ping" command on the command line to test whether the DNS server is available Try accessing the website using the IP address instead of the hostname if behind a proxy
 How to fix 'Service is not responding' error in Windows.
Apr 27, 2023 am 08:16 AM
How to fix 'Service is not responding' error in Windows.
Apr 27, 2023 am 08:16 AM
The NETSTART command is a built-in command in Windows that can be used to start and stop services and other programs. Sometimes, you may encounter NetHelpmsg2186 error while running this command. Most users who encounter this error try to restart the Windows Update service by running the NETSTARTWUAUSERV command. If the Windows Update service is disabled or not running, your system may be at risk as you will not be able to get the latest updates. Let’s explore in detail why this error occurs and how to bypass it. Okay? What is error 2186? Windows Update service installs the latest critical updates and security features
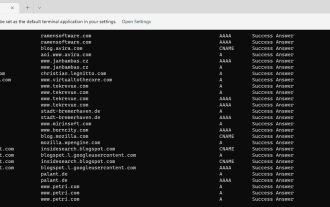 How to display all cached DNS entries on Windows 11
May 21, 2023 pm 01:01 PM
How to display all cached DNS entries on Windows 11
May 21, 2023 pm 01:01 PM
The Windows operating system uses a cache to store DNS entries. DNS (Domain Name System) is the core technology of the Internet used for communication. Specifically the IP address used to look up domain names. When a user types a domain name into their browser, one of the first tasks performed when a site loads is to find its IP address. This process requires access to a DNS server. Typically, the Internet Service Provider's DNS servers are used automatically, but administrators may switch to other DNS servers because they may be faster or provide better privacy. Switching DNS providers may also help bypass Internet censorship if DNS is used to block access to certain sites. Windows uses DNS solution



