Linux command history - easily improve command line efficiency
For Linux enthusiasts and developers, the command line is an extremely important tool. However, in the process of frequent use of the command line, we will inevitably make input errors or forget the commands we have used before. At this point, Linux command history can come in handy. It allows us to easily find and reuse previous commands, greatly improving our work efficiency. Now, let’s explore this powerful tool together!
The basis of history
HISTSIZE Variable value sets the number of commands saved in the history list. By default, this value is 500. These previously issued commands (called the history list) are stored in a history file. Its default location is ~/.bash_history, which is stored in the shell variable HISTFILE.
The ! command is used in this article to introduce commands in the bash history list into the input. This feature makes it easy for users to quickly repeat commands, replace text, manipulate parameters, and fix spelling errors in previous commands.
Command Repeat Example
Here are some examples of what you can do with !.
Repeat the last command at the beginning of the matching string
! followed by the first character (or string) that matches the command to be run will repeat an instance of that command:
[root@localhost ~]# ls /root/ anaconda-ks.cfg centos2ol.sh employee.json list_users new.txt wsbkuplog.txt [root@localhost ~]# !l ls /root/ anaconda-ks.cfg centos2ol.sh employee.json list_users new.txt wsbkuplog.txt [root@localhost ~]# !ls ls /root/ anaconda-ks.cfg centos2ol.sh employee.json list_users new.txt wsbkuplog.txt
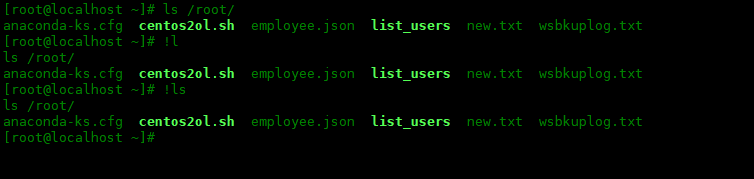
Repeatly matches the last command anywhere in the string
!?The format is the same as above, but Li Shiming’s order does not have to be the beginning of the command:
[root@localhost ~]# cat employee.json
[{"name": "John Brooks","id": "003"},{"name": "Randy Park","id": "053"},
{"name": "Todd Gray","id": "009"}]
[root@localhost ~]# !?employee
cat employee.json
[{"name": "John Brooks","id": "003"},{"name": "Randy Park","id": "053"},
{"name": "Todd Gray","id": "009"}]
[root@localhost ~]# !?json
cat employee.json
[{"name": "John Brooks","id": "003"},{"name": "Randy Park","id": "053"},
{"name": "Todd Gray","id": "009"}]
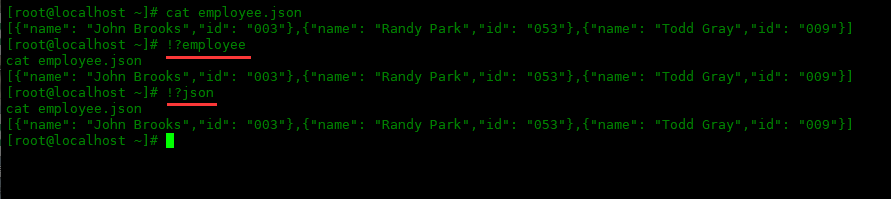
Repeat the nth command in history
Repeat the nth command in bash history:
[root@localhost ~]# !772
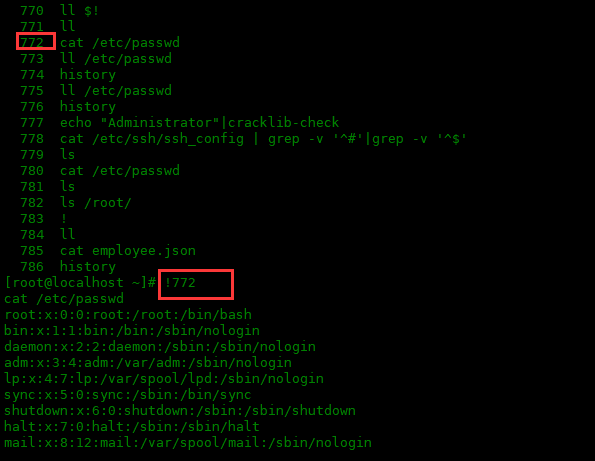
Repeat last command
If there's one command I use all the time, it's !!. Repeats the last command in the history list, behaves the same as !-1:
[root@localhost ~]# cat employee.json
[{"name": "John Brooks","id": "003"},{"name": "Randy Park","id": "053"},
{"name": "Todd Gray","id": "009"}]
[root@localhost ~]# !!
cat employee.json
[{"name": "John Brooks","id": "003"},{"name": "Randy Park","id": "053"},
{"name": "Todd Gray","id": "009"}]
[root@localhost ~]# !-1
cat employee.json
[{"name": "John Brooks","id": "003"},{"name": "Randy Park","id": "053"},
{"name": "Todd Gray","id": "009"}]
[root@localhost ~]#

If you forgot to add sudo to the previous command, you can use it in combination with !!. It can also be used later in conjunction with the pipe character.
$ yum update Loaded plugins: priorities, update-motd, upgrade-helper You need to be root to perform this command. $ sudo !! sudo yum update Loaded plugins: priorities, update-motd, upgrade-helper $ ls dir dir1 dir2 file file1 file2 hello.txt $ !! | grep file ls | grep file file file1 file2
Repeat and replace string
I often enter long commands and then re-enter them with different parameters. Or, I need to reissue a command because there was a typo in my previous command. String substitution allows me to do this without retyping the entire long command. The following is the syntax:
!!:s^oldstring^newstring
^ in the command is the delimiter, and the previous oldstring string is replaced with the following newstring string.
[root@localhost ~]# ll /etc/httpd/conf.d total 16 -rw-r--r-- 1 root root 2926 Nov 4 2020 autoindex.conf -rw-r--r-- 1 root root 400 Nov 4 2020 README -rw-r--r-- 1 root root 1252 Nov 4 2020 userdir.conf -rw-r--r-- 1 root root 764 Nov 4 2020 welcome.conf [root@localhost ~]# !!:s^conf.d^conf ll /etc/httpd/conf total 28 -rw-r--r-- 1 root root 11899 Nov 4 2020 httpd.conf -rw-r--r-- 1 root root 13064 Nov 4 2020 magic [root@localhost ~]#
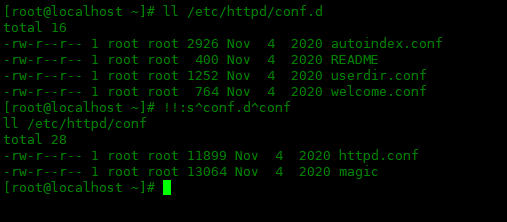
通过本文的学习,我们已经学会了如何使用Linux命令历史记录来提高我们的命令行操作效率。同时,我们还了解了常用的历史命令操作以及如何对历史记录进行配置和管理。希望这篇文章对你在使用Linux命令行时有所帮助,并能够让你更加高效地完成自己的工作。
The above is the detailed content of Linux command history - easily improve command line efficiency. For more information, please follow other related articles on the PHP Chinese website!

Hot AI Tools

Undresser.AI Undress
AI-powered app for creating realistic nude photos

AI Clothes Remover
Online AI tool for removing clothes from photos.

Undress AI Tool
Undress images for free

Clothoff.io
AI clothes remover

Video Face Swap
Swap faces in any video effortlessly with our completely free AI face swap tool!

Hot Article

Hot Tools

Notepad++7.3.1
Easy-to-use and free code editor

SublimeText3 Chinese version
Chinese version, very easy to use

Zend Studio 13.0.1
Powerful PHP integrated development environment

Dreamweaver CS6
Visual web development tools

SublimeText3 Mac version
God-level code editing software (SublimeText3)

Hot Topics
 1655
1655
 14
14
 1413
1413
 52
52
 1306
1306
 25
25
 1252
1252
 29
29
 1226
1226
 24
24
 Linux Architecture: Unveiling the 5 Basic Components
Apr 20, 2025 am 12:04 AM
Linux Architecture: Unveiling the 5 Basic Components
Apr 20, 2025 am 12:04 AM
The five basic components of the Linux system are: 1. Kernel, 2. System library, 3. System utilities, 4. Graphical user interface, 5. Applications. The kernel manages hardware resources, the system library provides precompiled functions, system utilities are used for system management, the GUI provides visual interaction, and applications use these components to implement functions.
 vscode terminal usage tutorial
Apr 15, 2025 pm 10:09 PM
vscode terminal usage tutorial
Apr 15, 2025 pm 10:09 PM
vscode built-in terminal is a development tool that allows running commands and scripts within the editor to simplify the development process. How to use vscode terminal: Open the terminal with the shortcut key (Ctrl/Cmd). Enter a command or run the script. Use hotkeys (such as Ctrl L to clear the terminal). Change the working directory (such as the cd command). Advanced features include debug mode, automatic code snippet completion, and interactive command history.
 How to check the warehouse address of git
Apr 17, 2025 pm 01:54 PM
How to check the warehouse address of git
Apr 17, 2025 pm 01:54 PM
To view the Git repository address, perform the following steps: 1. Open the command line and navigate to the repository directory; 2. Run the "git remote -v" command; 3. View the repository name in the output and its corresponding address.
 Where to write code in vscode
Apr 15, 2025 pm 09:54 PM
Where to write code in vscode
Apr 15, 2025 pm 09:54 PM
Writing code in Visual Studio Code (VSCode) is simple and easy to use. Just install VSCode, create a project, select a language, create a file, write code, save and run it. The advantages of VSCode include cross-platform, free and open source, powerful features, rich extensions, and lightweight and fast.
 How to run java code in notepad
Apr 16, 2025 pm 07:39 PM
How to run java code in notepad
Apr 16, 2025 pm 07:39 PM
Although Notepad cannot run Java code directly, it can be achieved by using other tools: using the command line compiler (javac) to generate a bytecode file (filename.class). Use the Java interpreter (java) to interpret bytecode, execute the code, and output the result.
 What is the main purpose of Linux?
Apr 16, 2025 am 12:19 AM
What is the main purpose of Linux?
Apr 16, 2025 am 12:19 AM
The main uses of Linux include: 1. Server operating system, 2. Embedded system, 3. Desktop operating system, 4. Development and testing environment. Linux excels in these areas, providing stability, security and efficient development tools.
 vscode Previous Next Shortcut Key
Apr 15, 2025 pm 10:51 PM
vscode Previous Next Shortcut Key
Apr 15, 2025 pm 10:51 PM
VS Code One-step/Next step shortcut key usage: One-step (backward): Windows/Linux: Ctrl ←; macOS: Cmd ←Next step (forward): Windows/Linux: Ctrl →; macOS: Cmd →
 vscode terminal command cannot be used
Apr 15, 2025 pm 10:03 PM
vscode terminal command cannot be used
Apr 15, 2025 pm 10:03 PM
Causes and solutions for the VS Code terminal commands not available: The necessary tools are not installed (Windows: WSL; macOS: Xcode command line tools) Path configuration is wrong (add executable files to PATH environment variables) Permission issues (run VS Code as administrator) Firewall or proxy restrictions (check settings, unrestrictions) Terminal settings are incorrect (enable use of external terminals) VS Code installation is corrupt (reinstall or update) Terminal configuration is incompatible (try different terminal types or commands) Specific environment variables are missing (set necessary environment variables)




