The Linux terminal command line can also be used to view images
There are a large number of GUI applications available for viewing images in Linux. To be honest, I haven't used any command line application that displays pictures in the terminal itself. Luckily I found 2 command line image viewers to display images in the terminal. These applications may be useful for those who want to use a CLI alternative for GUI applications and spend most of their time in Terminal.
1. Use Viu to display images in the terminal
Viu is a command line application for viewing images from the terminal. It is a free and open source CLI image viewer written in the Rust programming language. Using Viu, we can;
- Display popular image types including .jpg, .png, igif and more.
- Display image in custom size.
Install Viu
Since Viu is written in Rust, we can install it using the Cargo package manager. After installing Rust on your Linux box, run the following command to install Viu.
linuxmi@linuxmi:~/www.linuxmi.com$ cargo install viu
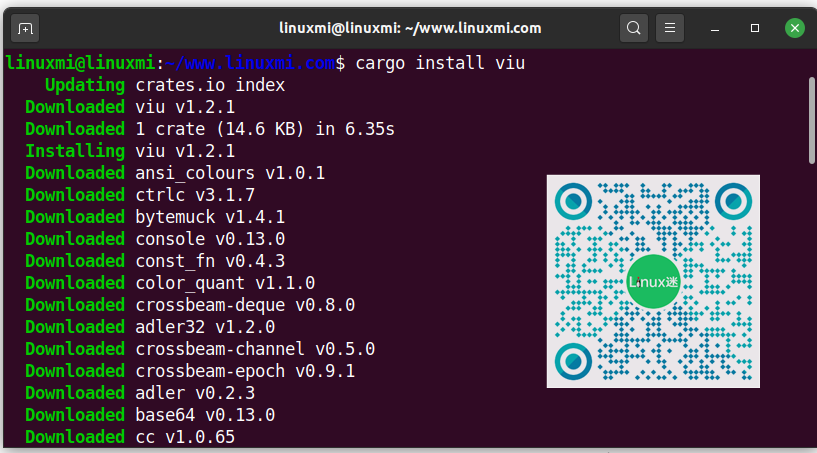
On Arch Linux and its derivatives, it can be installed from the AUR using any AUR helper program (such as Yay).
linuxmi@linuxmi:~/www.linuxmi.com$ yay -S viu
Viu is also available as a compiled binary. Download the latest binaries from the releases page. At the time of writing, the latest version is 1.2.1.
After downloading the Viu binary, make it executable:
linuxmi@linuxmi:~/www.linuxmi.com$ chmod x viu
Then, move it to your path, such as /usr/local/bin/.
linuxmi@linuxmi:~/www.linuxmi.com$ sudo mv viu /usr/local/bin/
Viu usage
Viu usage is very simple. Just type viu followed by the image path and press enter.
linuxmi@linuxmi:~/www.linuxmi.com$ viu linuxmi.com.jpg
Sample output is as follows:
Use Viu to display images in the terminal
You can even display a custom size image using the -h (height) or -w (width) flag as shown below.
linuxmi@linuxmi:~/www.linuxmi.com$ viu linuxmi.com.jpg -w 50
Sample output is as follows:
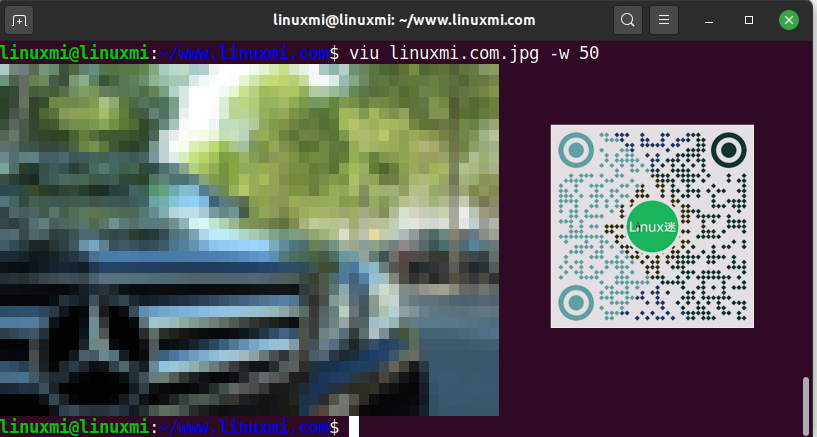
Use Viu to display custom-sized images
To display multiple images one after another in a folder, use wildcard characters like the following.
linuxmi@linuxmi:~/www.linuxmi.com$ viu linuxmi/tuxiang\ *
Like I already mentioned, Viu is capable of displaying images in different formats. For example, the following command will display a gif image using Viu:
linuxmi@linuxmi:~/www.linuxmi.com$ viu linuxmi.com.gif

Use viu to display animated images
To exit, just press CTRL C.
For more details about Viu, please refer to the help section by typing the following command:
$ viu-help
2. Use FIM to display images in the terminal
FIM is another command line application for viewing images from the terminal. It is the abbreviation of Fbi IMproved, which means Fbi improved version. For those who don't know, Fbi is short for framebuffer imageviewer. It uses the system's framebuffer to display images directly from the command line. By default it displays bmp, gif, jpeg, PhotoCD, png, ppm, tiff and xwd from the terminal itself. For other formats it will try to use ImageMagick's conversion. The FIM utility caught my attention because it is very lightweight compared to most GUI picture viewer applications.
FIM is based on Fbi, which is a highly customizable and scriptable image viewer for users who prefer to use software such as the Vim text editor or the Mutt mail user agent. It displays the image in full screen, and the image can be controlled using keyboard shortcuts (e.g., resize, flip, zoom). Unlike fbi, the FIM utility is universal. It can open many file formats and display pictures in the following video modes:
- Use Linux framebuffer devices graphically.
- Use the SDL library graphically under X/Xorg.
- Easily use the Imlib2 library graphically under X/Xorg.
- Render as ASCII art in any text console using the Aalib library.
FIM is completely free and open source.
Install FIM
FIM image viewer is available in the default repository on DEB based systems (e.g. Ubuntu, Linux Mint). So you can install fbi using the following command:
linuxmi@linuxmi:~/www.linuxmi.com$ sudo apt-get install fim
If your Linux distribution does not have it in the default repositories, you can download, compile and install it from source, as described in the "Download and Build Instructions" section of the official documentation page.
Use of FIM
After the installation is complete, you can display the image using the "autoscale" option using the following command:
linuxmi@linuxmi:~/www.linuxmi.com$ fim -a linuxmi.com.jpg
Below is my sample output on Ubuntu.
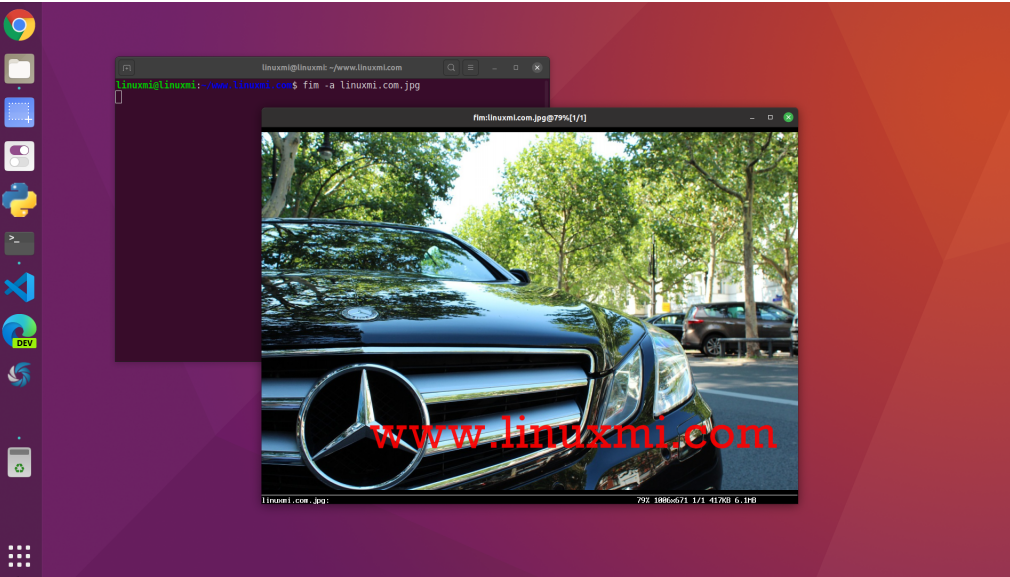
Use Fim to display images in the terminal
As you can see in the screenshot above, FIM does not use any external GUI image viewer. Instead, it uses our system's framebuffer to display the image.
If there are multiple .jpg files in the current directory, you can use wildcards to open them all, as shown below.
linuxmi@linuxmi:~/www.linuxmi.com$ fim -a * .jpg
To open all images in a directory, such as linuxmi, run:
linuxmi@linuxmi:~/www.linuxmi.com$ fim linuxmi/
We can also open images recursively within a folder and its subfolders and then sort the list as shown below.
linuxmi@linuxmi:~/www.linuxmi.com$ fim -R linuxmi/ –sort
To render the image in ASCII format, you can use the -t flag.
linuxmi@linuxmi:~/www.linuxmi.com$ fim -t linuxmi.com.jpg

To exit Fim, press ESC or q.
Keyboard shortcuts
You can use various keyboard shortcuts to manage images. For example, to load the next image and the previous image, press the PgUp/PgDown keys. To zoom in or out, use the /- key. This is the universal key used to control images in FIM.
- PageUp/Down: Previous/next picture
- /-: Zoom in/out
- a:Auto scaling
- w: fit width
- h: Suitable height
- j/k: move down/move up
- f/m: flip/mirror
- r/R: Rotation (clockwise and counterclockwise)
- ESC/q: Exit
See the man page for complete details.
$ man fim
OK, it’s that simple and clear. If you use or know of any other command line image viewers, please let us know in the comments section below. Thanks.
The above is the detailed content of The Linux terminal command line can also be used to view images. For more information, please follow other related articles on the PHP Chinese website!

Hot AI Tools

Undresser.AI Undress
AI-powered app for creating realistic nude photos

AI Clothes Remover
Online AI tool for removing clothes from photos.

Undress AI Tool
Undress images for free

Clothoff.io
AI clothes remover

Video Face Swap
Swap faces in any video effortlessly with our completely free AI face swap tool!

Hot Article

Hot Tools

Notepad++7.3.1
Easy-to-use and free code editor

SublimeText3 Chinese version
Chinese version, very easy to use

Zend Studio 13.0.1
Powerful PHP integrated development environment

Dreamweaver CS6
Visual web development tools

SublimeText3 Mac version
God-level code editing software (SublimeText3)

Hot Topics
 What computer configuration is required for vscode
Apr 15, 2025 pm 09:48 PM
What computer configuration is required for vscode
Apr 15, 2025 pm 09:48 PM
VS Code system requirements: Operating system: Windows 10 and above, macOS 10.12 and above, Linux distribution processor: minimum 1.6 GHz, recommended 2.0 GHz and above memory: minimum 512 MB, recommended 4 GB and above storage space: minimum 250 MB, recommended 1 GB and above other requirements: stable network connection, Xorg/Wayland (Linux)
 Linux Architecture: Unveiling the 5 Basic Components
Apr 20, 2025 am 12:04 AM
Linux Architecture: Unveiling the 5 Basic Components
Apr 20, 2025 am 12:04 AM
The five basic components of the Linux system are: 1. Kernel, 2. System library, 3. System utilities, 4. Graphical user interface, 5. Applications. The kernel manages hardware resources, the system library provides precompiled functions, system utilities are used for system management, the GUI provides visual interaction, and applications use these components to implement functions.
 vscode terminal usage tutorial
Apr 15, 2025 pm 10:09 PM
vscode terminal usage tutorial
Apr 15, 2025 pm 10:09 PM
vscode built-in terminal is a development tool that allows running commands and scripts within the editor to simplify the development process. How to use vscode terminal: Open the terminal with the shortcut key (Ctrl/Cmd). Enter a command or run the script. Use hotkeys (such as Ctrl L to clear the terminal). Change the working directory (such as the cd command). Advanced features include debug mode, automatic code snippet completion, and interactive command history.
 How to check the warehouse address of git
Apr 17, 2025 pm 01:54 PM
How to check the warehouse address of git
Apr 17, 2025 pm 01:54 PM
To view the Git repository address, perform the following steps: 1. Open the command line and navigate to the repository directory; 2. Run the "git remote -v" command; 3. View the repository name in the output and its corresponding address.
 How to run java code in notepad
Apr 16, 2025 pm 07:39 PM
How to run java code in notepad
Apr 16, 2025 pm 07:39 PM
Although Notepad cannot run Java code directly, it can be achieved by using other tools: using the command line compiler (javac) to generate a bytecode file (filename.class). Use the Java interpreter (java) to interpret bytecode, execute the code, and output the result.
 Where to write code in vscode
Apr 15, 2025 pm 09:54 PM
Where to write code in vscode
Apr 15, 2025 pm 09:54 PM
Writing code in Visual Studio Code (VSCode) is simple and easy to use. Just install VSCode, create a project, select a language, create a file, write code, save and run it. The advantages of VSCode include cross-platform, free and open source, powerful features, rich extensions, and lightweight and fast.
 What is the main purpose of Linux?
Apr 16, 2025 am 12:19 AM
What is the main purpose of Linux?
Apr 16, 2025 am 12:19 AM
The main uses of Linux include: 1. Server operating system, 2. Embedded system, 3. Desktop operating system, 4. Development and testing environment. Linux excels in these areas, providing stability, security and efficient development tools.
 vscode terminal command cannot be used
Apr 15, 2025 pm 10:03 PM
vscode terminal command cannot be used
Apr 15, 2025 pm 10:03 PM
Causes and solutions for the VS Code terminal commands not available: The necessary tools are not installed (Windows: WSL; macOS: Xcode command line tools) Path configuration is wrong (add executable files to PATH environment variables) Permission issues (run VS Code as administrator) Firewall or proxy restrictions (check settings, unrestrictions) Terminal settings are incorrect (enable use of external terminals) VS Code installation is corrupt (reinstall or update) Terminal configuration is incompatible (try different terminal types or commands) Specific environment variables are missing (set necessary environment variables)






