5 common pitfalls about variables in the Linux Bash Shell
The Bash scripting language supports operating variables in Linux. However, if you have development experience in other popular programming languages, using Bash to handle variables may be error-prone. This is because its syntax is different from other languages (and even a little strange to some developers).

This article will provide you with 5 practical tips based on my experience. After reading it, it can help you avoid unnecessary mistakes.
0. There cannot be spaces on both sides of the equal sign
For many languages, such as Python, adding spaces around the equal sign is a good practice because it improves the readability of the code.
But in Bash, no extra spaces should be added when defining variables.
For example, if I declare a variable named name like this:
name = "Yang"
There will be an error here:
-bash: name: command not found
As you can see above, Bash treats name as a command rather than a variable because I added unnecessary spaces.
Therefore, the correct way to define variables is as follows:
name="Yang"
1. Define the array correctly
Defining an array in Bash is not difficult. We just need to use a pair of brackets to enclose all elements, as shown in the following example:
names=("Yang" "Elon" "Bill")
As the saying goes, "Details determine success or failure." I made a critical mistake while writing a Bash script before. I habitually use commas (not spaces) to separate each element in the array.
names=("Yang","Elon","Bill")
Bash does not treat commas as separators, and there is only one element in the names array, Yang,Elon,Bill instead of the expected three.
2. Choose the quotation marks correctly
When we declare a variable in Bash, there are 3 options for using quotes:
- No quotes
- Use single quotes
- Use double quotes
By default, every value in Bash is a string. So if no spaces are required, we don't need to use any quotes. (Again, it's a bit different from other languages, where you can't define a string without quotes)
When you need to use quotes, please note the difference between single quotes and double quotes.
For example, let us declare 3 variables as shown below. So, what is the difference between truth1 and truth2?
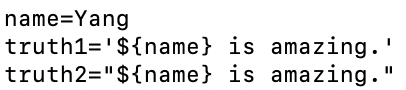
如果你打印它们,你会看到 truth1 是 ${name} is amazing.。而 truth2 是 Yang is amazing.。
总而言之,一对单引号内的字符串将始终被解释为它的本身。
3. 避免在命令中使用反引号
在 Bash 中,我们可以将命令的结果保存到变量中。有两种可能的方法来做到这一点:
-
variable=command“ -
variable=$(command)
例如,要保存 ls 命令的结果,我们可以这样写:
file_list=`ls`
或者
file_list=$(ls)
但是,这里的最佳实践始终是使用第二种方法,尤其是在编写较长的脚本时。因为反引号和单引号看起来很相似,有时你可能会混淆它们。
4. 避免使用特殊名称
一些名称在 Linux 中被预定义为环境变量,如 USER、HOME、PATH 等。我们可以使用 printenv 命令列出它们。
显然,我们不应该用与环境变量相同的名称来声明我们的变量。
好消息是 Linux 中所有的环境变量都是用大写字母写的,所以我们可以用小写字母来自定义变量,以区别环境变量。这是一个好习惯。
The above is the detailed content of 5 common pitfalls about variables in the Linux Bash Shell. For more information, please follow other related articles on the PHP Chinese website!

Hot AI Tools

Undresser.AI Undress
AI-powered app for creating realistic nude photos

AI Clothes Remover
Online AI tool for removing clothes from photos.

Undress AI Tool
Undress images for free

Clothoff.io
AI clothes remover

Video Face Swap
Swap faces in any video effortlessly with our completely free AI face swap tool!

Hot Article

Hot Tools

Notepad++7.3.1
Easy-to-use and free code editor

SublimeText3 Chinese version
Chinese version, very easy to use

Zend Studio 13.0.1
Powerful PHP integrated development environment

Dreamweaver CS6
Visual web development tools

SublimeText3 Mac version
God-level code editing software (SublimeText3)

Hot Topics
 Linux Architecture: Unveiling the 5 Basic Components
Apr 20, 2025 am 12:04 AM
Linux Architecture: Unveiling the 5 Basic Components
Apr 20, 2025 am 12:04 AM
The five basic components of the Linux system are: 1. Kernel, 2. System library, 3. System utilities, 4. Graphical user interface, 5. Applications. The kernel manages hardware resources, the system library provides precompiled functions, system utilities are used for system management, the GUI provides visual interaction, and applications use these components to implement functions.
 What computer configuration is required for vscode
Apr 15, 2025 pm 09:48 PM
What computer configuration is required for vscode
Apr 15, 2025 pm 09:48 PM
VS Code system requirements: Operating system: Windows 10 and above, macOS 10.12 and above, Linux distribution processor: minimum 1.6 GHz, recommended 2.0 GHz and above memory: minimum 512 MB, recommended 4 GB and above storage space: minimum 250 MB, recommended 1 GB and above other requirements: stable network connection, Xorg/Wayland (Linux)
 How to run java code in notepad
Apr 16, 2025 pm 07:39 PM
How to run java code in notepad
Apr 16, 2025 pm 07:39 PM
Although Notepad cannot run Java code directly, it can be achieved by using other tools: using the command line compiler (javac) to generate a bytecode file (filename.class). Use the Java interpreter (java) to interpret bytecode, execute the code, and output the result.
 vscode terminal usage tutorial
Apr 15, 2025 pm 10:09 PM
vscode terminal usage tutorial
Apr 15, 2025 pm 10:09 PM
vscode built-in terminal is a development tool that allows running commands and scripts within the editor to simplify the development process. How to use vscode terminal: Open the terminal with the shortcut key (Ctrl/Cmd). Enter a command or run the script. Use hotkeys (such as Ctrl L to clear the terminal). Change the working directory (such as the cd command). Advanced features include debug mode, automatic code snippet completion, and interactive command history.
 How to check the warehouse address of git
Apr 17, 2025 pm 01:54 PM
How to check the warehouse address of git
Apr 17, 2025 pm 01:54 PM
To view the Git repository address, perform the following steps: 1. Open the command line and navigate to the repository directory; 2. Run the "git remote -v" command; 3. View the repository name in the output and its corresponding address.
 Where to write code in vscode
Apr 15, 2025 pm 09:54 PM
Where to write code in vscode
Apr 15, 2025 pm 09:54 PM
Writing code in Visual Studio Code (VSCode) is simple and easy to use. Just install VSCode, create a project, select a language, create a file, write code, save and run it. The advantages of VSCode include cross-platform, free and open source, powerful features, rich extensions, and lightweight and fast.
 What is the main purpose of Linux?
Apr 16, 2025 am 12:19 AM
What is the main purpose of Linux?
Apr 16, 2025 am 12:19 AM
The main uses of Linux include: 1. Server operating system, 2. Embedded system, 3. Desktop operating system, 4. Development and testing environment. Linux excels in these areas, providing stability, security and efficient development tools.
 vscode terminal command cannot be used
Apr 15, 2025 pm 10:03 PM
vscode terminal command cannot be used
Apr 15, 2025 pm 10:03 PM
Causes and solutions for the VS Code terminal commands not available: The necessary tools are not installed (Windows: WSL; macOS: Xcode command line tools) Path configuration is wrong (add executable files to PATH environment variables) Permission issues (run VS Code as administrator) Firewall or proxy restrictions (check settings, unrestrictions) Terminal settings are incorrect (enable use of external terminals) VS Code installation is corrupt (reinstall or update) Terminal configuration is incompatible (try different terminal types or commands) Specific environment variables are missing (set necessary environment variables)






