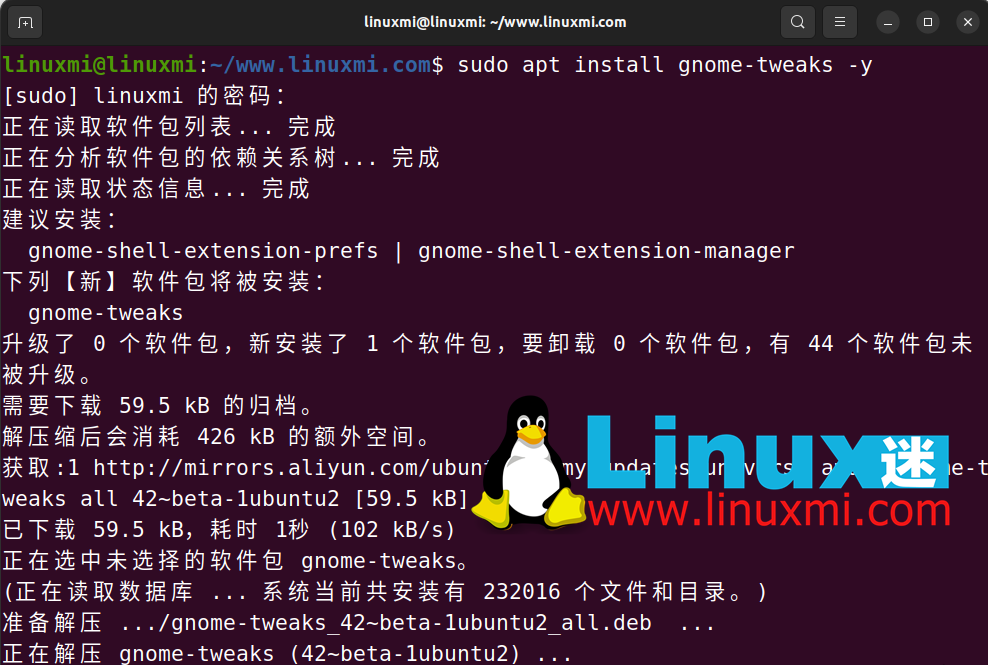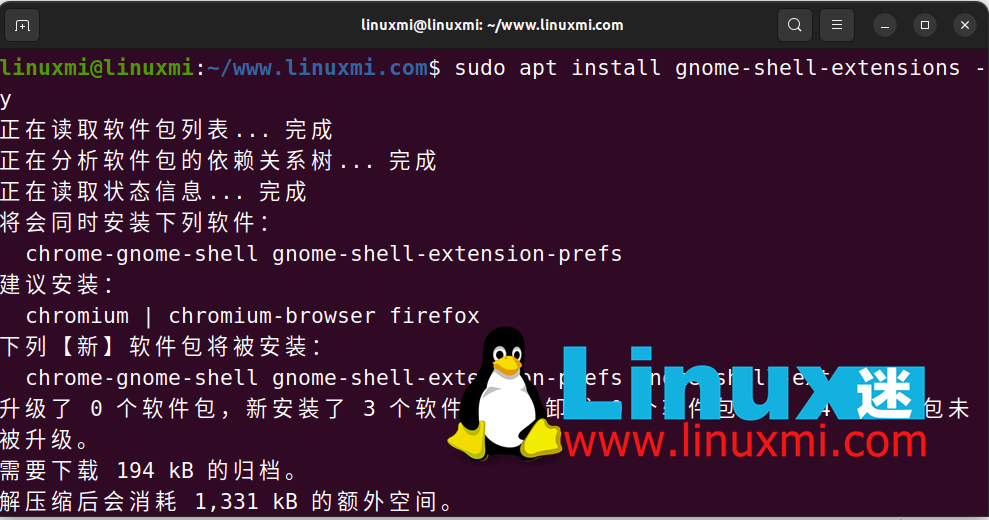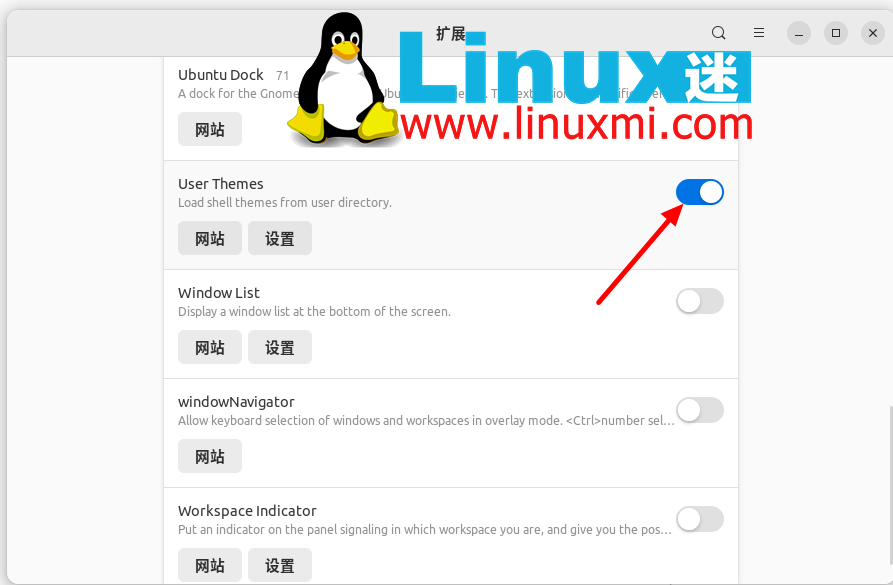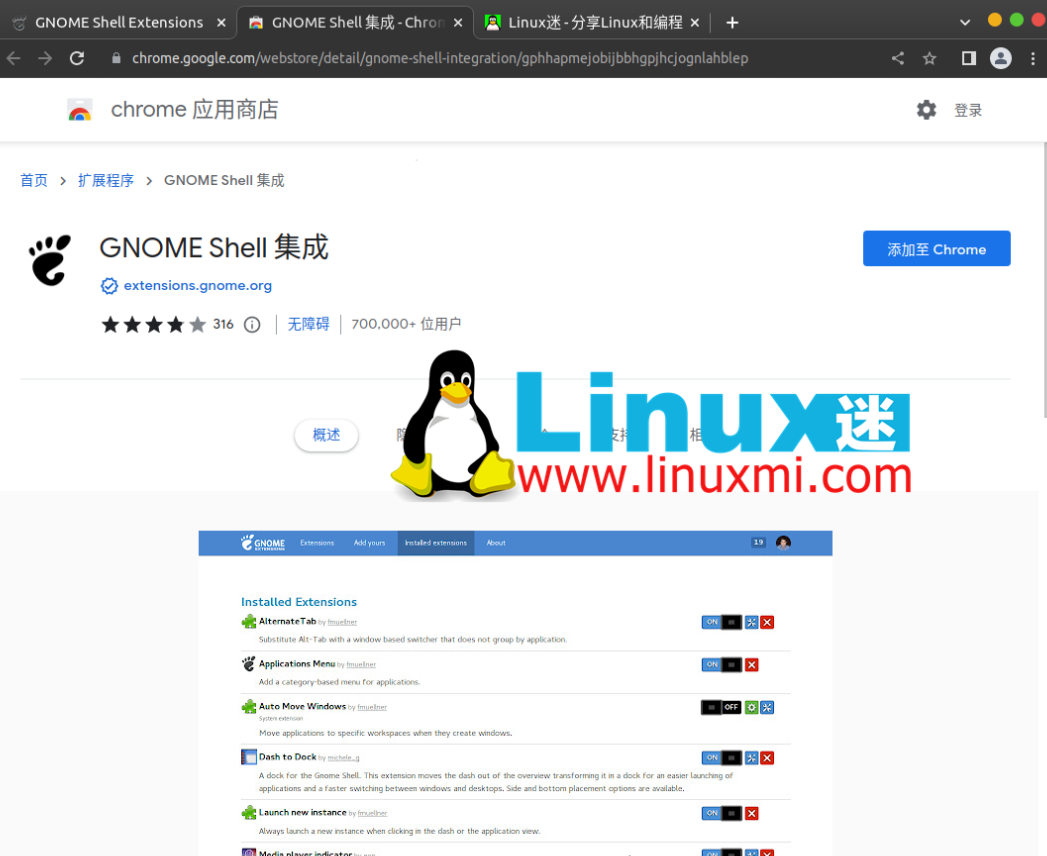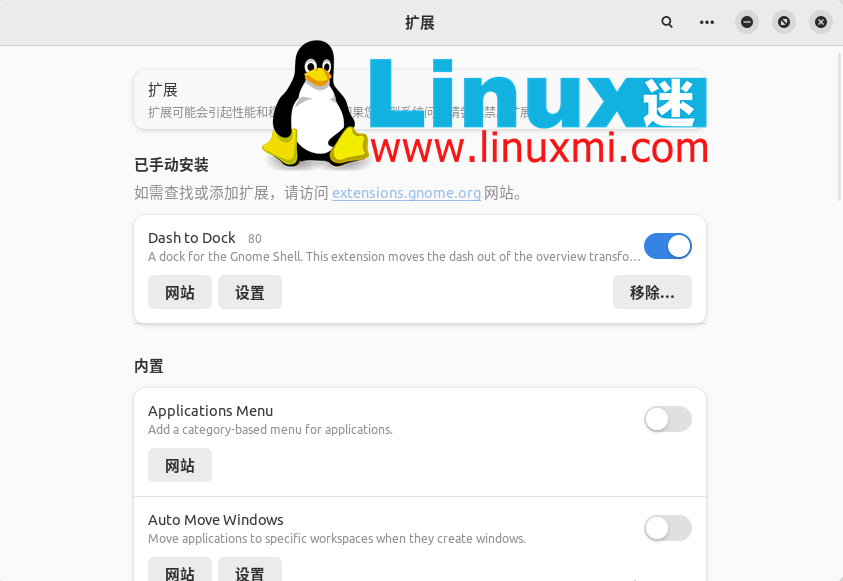Ubuntu beautification guide: Make your Linux desktop look like macOS
Ubuntu is a popular Linux distribution known for its ease of use, stability, and security. It provides a default GNOME desktop environment that can meet the needs of most users. But if you're a macOS fan or you want to try a different desktop style, you can make your Ubuntu look like macOS with a few simple steps. This article will teach you how to use some tools and resources to modify Ubuntu's themes, icons, wallpapers, Dock and fonts to make your Linux desktop look like macOS.
Let’s start customizing your Ubuntu 23.04 desktop to look like macOS.
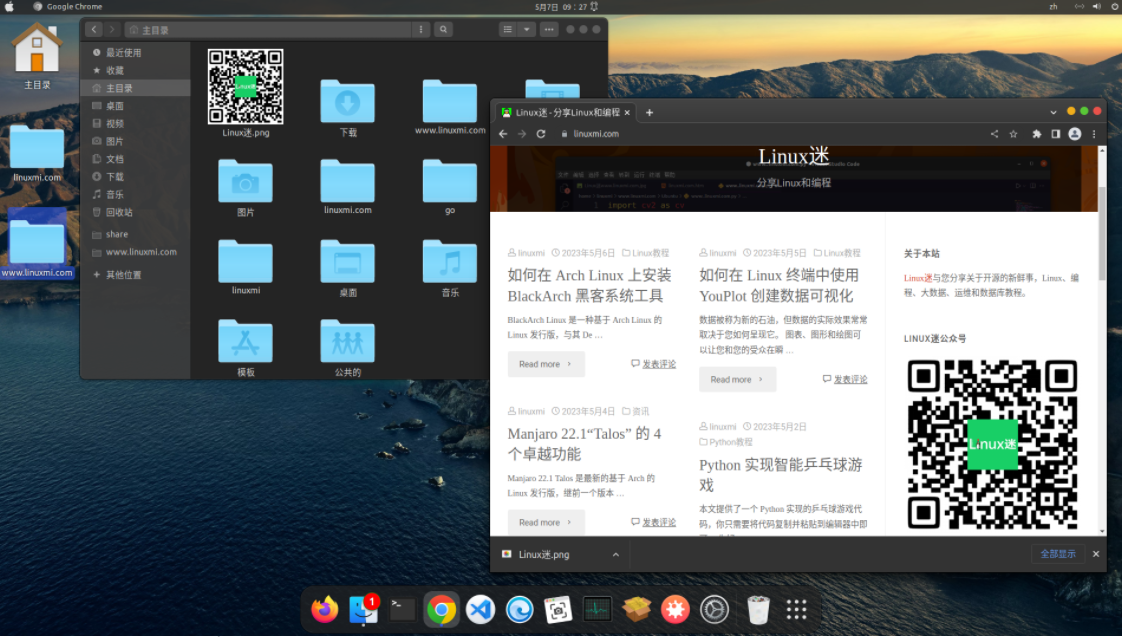
Step 1: Start using the GNOME Tweaks tool
The GNOME Tweaks tool is an important part of the entire modding process, making it easy to customize themes and icons after installation.
To install GNOME Tweaks, use the shortcut Ctrl Alt T to open the Ubuntu terminal.
Type the following command to install Tweaks:
linuxmi@linuxmi:~/www.linuxmi.com$ sudo apt install gnome-tweaks -y
Step 2: Use GNOME Shell extension
After installing the GNOME Tweaks tool, you can install the GNOME Shell extension so that you can operate and change the appearance of the desktop. Extensions allow you to install and enable user-customized themes on your computer.
Enter the following command in the terminal:
linuxmi@linuxmi:~/www.linuxmi.com$ sudo apt install gnome-shell-extensions -y
After the installation is complete, restart the system for the changes to take effect. After the system starts, enter "Extensions" in the search bar. In the dialog box, scroll down and toggle the button next to "User Themes".
Step 3: Download and install macOS theme
So far, you have installed all the prerequisites required to enable themes on your Ubuntu machine. With the basics out of the way, now it’s time to get to the fun part, which is downloading your favorite theme for macOS.
Download your favorite theme. To make your choice easier, here are some popular options available for download:
- OS Catalina
- McMojave
- WhiteSur Gtk Theme
- McOS-Transparent
Once you have selected a theme, download its TAR.XZ file to your computer. Let’s download the McMojave theme for demonstration. McMojave is one of the most popular Ubuntu themes with many contenders.
Go to the downloads folder and double-click the Mojave.tar.xz file to access its contents.
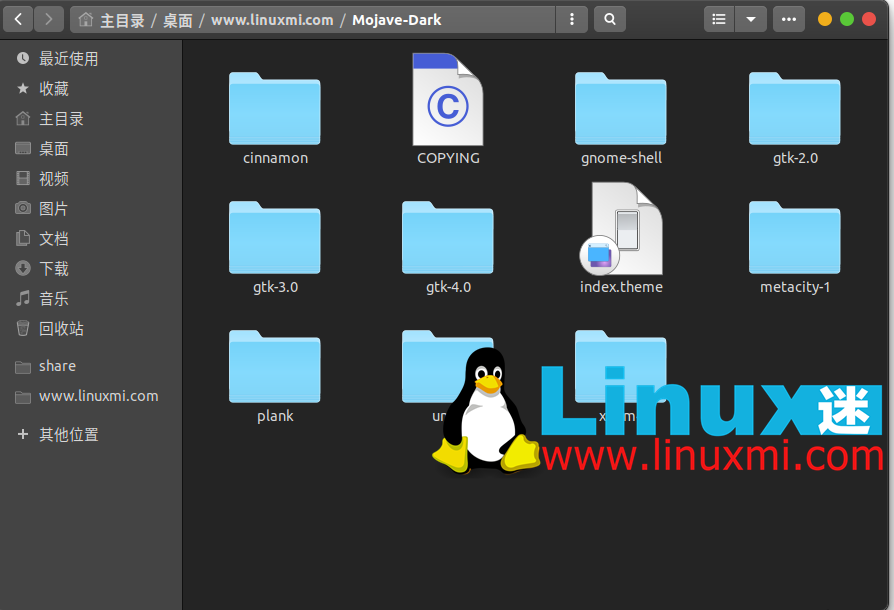
Extract the content of the theme into the .themes folder in the home directory. If you already have a .themes folder, you can drag and drop the newly extracted Mojave theme folder into it. If the folder doesn't exist, create it and copy the theme folder into it.
Step 4: Download and install macOS icon
The next step is to download the corresponding icons to match your Ubuntu macOS theme. Depending on the theme, Ubuntu 23.04 users can choose different icon themes to decorate their desktop.
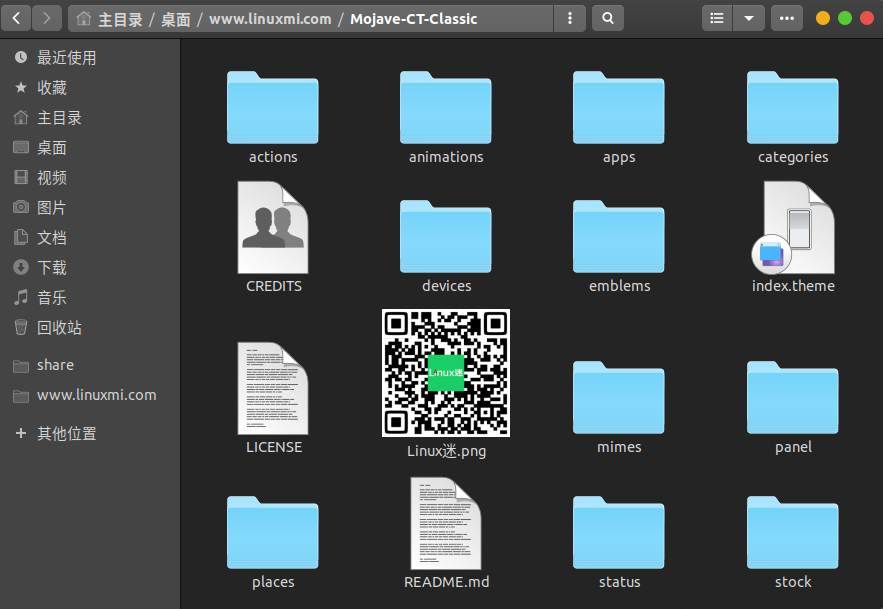
Since you have already downloaded the Mojave theme, you need to download the Mojave CT icon. The download process is the same as before. Extract the contents of the zip file into your home directory. This time, you have to move the extracted folder into the .icons folder instead of copying it into the .themes folder.
As before, if the .icons folder does not exist, create it.
Step 5:****Use GNOME Tweaks tool to make visual changes
After preparing the theme and icon pack, open the GNOME Tweaks tool to set the new theme and related settings.
Switch to the Appearance tab and select Mojave-CT-Classic in the icon drop-down menu. Select Mojave-Dark (or any other theme you have downloaded) in the Shell drop-down menu.
Similarly, also change the option for legacy applications to Mojave-Dark.
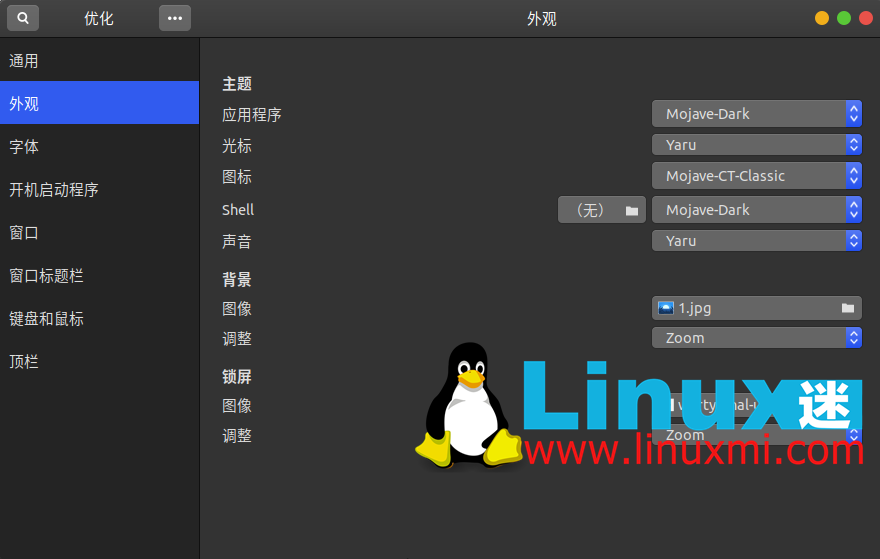
The last two steps will put the finishing touches on your desktop.
Step 6: Add a Dash to Dock via extension
One of the best features of macOS is its Dock, which stores all your apps in one place. You can add a similar tray to your Ubuntu desktop to give it a macOS look and feel.
You must go to extensions.gnome.org and click Click here to install browser extension.
After the extension is installed, search for the Dash to Dock option in the search bar. Extensions is a convenient tool to manage all downloaded extensions.
You must restart your computer before continuing. After the system restarts, go to the Extension Toolbox. At the top, you'll find a new Dash to Dock added under the "Manual Installation" heading.
Toggle the button next to enable the extension. All your applications will be available in the tray on your desktop.
You can try various settings by clicking the "Settings" button. If you want to remove the tray extension, click the "Remove" button.
Step 7: Use real wallpaper to complete
Now that your desktop looks like a replica of macOS, why not add the finishing touch with a beautiful wallpaper? Open Settings and go to the Appearance tab. Under the "Background" heading, click "Add Image." You can select an image from the wallpaper list or upload your favorite image.
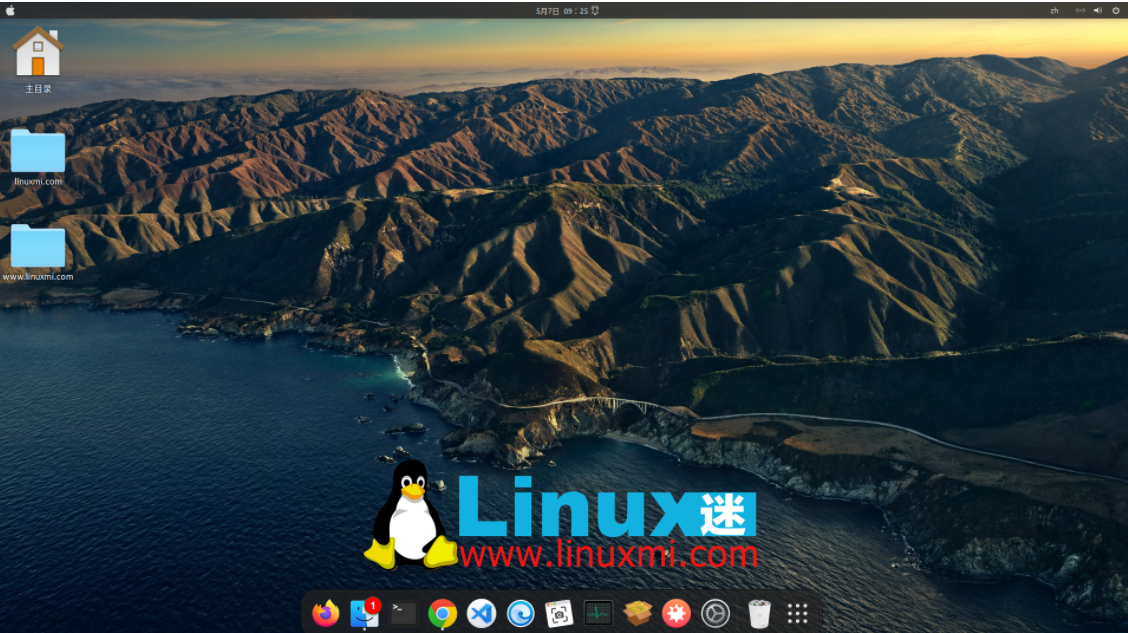
That’s it, your Ubuntu 23.04 Lunar Lobster installation should now interface like macOS. With simple steps, you can customize your desktop to look like your favorite operating system.
Changing Theme on Your Ubuntu Machine
Through the introduction of this article, we learned how to use tools and resources such as GNOME Tweaks tools, GNOME Shell extensions, macOS GTK themes, macOS icons, and Dash to Dock to beautify our Ubuntu desktop and make it look like macOS . These steps are simple and only take a few minutes to complete. Of course, you can also choose different themes and icons according to your own preferences, or adjust some settings to customize your own macOS style. This is the beauty of Linux desktop customization. Hope you liked this article and enjoy your new desktop.
The above is the detailed content of Ubuntu beautification guide: Make your Linux desktop look like macOS. For more information, please follow other related articles on the PHP Chinese website!

Hot AI Tools

Undresser.AI Undress
AI-powered app for creating realistic nude photos

AI Clothes Remover
Online AI tool for removing clothes from photos.

Undress AI Tool
Undress images for free

Clothoff.io
AI clothes remover

Video Face Swap
Swap faces in any video effortlessly with our completely free AI face swap tool!

Hot Article

Hot Tools

Notepad++7.3.1
Easy-to-use and free code editor

SublimeText3 Chinese version
Chinese version, very easy to use

Zend Studio 13.0.1
Powerful PHP integrated development environment

Dreamweaver CS6
Visual web development tools

SublimeText3 Mac version
God-level code editing software (SublimeText3)

Hot Topics
 1663
1663
 14
14
 1420
1420
 52
52
 1315
1315
 25
25
 1266
1266
 29
29
 1239
1239
 24
24
 Linux Architecture: Unveiling the 5 Basic Components
Apr 20, 2025 am 12:04 AM
Linux Architecture: Unveiling the 5 Basic Components
Apr 20, 2025 am 12:04 AM
The five basic components of the Linux system are: 1. Kernel, 2. System library, 3. System utilities, 4. Graphical user interface, 5. Applications. The kernel manages hardware resources, the system library provides precompiled functions, system utilities are used for system management, the GUI provides visual interaction, and applications use these components to implement functions.
 How to check the warehouse address of git
Apr 17, 2025 pm 01:54 PM
How to check the warehouse address of git
Apr 17, 2025 pm 01:54 PM
To view the Git repository address, perform the following steps: 1. Open the command line and navigate to the repository directory; 2. Run the "git remote -v" command; 3. View the repository name in the output and its corresponding address.
 How to run java code in notepad
Apr 16, 2025 pm 07:39 PM
How to run java code in notepad
Apr 16, 2025 pm 07:39 PM
Although Notepad cannot run Java code directly, it can be achieved by using other tools: using the command line compiler (javac) to generate a bytecode file (filename.class). Use the Java interpreter (java) to interpret bytecode, execute the code, and output the result.
 What is the main purpose of Linux?
Apr 16, 2025 am 12:19 AM
What is the main purpose of Linux?
Apr 16, 2025 am 12:19 AM
The main uses of Linux include: 1. Server operating system, 2. Embedded system, 3. Desktop operating system, 4. Development and testing environment. Linux excels in these areas, providing stability, security and efficient development tools.
 How to run sublime after writing the code
Apr 16, 2025 am 08:51 AM
How to run sublime after writing the code
Apr 16, 2025 am 08:51 AM
There are six ways to run code in Sublime: through hotkeys, menus, build systems, command lines, set default build systems, and custom build commands, and run individual files/projects by right-clicking on projects/files. The build system availability depends on the installation of Sublime Text.
 laravel installation code
Apr 18, 2025 pm 12:30 PM
laravel installation code
Apr 18, 2025 pm 12:30 PM
To install Laravel, follow these steps in sequence: Install Composer (for macOS/Linux and Windows) Install Laravel Installer Create a new project Start Service Access Application (URL: http://127.0.0.1:8000) Set up the database connection (if required)
 git software installation
Apr 17, 2025 am 11:57 AM
git software installation
Apr 17, 2025 am 11:57 AM
Installing Git software includes the following steps: Download the installation package and run the installation package to verify the installation configuration Git installation Git Bash (Windows only)
 How to use VSCode
Apr 15, 2025 pm 11:21 PM
How to use VSCode
Apr 15, 2025 pm 11:21 PM
Visual Studio Code (VSCode) is a cross-platform, open source and free code editor developed by Microsoft. It is known for its lightweight, scalability and support for a wide range of programming languages. To install VSCode, please visit the official website to download and run the installer. When using VSCode, you can create new projects, edit code, debug code, navigate projects, expand VSCode, and manage settings. VSCode is available for Windows, macOS, and Linux, supports multiple programming languages and provides various extensions through Marketplace. Its advantages include lightweight, scalability, extensive language support, rich features and version