Functions and methods of using iPhone camera
Why do the photos taken by the iPhone’s poor camera look really good? Understand and take advantage of the photography styles, quick recording function, sports mode, ultra-wide-angle camera and other camera features on iPhone, and you can take great-looking photos.
1: Use the photography style function to lock in a style that suits you
On iPhone 13, iPhone SE (3rd generation) and newer models , we can all personalize the style of our images in the Camera app. Start by choosing a preset style (High Contrast, High Saturation, Warm, or Cool), then fine-tune the preset style by adjusting the Hue and Temperature settings as needed . Set a style once and your preferred style settings will be used every time you take a photo in Photo mode.

How to operate: Open the "Camera" App, please tap "Settings" and select Your photography style. Swipe through different styles, then tap Use [style name] on the preset style you like.
Please be sure to set your style before you start taking pictures, because you will not be able to add photography styles to your photos after taking them. Open the Camera app, tap the arrows, then tap Photography Style to modify the style.
Two: Take close-ups with macro photo and macro video features
iPhone 13 Pro and newer iPhone Pro models are equipped with macro photography capabilities. This feature leverages a new ultra-wide-angle camera with an advanced lens and autofocus system that can focus as close as 2cm away from your subject, allowing for stunning close-ups. iPhone 13 Pro and newer iPhone Pro models can also shoot macro video, including slow-motion video and time-lapse video.
In "Photo" and "Video" modes, the device can automatically take macro shots. Simply bring your iPhone closer to your subject and the camera will automatically switch to Ultra Wide (if Ultra Wide wasn't selected previously) while maintaining your framing. To shoot macro slow-motion or time-lapse videos, select the ultra-wide-angle camera (0.5x) and get closer to your subject.
When you move your iPhone closer or further away from your subject, you may see the Camera app automatically switch to the ultra-wide camera. To control automatic macro switching, you can go to Settings > Camera and turn on Macro Control. When Macro Control is turned on, the Camera app displays a macro button when iPhone is within the macro range of the subject. Tap the Macro button to turn off automatic macro switching, and tap it again to turn automatic macro switching back on.
#If Macro Control is turned on, automatic macro switching will be enabled the next time you use the camera very close to your subject. If you want to keep your Macro Control settings the same every time you use your camera, go to Settings >Camera >Keep Settings, then turn on Macro Control.
3: Use the quick recording function to capture videos
Use the quick recording function to record videos without exiting the photo mode.
How to operate: After opening the "Camera" App, you will see the default photo mode. Tap the shutter button to take a photo. Then tap the arrows to adjust options like flash, live photo, timer, and more. If you want to take a quick video, just hold down the shutter button*. Releasing the button will stop recording.
In iOS 14 and later, you can hold down either volume button to take a quick video. If you have "Burst with Volume Up" enabled, you can use the Volume Down button to shoot quick videos.
Four: Swipe right to lock recording
To keep recording video but don’t want to hold down the shutter button, Slide the shutter button to the right and release it. When video recording is locked, a shutter button will appear on the right side. Tap the shutter button to take a still photo during video recording. When you're ready to stop recording, tap the record button.
Five: Swipe left to enter burst mode
Slide the shutter button left and hold it to take multiple photos in a burst, then release Press the shutter button to stop taking pictures.
In iOS 14 and later, you can press the Volume Up button to take photos in burst mode. Just go to Settings >Camera and turn on Burst Shot with Volume Up Key.
Six: Use sports mode to shoot more stable videos
With the help of iPhone 14 and iPhone 14 Pro models The sports mode function on the model allows you to shoot smooth videos even if the handheld device is moving while shooting.
How to:
Open the Camera app and swipe to enter video mode.
Tap the button to turn on sports mode
Tap the shutter button and record a video.
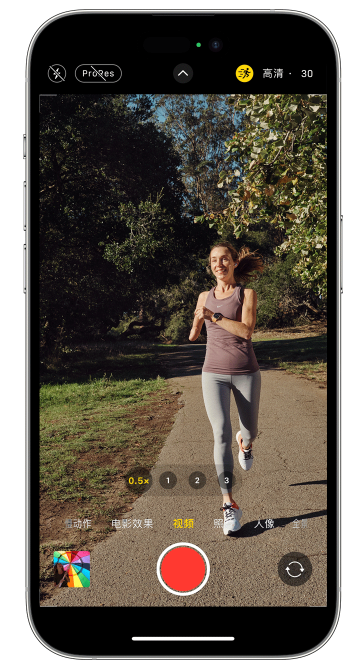
#Спортивный режим лучше всего работает при хорошем освещении. Если свет слишком темный, камера отобразит сообщение «Требуется больше света».
- Чтобы использовать спортивный режим в условиях низкой освещенности, вы можете настроить его следующим образом:
- #В приложении «Настройки» нажмите «камера».
- #Нажмите «Записать видео».
-
# Включите «Спортивный режим при низкой освещенности».
# В режиме «Спорт» снимает видео с разрешением 1080p или 2,8k со скоростью до 60 кадров в секунду. Спортивный режим поддерживает Dolby Vision HDR; на всех моделях iPhone 14 Pro спортивный режим поддерживает видеоформат Apple ProRes.
7: Отрегулируйте фокус и экспозицию
Перед тем, как сделать снимок, камера автоматически установит фокус и экспозицию, а функция распознавания лиц сбалансирует экспозиция нескольких лиц. Вы можете использовать функцию управления компенсацией экспозиции, чтобы точно установить и зафиксировать экспозицию сцены, которую вы собираетесь снимать.
9: Делайте фотографии быстро
Перейдите в «Настройки» > «Камера», включите «Приоритет быстрой съемки», а затем нажмите кнопку быстрого спуска затвора, чтобы сделать больше фотографий.
Priority Quick Shot доступен на iPhone XS, iPhone XR и более поздних моделях с iOS 14 или более поздней версии.
The above is the detailed content of Functions and methods of using iPhone camera. For more information, please follow other related articles on the PHP Chinese website!

Hot AI Tools

Undresser.AI Undress
AI-powered app for creating realistic nude photos

AI Clothes Remover
Online AI tool for removing clothes from photos.

Undress AI Tool
Undress images for free

Clothoff.io
AI clothes remover

Video Face Swap
Swap faces in any video effortlessly with our completely free AI face swap tool!

Hot Article

Hot Tools

Notepad++7.3.1
Easy-to-use and free code editor

SublimeText3 Chinese version
Chinese version, very easy to use

Zend Studio 13.0.1
Powerful PHP integrated development environment

Dreamweaver CS6
Visual web development tools

SublimeText3 Mac version
God-level code editing software (SublimeText3)

Hot Topics
 1659
1659
 14
14
 1416
1416
 52
52
 1310
1310
 25
25
 1258
1258
 29
29
 1232
1232
 24
24
 We Don't Need Slimmer Phones, But You Might Want One Anyway
Apr 13, 2025 am 03:01 AM
We Don't Need Slimmer Phones, But You Might Want One Anyway
Apr 13, 2025 am 03:01 AM
Ultra-thin phones: Amazing design or risky? Samsung and Apple are about to release ultra-thin flagship phones Samsung Galaxy S25 Edge and Apple iPhone 17 Air are about to be released, and its ultra-thin design has sparked heated discussions. While many fans are concerned about their design compromises, ultra-thin phones still have some attractive advantages. Ultra-thin design: how much does it cost? First of all, these devices are expensive. Ultra-thin design requires custom parts and improved manufacturing processes, greatly increasing costs and ultimately passing them on to consumers. While prices may change at any time, reliable news shows that the iPhone 17 Air may be priced the same as the $899 iPhone Plus, or even likely to completely replace the latter; while the S25 Edge
 Don't Like the Latest Apple Mail Changes? Here's How to Get Rid of Them
Apr 14, 2025 am 12:54 AM
Don't Like the Latest Apple Mail Changes? Here's How to Get Rid of Them
Apr 14, 2025 am 12:54 AM
New features of Apple Mail app: Categories, Summary, and Contact Photos The Apple Mail app recently updated its iPhone, iPad and Mac versions, adding features like Gmail-like email classification, notifications and email summary, and contact photos in your inbox. But not everyone likes these new changes. Fortunately, you can disable these new features and restore to a simpler way to use them. Here's how to do it: Disable Apple Mail Classification The email classification feature is designed to sort your inboxes to make it easier to process incoming messages. This feature is suitable for any device running iOS or iPadOS 18.2 and Mac computers with macOS 15.4 installed. Categories include: Main: Mail thinks the most
 Fix the Wait Limit in iPhone Shortcuts With This Simple Trick
Apr 11, 2025 am 03:05 AM
Fix the Wait Limit in iPhone Shortcuts With This Simple Trick
Apr 11, 2025 am 03:05 AM
Apple's Shortcuts app offers a "Wait" action for short pauses, but it's unreliable for longer durations. This limitation stems from iOS's background app restrictions. A clever workaround uses custom Focus modes to achieve extended waits,
 Is the iPhone 17 released?
Apr 09, 2025 am 12:07 AM
Is the iPhone 17 released?
Apr 09, 2025 am 12:07 AM
The iPhone 17 has not been released yet and is expected to debut in the fall of 2025. 1. Performance improvement: It may be equipped with a more powerful A17 chip. 2. Camera improvement: Possibly improve pixels and sensors, and advance ProRAW and ProRes formats. 3. Design changes: It may adopt a narrower or borderless design, using new materials. 4. New features are introduced: There may be breakthroughs in health monitoring and AR.
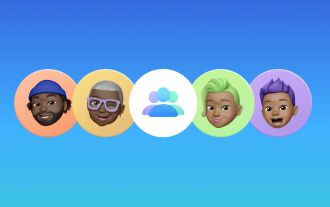 I Should Have Set Up Apple Family Sharing Sooner
Apr 06, 2025 am 03:42 AM
I Should Have Set Up Apple Family Sharing Sooner
Apr 06, 2025 am 03:42 AM
Apple Family Sharing: A Late but Valuable Discovery This article details the author's experience with Apple's Family Sharing feature, highlighting its financial benefits and unexpected advantages beyond cost savings. Initially hesitant, the author u
 The Apple Watch Is 10 Years Old. Here's Why I Never Bought One
Apr 15, 2025 am 06:09 AM
The Apple Watch Is 10 Years Old. Here's Why I Never Bought One
Apr 15, 2025 am 06:09 AM
The Apple Watch: Still Not Convinced After a Decade Despite over 200 million units sold since 2015, the Apple Watch remains absent from my wrist. While its health and fitness features are impressive, they don't appeal to someone like me who doesn't
 Word on iPhone Can Turn Your Voice Notes Into Documents
Apr 22, 2025 am 03:02 AM
Word on iPhone Can Turn Your Voice Notes Into Documents
Apr 22, 2025 am 03:02 AM
Microsoft Word for iOS now transforms your voice notes into fully formatted documents using Copilot AI. This latest enhancement simplifies document creation on mobile devices. To access this feature, tap the "New" button ( ), select "U
 CarPlay Is Breaking for Some People After iOS 18.4 Update
Apr 08, 2025 pm 09:01 PM
CarPlay Is Breaking for Some People After iOS 18.4 Update
Apr 08, 2025 pm 09:01 PM
CarPlay failure caused by iOS 18.4 update: connection issues and missing notifications Apple recently released the highly anticipated iOS 18.4 update with new emojis, AI features, priority notifications, and several changes to CarPlay. However, these changes seem to do more harm than good, and many users report that CarPlay is almost unusable. The iOS 18.4 update should fix some major CarPlay issues, especially for EV users. Major CarPlay changes include three-line icons on the home screen, and the option of default navigation apps in the EU (not limited to Apple Maps anymore). It also adds an API that allows sports applications to be pushed in new




