 Mobile Tutorial
Mobile Tutorial
 iPhone
iPhone
 5 latest ways to take screenshots on iPad Air5, teach you how to take screenshots!
5 latest ways to take screenshots on iPad Air5, teach you how to take screenshots!
5 latest ways to take screenshots on iPad Air5, teach you how to take screenshots!
Whether you are using iPhone or iPad, screenshot operation is very practical. Whether you want to save important information, share interesting moments, or record problems and ask others for help, taking screenshots makes it easy to accomplish these tasks. Not only that, screenshots can also be used to save web content, save chat history, and more. Whether at work or in entertainment, learning to take screenshots is a very practical skill.
Want to share some lines while watching a movie, capture key points while watching a video tutorial, etc. In short, screenshot operation can be said to be one of the most basic functions of using iPad.
Especially after the release of iPad Pro in 2022, the prices of all iPad products have increased, making iPad Air 5 the most cost-effective purchase option.
Today we are going to focus on how to take screenshots on iPad Air 5. Screenshot is a very useful function that can help us quickly capture the content on the screen and save it. Taking a screenshot on the iPad Air 5 is as simple as pressing a specific key combination. Next, I will introduce the specific steps in detail. First, you need to find what you want to screenshot. Whether it's a web page, app, or other interface, just open them. Next, you need to press two specific buttons on your iPad Air 5 at the same time. The two buttons are the power button located on the top of the device and the home button located on the front of the device. You need to hold both buttons down for about a second. While holding these two buttons, you will hear a shutter-like sound, which indicates that the screenshot has been successfully completed. Once the screenshot is complete, you can find the screenshot you just took in your iPad Air 5's Photos app. You can edit, save or share the screenshot. This is how to take a screenshot on the iPad Air 5. By mastering this simple trick, you can easily capture the content of your screen that you want to save. Hope this introduction helps you!

1. Keystroke screenshot
The most common and commonly used screenshot method on iPad is to operate through a combination of keys. This method is very simple. You only need to press the power button and the volume up and down keys on the iPad at the same time to complete the screenshot. After pressing these two buttons, the screen will flash, indicating that the screenshot has been successfully saved to the album. This method is suitable for almost all iPad models, whether it is iPad Pro, iPad Air or iPad Mini, you can use this method to take screenshots. It is very convenient to use this method to take screenshots, especially when you need to quickly capture screen content, such as saving web pages, chat history, game results, etc. Whether at work or in daily life, this key combination method is often used by us.
Taking a screenshot with iPad Air 5 is very simple. Just press the [Lock Screen Key + Volume Up/Down Key] or [Screen Lock Key + Volume Up Key + Volume Down Key] at the same time to complete. This operation is very convenient, whether you want to capture the entire screen or only part of the content, you can easily do it. There is no need to download any additional applications, just press the corresponding key combination to complete the screenshot operation.
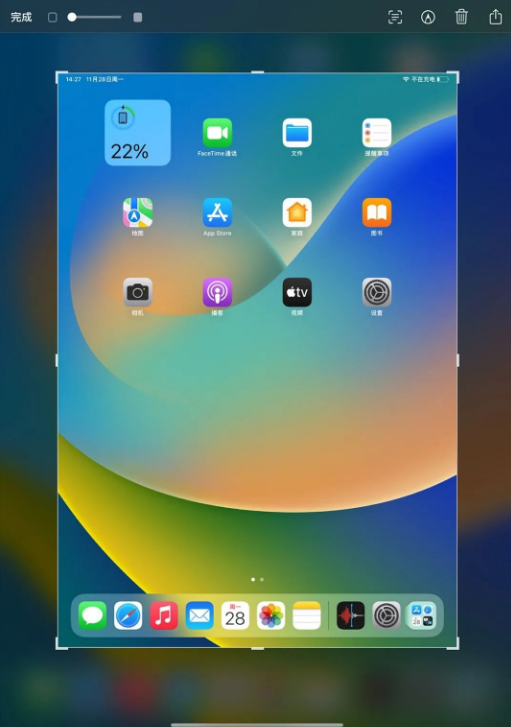
2. Screenshot with small white dot
Use the auxiliary touch function of iPad Air 5, which is the small white dot, to easily complete the screenshot operation.
Open iPad [Settings]-[Accessibility]-[Touch]-[Assistive Touch], and a small white dot will appear.
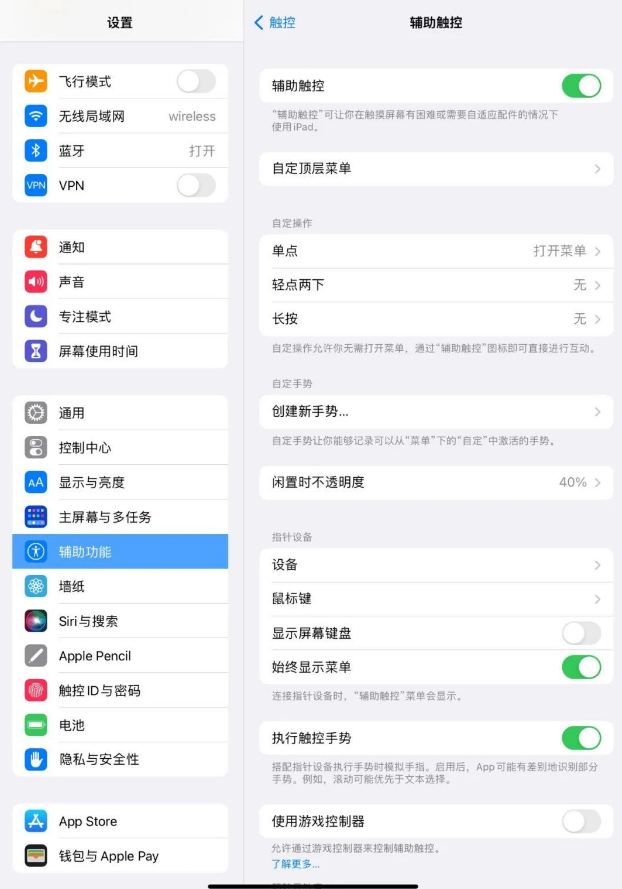
To take a quick screenshot, you can follow the steps below: Open the device, find more options, and then click the screenshot option to complete. This makes it easy to take quick screenshots.
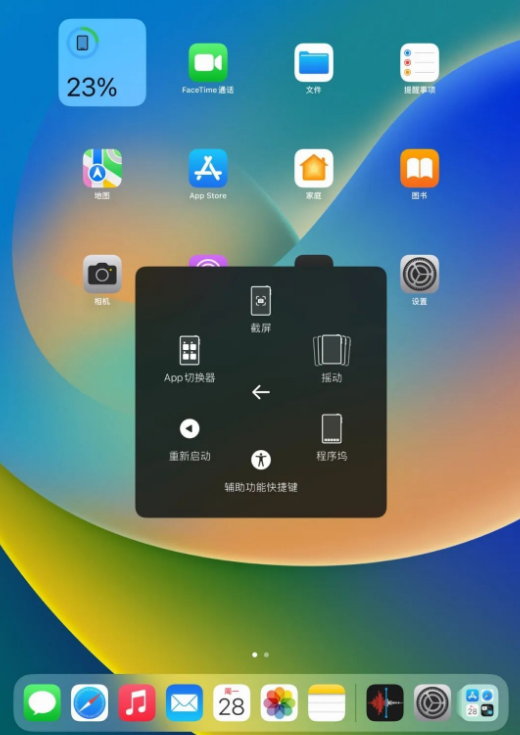
When taking a screenshot, the white dots will be automatically hidden, so you don’t have to worry about white dots appearing in the captured screen.
In addition, we can also set some shortcut operations for the little white dot, such as double-clicking the little white dot to take a screenshot. In this way, users can take screenshots more conveniently.
Similarly in the iPad [Assistive Touch] function interface, select "Double-tap" in "Customized Operations" and select the customized quick "Screenshot" operation.
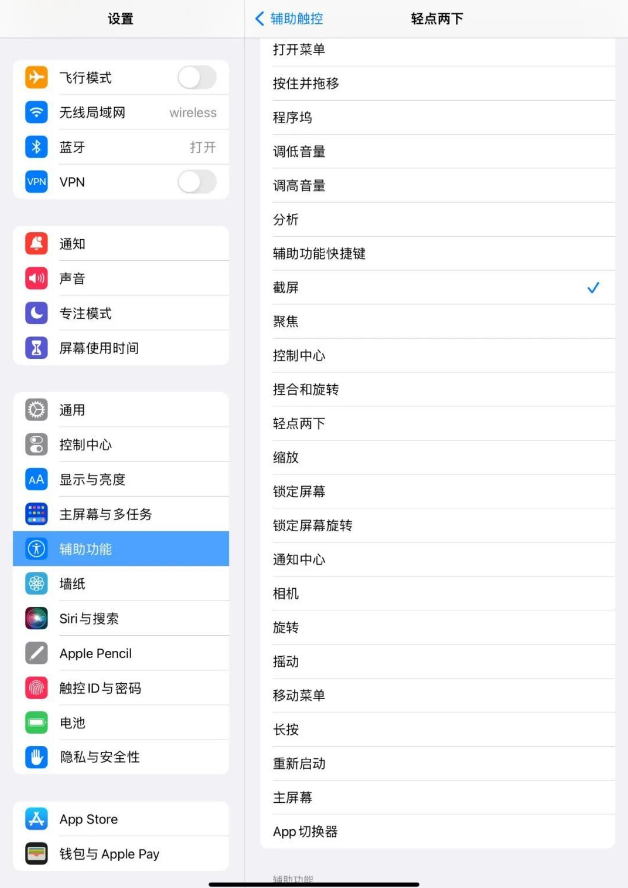
3. Gesture screenshots
Friends who use Apple Pencil may already know that you can quickly take screenshots by simply swiping up from the lower left corner.
In systems after iOS 15.4, users can still use gestures to take screenshots even without Apple Pencil. This is because the Apple Pencil and gesture operations are basically used in the same way. Whether using a finger or Apple Pencil, users can take a screenshot by performing specific gestures on the screen. This improvement makes the screenshot function more convenient and easier to use, eliminating the need for specialized hardware devices to complete the screenshot task. Therefore, users can enjoy a more convenient screenshot experience whether with or without Apple Pencil.
Open the iPad's settings menu, find the general option, and then enter the gesture settings. Here, you can turn on the swipe left corner and swipe right corner gestures. These gesture settings can be configured based on your Apple Pencil usage habits. Generally speaking, swiping up on the lower left corner can be set to take a screenshot, and swiping up on the upper right corner can be set to open a memo. This way, you can use the gestures however you like.
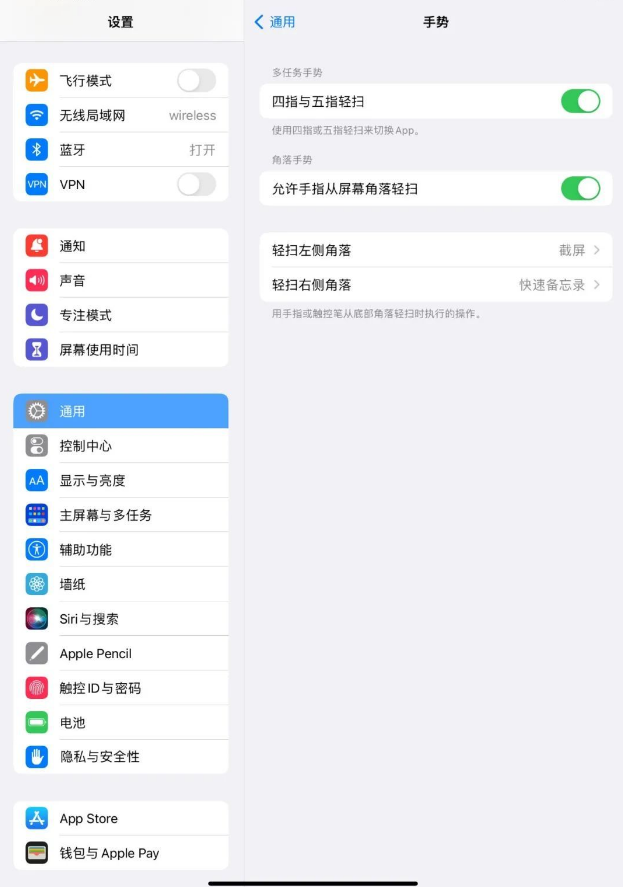
4. Voice screenshot
On iPad Air 5, you can use the [Voice Control] function to quickly take screenshots. This feature is very convenient, just use your voice command to complete the screenshot operation. No need to touch the screen or press any buttons, just speak the command and you can take a screenshot easily. This is a very practical feature for users who need to take frequent screenshots. You can turn on the [Voice Control] function in the settings and set a screenshot command, such as "Screenshot" or "Take a photo." Once set up, you just have to speak the command to take a quick screenshot. This feature not only saves time and effort, but also improves your work efficiency. Whether at work or in life, you can use the [Voice Control] function to complete screenshot operations, making your iPad more convenient to use.
Find and open [Settings] on the iPad, and then enter the [Accessibility] option. In Accessibility Functions, find [Voice Control] and click to enter. Next, find the [Custom Command] option in voice control and click to enter. In the custom command, select the [Device] partition, then find the [Take Screenshot] option and turn it on. In this way, you have successfully completed the operation of taking screenshots on your iPad.
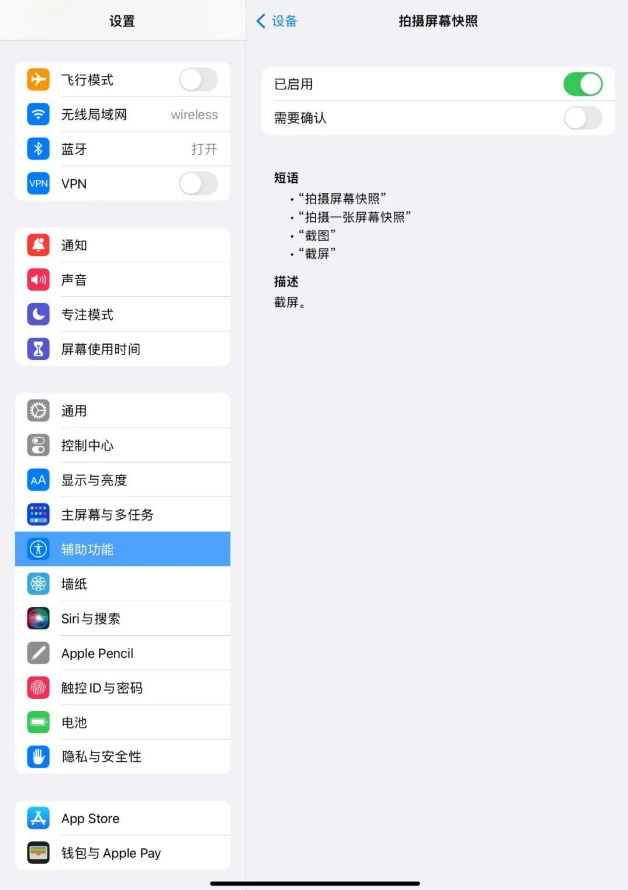
After turning on voice control, just follow the prompts on the iPad and softly shout "Screenshot" or "Screenshot" and other operation instructions, and the iPad will automatically complete the screenshot operation.
5. Keyboard screenshot
If your iPad Air 5 is also equipped with a keyboard, you can use the keyboard keys to take quick screenshots just like a computer.
By pressing the Cmd Shift 3 key combination on your keyboard, you can quickly take a screenshot. And if you press the Cmd Shift 4 key combination, you can not only quickly take a screenshot, but also edit the captured content, which is very convenient. These shortcut keys are very practical in daily use and can help us quickly obtain the screenshots we need, and can also perform some simple editing operations. Whether at work or in life, these shortcut keys can improve our work efficiency and convenience.

The above is the detailed content of 5 latest ways to take screenshots on iPad Air5, teach you how to take screenshots!. For more information, please follow other related articles on the PHP Chinese website!

Hot AI Tools

Undresser.AI Undress
AI-powered app for creating realistic nude photos

AI Clothes Remover
Online AI tool for removing clothes from photos.

Undress AI Tool
Undress images for free

Clothoff.io
AI clothes remover

Video Face Swap
Swap faces in any video effortlessly with our completely free AI face swap tool!

Hot Article

Hot Tools

Notepad++7.3.1
Easy-to-use and free code editor

SublimeText3 Chinese version
Chinese version, very easy to use

Zend Studio 13.0.1
Powerful PHP integrated development environment

Dreamweaver CS6
Visual web development tools

SublimeText3 Mac version
God-level code editing software (SublimeText3)

Hot Topics
 1669
1669
 14
14
 1428
1428
 52
52
 1329
1329
 25
25
 1273
1273
 29
29
 1256
1256
 24
24
 Don't Like the Latest Apple Mail Changes? Here's How to Get Rid of Them
Apr 14, 2025 am 12:54 AM
Don't Like the Latest Apple Mail Changes? Here's How to Get Rid of Them
Apr 14, 2025 am 12:54 AM
New features of Apple Mail app: Categories, Summary, and Contact Photos The Apple Mail app recently updated its iPhone, iPad and Mac versions, adding features like Gmail-like email classification, notifications and email summary, and contact photos in your inbox. But not everyone likes these new changes. Fortunately, you can disable these new features and restore to a simpler way to use them. Here's how to do it: Disable Apple Mail Classification The email classification feature is designed to sort your inboxes to make it easier to process incoming messages. This feature is suitable for any device running iOS or iPadOS 18.2 and Mac computers with macOS 15.4 installed. Categories include: Main: Mail thinks the most
 The Apple Watch Is 10 Years Old. Here's Why I Never Bought One
Apr 15, 2025 am 06:09 AM
The Apple Watch Is 10 Years Old. Here's Why I Never Bought One
Apr 15, 2025 am 06:09 AM
The Apple Watch: Still Not Convinced After a Decade Despite over 200 million units sold since 2015, the Apple Watch remains absent from my wrist. While its health and fitness features are impressive, they don't appeal to someone like me who doesn't
 Is iMessage not working? Here's how to fix it on your iPhone, iPad, and Mac
Apr 27, 2025 pm 06:00 PM
Is iMessage not working? Here's how to fix it on your iPhone, iPad, and Mac
Apr 27, 2025 pm 06:00 PM
Troubleshooting iMessage Issues on iPhone, iPad, and Mac Experiencing problems with iMessage? This guide offers solutions for common issues, helping you fix your messaging app on Apple devices. Whether messages aren't appearing, are out of order, o
 How to upgrade your M2 Mac mini without paying Apple's high prices
Apr 27, 2025 pm 05:31 PM
How to upgrade your M2 Mac mini without paying Apple's high prices
Apr 27, 2025 pm 05:31 PM
The Mac mini, despite its affordability and powerful processors rivaling Apple's pro machines, suffers from a significant limitation: its non-upgradable internal components. This guide provides solutions for enhancing your M2 and M2 Pro Mac mini (M4
 The Best iPads of 2025
Apr 18, 2025 am 01:01 AM
The Best iPads of 2025
Apr 18, 2025 am 01:01 AM
Choosing the Right iPad: A Comprehensive Guide Apple's iPad lineup offers a tablet for every need, but selecting the perfect one can be overwhelming. This guide simplifies the process, helping you choose the ideal iPad based on your specific requirem
 Word on iPhone Can Turn Your Voice Notes Into Documents
Apr 22, 2025 am 03:02 AM
Word on iPhone Can Turn Your Voice Notes Into Documents
Apr 22, 2025 am 03:02 AM
Microsoft Word for iOS now transforms your voice notes into fully formatted documents using Copilot AI. This latest enhancement simplifies document creation on mobile devices. To access this feature, tap the "New" button ( ), select "U
 Where did that app go? How to find a missing app on iPhone or iPad
Apr 27, 2025 pm 05:54 PM
Where did that app go? How to find a missing app on iPhone or iPad
Apr 27, 2025 pm 05:54 PM
Finding a Missing iOS or iPadOS App: A Step-by-Step Guide iOS and iPadOS allow app searching by name, but locating them becomes tricky with numerous folders and Home Screen pages. This guide offers two methods to recover missing apps and add them ba
 Smartphones Are Boring Now and It's Our Fault
Apr 23, 2025 am 03:06 AM
Smartphones Are Boring Now and It's Our Fault
Apr 23, 2025 am 03:06 AM
The golden age of smartphones has passed? Future Outlook Technology enthusiasts often complain that modern mobile phones are the same and lack of innovation. Although manufacturers are to blame, we also play an important role. Let us review the development history of smartphones and explore the causes of the current situation. The Golden Age of Smartphones In 1973, Motorola engineer Martin Cooper made historic calls with the DynaTAC 8000X on the streets of New York. This "brick" phone opened the era of wireless networks. Nearly 20 years later, IBM Simon was released, becoming the world's first smartphone, equipped with a resistive touch screen and simple applications. Today, although it is a hundred times more powerful, the core function of modern smartphones is still used as an application portal. Early innovation slows down



