5 simple ways to transfer Apple data to computer
When we usually use Apple devices, we often need to transfer important data to the computer for backup or processing. So, how should data on Apple devices be transferred to computer? Next, this article will introduce you to several transfer methods to help you easily transfer data from Apple devices to your computer
Method 1. Use iTunes to transfer Apple data
Apple users can Use iTunes software for data transfer. The steps are as follows: First, connect the device to the computer via USB cable and open iTunes. Then, select the type of data you want to transfer, such as music, photos, or apps. Then, select the "Sync" option on the device interface, and iTunes will begin to transfer data from the Apple device to the computer.
Method 2. Use iCloud to transfer Apple data
iCloud is a service provided by Apple This service can realize automatic backup and data synchronization functions. On Apple devices, you just need to open "Settings", select "iCloud", and enable the corresponding data backup options. Once automatic backup is turned on, the data on your device will be automatically synced to iCloud regularly. Next, you can access the iCloud webpage on your computer or download and log in to the iCloud client, so that you can access and download the data on your device on your computer.
It should be noted that using this method requires sufficient iCloud storage space, and the transfer speed is affected by the network status. In addition, some data types cannot be downloaded directly to the computer and need to be synchronized with other software
Method 3. Use AirDrop to transfer Apple data
If you want to transfer files from Apple phone to Mac Computer, you can use the AirDrop function for wireless transmission. Please make sure your Apple device and computer are connected to the same Wi-Fi network, and turn on the AirDrop function on both the device and computer. Then, select the files you want to transfer on your device, click the Share button, and select the corresponding device name. On the computer, you will receive a transfer request. After clicking to accept, the file will be quickly transferred to the computer.
Method 4. Use social software to transfer Apple data
If you only need to transfer a few pictures For photos or small files such as Word and Excel, you can use social software to transfer Apple data, such as QQ, WeChat, DingTalk, etc. Just log in to your social accounts on two devices to upload and receive files. However, this method is only suitable for transferring particularly small files. If the file is slightly larger or you want to transfer files faster, it is not recommended to use this method
Method 5. Use third-party tools to transfer Apple data
If you have a lot of large files to transfer, or If you want to transfer data to a Windows computer, you can consider using third-party transfer tools. These tools can transfer Apple data to a Windows computer. Here, I recommend using Apple Data Management Tool
Apple Data Management Tool is a professional iPhone data transfer software that can quickly share files between iOS devices, or transfer files between Apple phones and computers. document. Whether you want to transfer files to a Mac computer or a Windows computer, whether through a data cable or WiFi, it can help you achieve
The following is a demonstration of exporting photos, the steps are as follows:
Step one: First, download and open the Apple data management tool. Then, use the data cable to connect your iPhone and computer. If you don't have a data cable, you can also connect your iPhone and computer by connecting them to the same WiFi network. Once the software successfully recognizes the iPhone, click the [Photo] option to enter the photo management interface
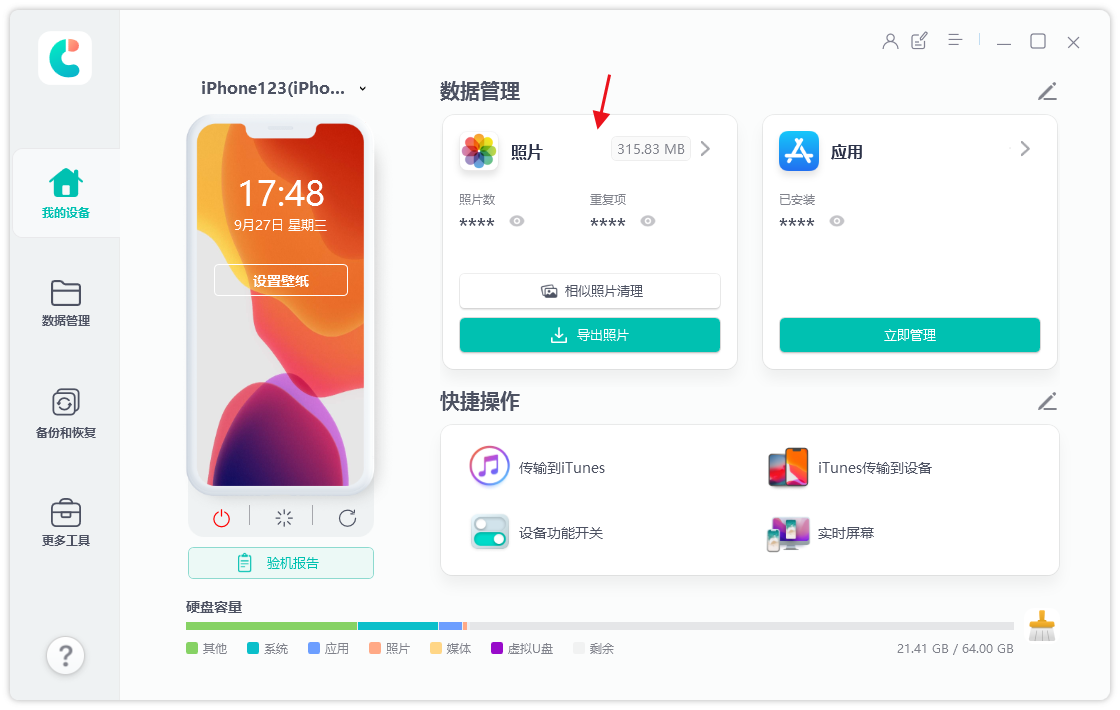
Step 2: In the photo management interface, we can browse all photos on the iPhone. We can click the Select All button at the bottom to select all photos, or filter by date at the top to export only photos from a certain time period, or we can manually check the photos we want to export
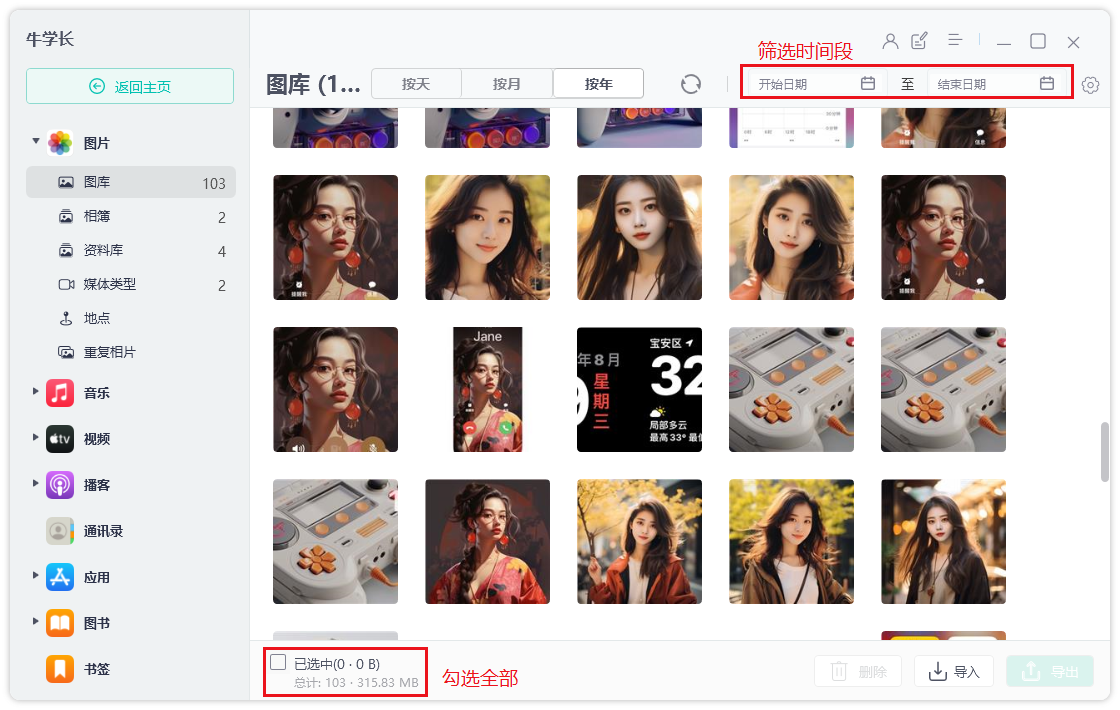
Third Step: After selecting the photos, click the "Export" button, set the export format and save location of the pictures and videos, and then click "Next" to start exporting the photos
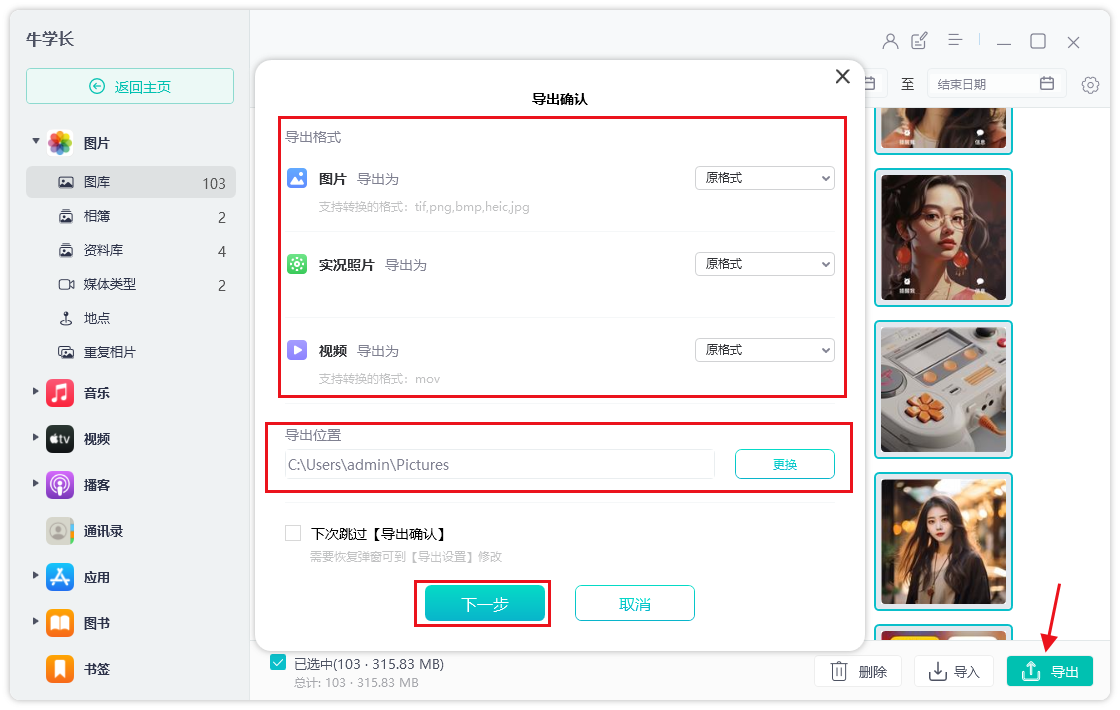
How to transfer data from Apple devices to What about on the computer? You can use the above five methods to transfer data from your Apple device to your computer. iTunes provides basic data transfer and synchronization functions, iCloud provides automatic backup and cloud synchronization functions, AirDrop provides wireless transfer functions, and Apple's data management tools provide more functions and flexibility. Of course, choosing a transfer method ultimately depends on your needs and preferences
The above is the detailed content of 5 simple ways to transfer Apple data to computer. For more information, please follow other related articles on the PHP Chinese website!

Hot AI Tools

Undresser.AI Undress
AI-powered app for creating realistic nude photos

AI Clothes Remover
Online AI tool for removing clothes from photos.

Undress AI Tool
Undress images for free

Clothoff.io
AI clothes remover

Video Face Swap
Swap faces in any video effortlessly with our completely free AI face swap tool!

Hot Article

Hot Tools

Notepad++7.3.1
Easy-to-use and free code editor

SublimeText3 Chinese version
Chinese version, very easy to use

Zend Studio 13.0.1
Powerful PHP integrated development environment

Dreamweaver CS6
Visual web development tools

SublimeText3 Mac version
God-level code editing software (SublimeText3)

Hot Topics
 1677
1677
 14
14
 1430
1430
 52
52
 1333
1333
 25
25
 1278
1278
 29
29
 1257
1257
 24
24
 How to upgrade your M2 Mac mini without paying Apple's high prices
Apr 27, 2025 pm 05:31 PM
How to upgrade your M2 Mac mini without paying Apple's high prices
Apr 27, 2025 pm 05:31 PM
The Mac mini, despite its affordability and powerful processors rivaling Apple's pro machines, suffers from a significant limitation: its non-upgradable internal components. This guide provides solutions for enhancing your M2 and M2 Pro Mac mini (M4
 Is iMessage not working? Here's how to fix it on your iPhone, iPad, and Mac
Apr 27, 2025 pm 06:00 PM
Is iMessage not working? Here's how to fix it on your iPhone, iPad, and Mac
Apr 27, 2025 pm 06:00 PM
Troubleshooting iMessage Issues on iPhone, iPad, and Mac Experiencing problems with iMessage? This guide offers solutions for common issues, helping you fix your messaging app on Apple devices. Whether messages aren't appearing, are out of order, o
 Where did that app go? How to find a missing app on iPhone or iPad
Apr 27, 2025 pm 05:54 PM
Where did that app go? How to find a missing app on iPhone or iPad
Apr 27, 2025 pm 05:54 PM
Finding a Missing iOS or iPadOS App: A Step-by-Step Guide iOS and iPadOS allow app searching by name, but locating them becomes tricky with numerous folders and Home Screen pages. This guide offers two methods to recover missing apps and add them ba
 Word on iPhone Can Turn Your Voice Notes Into Documents
Apr 22, 2025 am 03:02 AM
Word on iPhone Can Turn Your Voice Notes Into Documents
Apr 22, 2025 am 03:02 AM
Microsoft Word for iOS now transforms your voice notes into fully formatted documents using Copilot AI. This latest enhancement simplifies document creation on mobile devices. To access this feature, tap the "New" button ( ), select "U
 The Best iPads of 2025
Apr 18, 2025 am 01:01 AM
The Best iPads of 2025
Apr 18, 2025 am 01:01 AM
Choosing the Right iPad: A Comprehensive Guide Apple's iPad lineup offers a tablet for every need, but selecting the perfect one can be overwhelming. This guide simplifies the process, helping you choose the ideal iPad based on your specific requirem
 Smartphones Are Boring Now and It's Our Fault
Apr 23, 2025 am 03:06 AM
Smartphones Are Boring Now and It's Our Fault
Apr 23, 2025 am 03:06 AM
The golden age of smartphones has passed? Future Outlook Technology enthusiasts often complain that modern mobile phones are the same and lack of innovation. Although manufacturers are to blame, we also play an important role. Let us review the development history of smartphones and explore the causes of the current situation. The Golden Age of Smartphones In 1973, Motorola engineer Martin Cooper made historic calls with the DynaTAC 8000X on the streets of New York. This "brick" phone opened the era of wireless networks. Nearly 20 years later, IBM Simon was released, becoming the world's first smartphone, equipped with a resistive touch screen and simple applications. Today, although it is a hundred times more powerful, the core function of modern smartphones is still used as an application portal. Early innovation slows down
 How to Turn Off Mail Categories on iPad
Apr 28, 2025 am 11:33 AM
How to Turn Off Mail Categories on iPad
Apr 28, 2025 am 11:33 AM
The Mail App updated on iPadOS 18.4 introduces the mail category feature. The feature is designed to automatically categorize inbox messages in the Mail App into specific categories, including "Main", "Transaction", "Update" and "Promotion", as well as a nearly hidden "All Mail" option. While this feature is designed to clean up and organize users’ inboxes, in practice, many users find that the Mail Category feature prioritizes old useless messages (such as DoorDash promotional emails a few months ago) and hides recent useful messages from real people (such as family, friends, colleagues). In addition, the Mail Category feature adds an additional layer of interaction between the inbox in the Mail App and the actual view of all messages. For these reasons, and other
 Duolingo Will Now Teach You How to Play Games, Too
Apr 25, 2025 am 06:03 AM
Duolingo Will Now Teach You How to Play Games, Too
Apr 25, 2025 am 06:03 AM
Duolingo launches a new chess course for players of all levels and teaches through interactive puzzles. The course includes small competitions and games against AI opponents. Duolingo’s goal is to make chess easier for beginners and experienced players through courses targeting different player skill levels. Duolingo has been the go-to choice for language learning for many years and has recently begun to get involved in teaching in other fields. Now, it wants to improve one of your specific skills—chess. Duolingo announced its latest project outside of linguistics: a comprehensive chess course designed to teach people of all levels to learn chess. Each of us has played chess in our lives, but that doesn't necessarily mean we're good at it




