许多用户报告他们的引导访问在ios 12中被破坏。无论guided access有多么有用,它也可能会遇到工作问题。如果您发现iphone guided access无法正常工作,则无需恐慌。这可能发生在任何用户身上。所以,如果你是不幸的人之一,那么请仔细阅读这篇文章。
因此,在本文中,我们将探讨在iPhone / iPad上修复Guided Access无法在iOS 12.2 / 12.1 / 12中运行的方法。希望,列出的方法之一可以解决您的iPad / iPhone中的问题。
有几种方法可以修复iOS 12中的Guided Access错误,下面给出了最佳方法。
如果您尝试解决Guided Access损坏问题,那么您可以尝试的第一种方法是简单重启或强制重启。
要重新启动iPhone / iPad,您需要按住电源按钮不放,并等待一个滑块出现。然后,将滑块向右拖动,直到关闭iPad。
如果简单重启不能解决问题,您可以硬重置iOS设备试试。不同的iPhone型号的步骤是不同的。

如果您认为iOS 12中的引导式访问已被中断,您可以尝试禁用该功能。禁用引导访问的步骤非常简单。要在iPad上禁用指导访问,请按照以下步骤进行操作:
首先,我们需要在游戏的主页上找到一个按钮,然后单击该按钮三次。这将触发系统的一个提示,提示我们输入引导访问密码。
步骤2.输入密码后,单击结束按钮。
如果您使用面部识别或触摸ID作为解锁密码,您可以通过双击“主页”按钮并禁用指导访问会话来更改设置。
您可以尝试的最佳解决方案是iOS系统修复软件 Tenorshare ReiBoot 。借助此工具,用户将能够修复各种iOS问题而不会丢失数据。因此,有必要使用它来修复Guided Access问题或其他iPhone问题恢复模式循环 , Apple徽标卡住了 , iPhone无法开启等
修复设备的Guided Access系统可以按照以下步骤进行操作: 1. 首先,打开设备的设置菜单。 2. 在设置菜单中,找到“通用”选项并点击进入。 3. 在通用设置中,找到“辅助功能”选项并点击进入。 4. 在辅助功能设置中,找到“Guided Access”选项并点击进入。 5. 在Guided Access设置中,将开关打开,启用Guided Access功能。 6. 然后,设置一个新的Guided Access密码,确保只有你知道这个密码。 7. 现在,你可以选择是否允许在Guided Access模式下使用自动锁定功能。 8. 在Guided Access设置中,你还可以选择是否允许在Guided Access模式下调整音量。 9. 最后,点击屏幕右上角的“开始”按钮,进入Guided Access模式。 通过以上步骤,你就可以成功修复设备的Guided Access系统了。记得在使用完Guided Access模式后,点击屏幕右上角的“结束”按钮,然后输入之前设置的密码,退出Guided Access模式。
步骤1.首先在计算机上下载软件并正确安装。运行该软件并将iPhone / iPad与其连接。然后从主界面单击“修复操作系统”选项,进入下一步。

第二步是准备固件文件。在开始这个过程之前,您需要一个固件文件。软件会自动检测您设备的iOS版本,并提供适合的固件包。您只需点击“下载”选项,然后等待固件包下载即可。

第3步。现在您已经准备好开始修复iPad了。请点击立即修复选项,这将启动修复过程。修复任务可能需要一些时间,在任务完成后,您的iPad将自动重新启动。

当设备开启时,您可以访问它并仍然拥有设备中的所有数据。您可以使用此工具修复设备中的50多种问题。
另一种尝试的方法是通过重置iPhone来解决问题。您可以打开设置应用,然后依次点击常规和重置选项。通过选择重置所有设置,您可以重置设备的所有设置,但不会清除数据。如果您的设备上存储的数据不多,您也可以选择删除所有内容和设置,但这会导致数据丢失。

您可以选择此方法来修复Guided Access问题。要使用iTunes执行还原,请按照以下步骤操作:
首先,在计算机上启动iTunes并确保设备已经连接。一旦设备连接成功,iTunes将会自动检测到设备并在界面上显示出设备图标。点击设备图标后,切换到摘要选项卡。
第二步是在“摘要”选项卡中进行操作。首先,点击“立即备份”选项来创建数据备份。然后,点击“恢复”选项,这将导致iTunes从设备上删除所有的内容和设置。
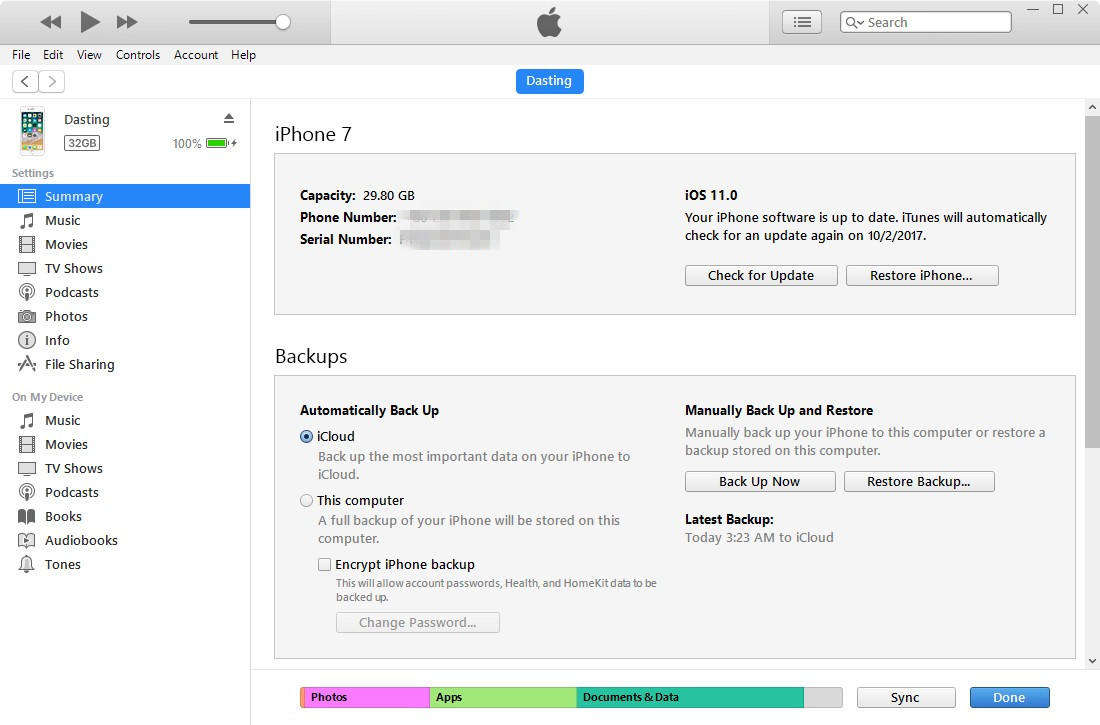
设备恢复后,您将被引导至设置屏幕。要恢复备份,请转到“应用程序和数据”屏幕,然后从iTunes中选择备份文件。
iOS设备中的引导访问是一项非常便利的功能。当设备的所有者需要将设备交给他人使用时,引导访问可以起到很大的作用。它可以防止未经授权的用户访问设备上的信息和数据,确保设备中的内容不会被破坏或盗取。因此,当用户发现设备的引导访问功能被破坏时,他们会感到惊慌,并尝试各种方法来修复它。
一旦您熟悉了这个功能,您会发现使用和操作它变得非常容易。要完美地掌握这个功能可能需要多次尝试。您可以在“设置”应用的“常规”菜单中的“辅助功能”设置中打开它。您还需要设置一个密码来启用引导访问。成功启用后,请按照以下步骤来激活这个功能:
步骤1. 打开您想使用的应用程序。 步骤2. 连续点击三次主页按钮。
第二步是使用手指圈出要禁用触摸的区域。如果不小心圈出了错误的部分,可以点击X按钮来取消。最后,点击“开始”按钮,即可开始引导会话。

现在当其他人想要在引导访问会话处于活动状态时访问您的设备时,系统将提示他们输入您设备的密码。
根据我们现在的了解,我们可以尝试使用一些方法来修复iOS 12.2或iOS 12.1 / 12/11中Guided Access无法正常工作的iPhone / iPad的问题。上面所列出的方法都可以解决这个问题。如果你想要一个推荐的修复iOS问题的方法,我建议使用Tenorshare ReiBoot,它的成功率很高,而且不会丢失任何数据。
以上就是解决iPhone / iPad无法引导访问问题的方法的详细内容,更多请关注php中文网其它相关文章!

每个人都需要一台速度更快、更稳定的 PC。随着时间的推移,垃圾文件、旧注册表数据和不必要的后台进程会占用资源并降低性能。幸运的是,许多工具可以让 Windows 保持平稳运行。

Copyright 2014-2025 https://www.php.cn/ All Rights Reserved | php.cn | 湘ICP备2023035733号