Steps to restore iPad to recovery mode
As an Apple fan who loves Apple products, you must be very familiar with iPad recovery mode. When your device gets stuck for some reason, using recovery mode can help solve some problems. Now let us introduce the iPad recovery mode in detail.

What is iPad recovery mode?
The iPad's recovery mode is similar to the restore function of a computer system. It allows us to reinstall the iPad's firmware, that is, reinstall the system. For some users who often need to flash their devices, mastering the skills of entering and exiting iPad recovery mode is essential. Here’s how to enter iPad recovery mode: 1. First, make sure your iPad is turned off. 2. Connect iPad to computer using USB data cable. 3. Press and hold the "Home" button and the power button on the iPad at the same time until the Apple logo appears. 4. Release the power button, but continue to hold the "Home" button until the Connect to iTunes icon appears. Here’s how to exit iPad recovery mode: 1. After entering recovery mode, if you just want to restart the iPad, you can long press the power button on the iPad, wait for the Apple logo to appear, and then release it. 2. If you want to exit recovery mode, you need to connect the iPad to the computer and open iTunes. Select the "Restore" option in iTunes and wait for the recovery to complete. Mastering the method of entering and exiting iPad recovery mode can not only help us reinstall the system when necessary, but also solve some iPad problems. But before performing any operation, please make sure you have backed up important data to avoid data loss.
When to put iPad into recovery mode?
- iPad stuck and frozen
- iPad software update error
- iPad system encountered a bad beta version
- iPad screen changes to Black/White/Blue
- iPad won’t charge
- Wait
How to put iPad into recovery mode?
Let’s learn how to put iPad into recovery mode. Now that you have an idea of the basic concepts of iPad recovery mode, now we'll explore how to actually do it.
Method 1: Manually enter recovery mode on iPad
There are two methods to put iPad into recovery mode. You can choose to put your iPad into recovery mode manually, just follow the steps below.
The first step is to connect the iPad to the PC and launch iTunes.
Step 2: While the iPad is still connected to the computer, turn off the device and hold down the Home button.

Step 3: When you see the "Connect to iTunes" screen, move away from the Home button. Your device is in recovery mode. To exit this mode, you need to force restart your device. This can be done by pressing and holding the Home and Sleep buttons until the screen turns off and the Apple device appears again.
Method 2: Put iPad into recovery mode with one click
To put iPad into recovery mode, it only takes one simple click. To achieve this goal, the editor recommends you use the Apple Phone Repair Tool, which can help you enter or exit recovery mode for free. Here are the detailed steps:
Step 1: Run the software and connect the iPad to the computer.
Step 2: On the main interface, select and click "Enter Recovery Mode". This will put your device into recovery mode.
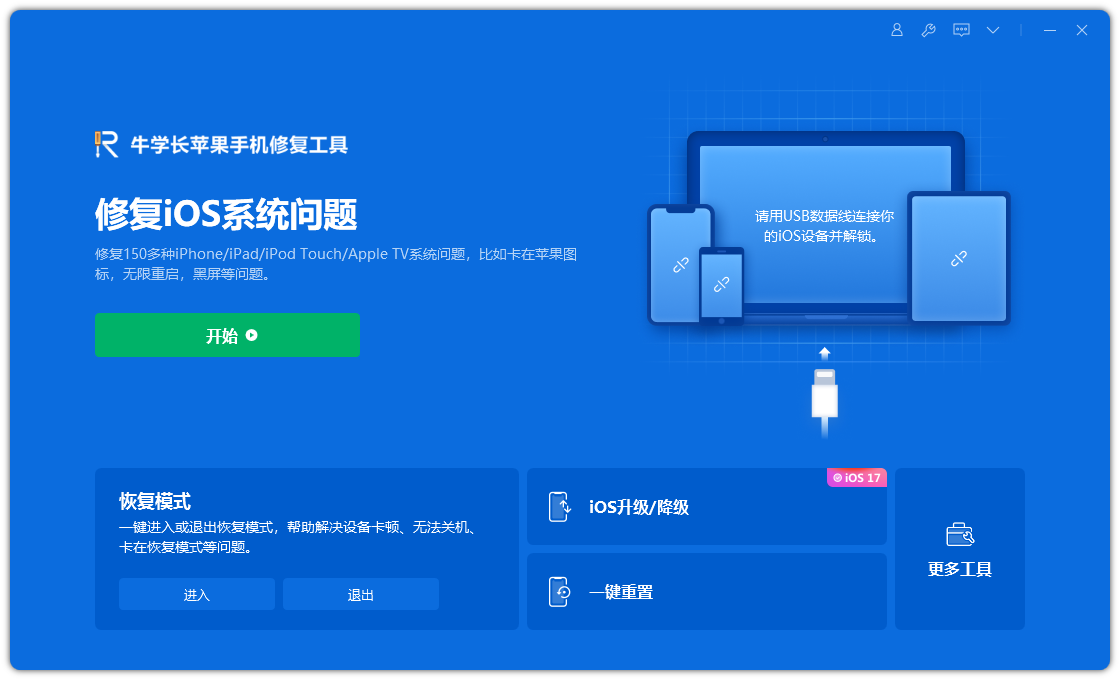
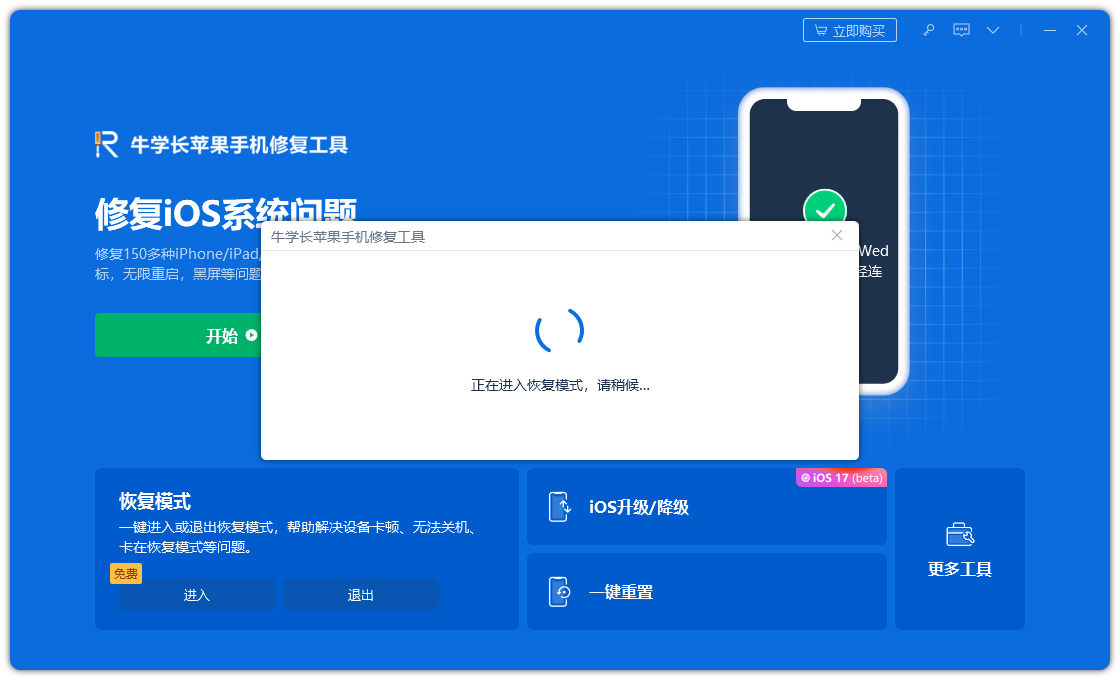
What to do if iPad gets stuck in recovery mode?
Sometimes users face iPad recovery mode stuck issue. To solve such problems, we have solutions for them as well.
Method 1: Force restart iPad
Performing a force restart on iPad may cause the iPad in recovery mode to be removed.
Step 1: Press and hold the "Sleep" button and the iPad's "Home" button for about 8-10 seconds.
Step 2: Press and hold the key combination until the screen turns off and the Apple logo appears on the screen.
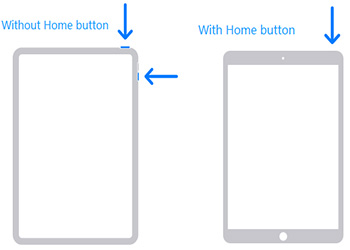
Method 2: Use Apple phone repair tool to exit recovery mode
If your device has been in recovery mode, you can use this software to exit recovery mode, the method is the same as entering Same in recovery mode.
Step 1: Connect iPad to PC and launch the tool.
The second step is to click "Exit Recovery Mode" so that you can exit recovery mode.
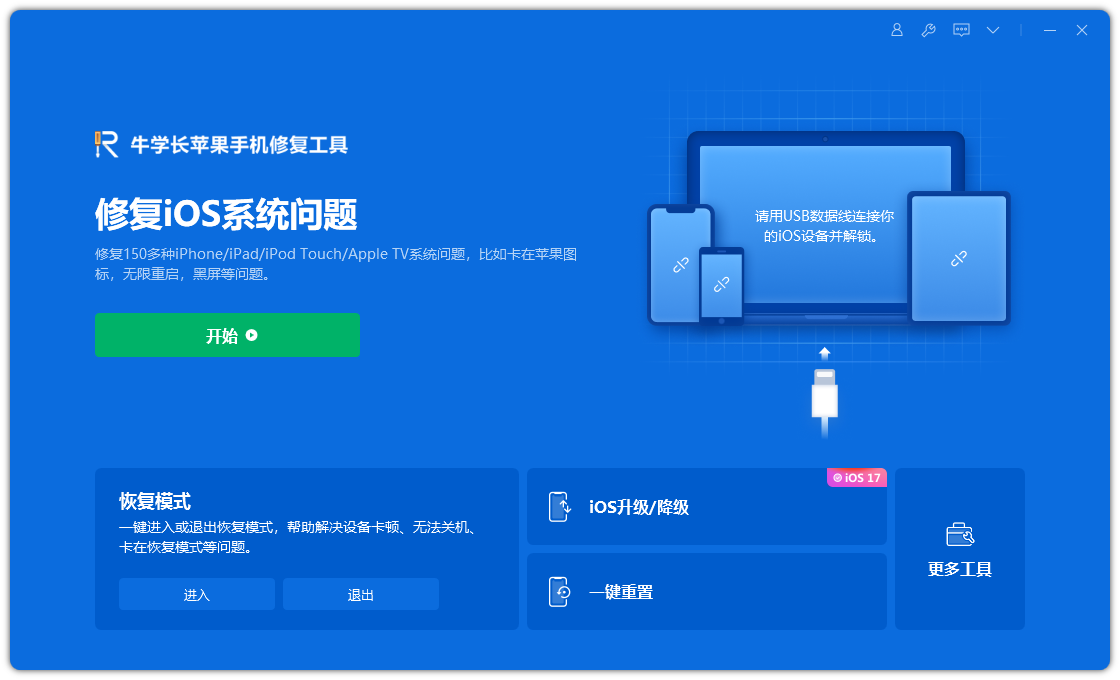
Method 3: Restore iPad from iTunes
If your iPad is stuck in recovery mode and not recognized by iTunes, using iTunes to restore iPad is a method that can help you.
Step one: Open the iTunes app and connect your iPad to your computer.
Step 2: Select the device to be displayed in iTunes. Click on the "Restore iPad" option.
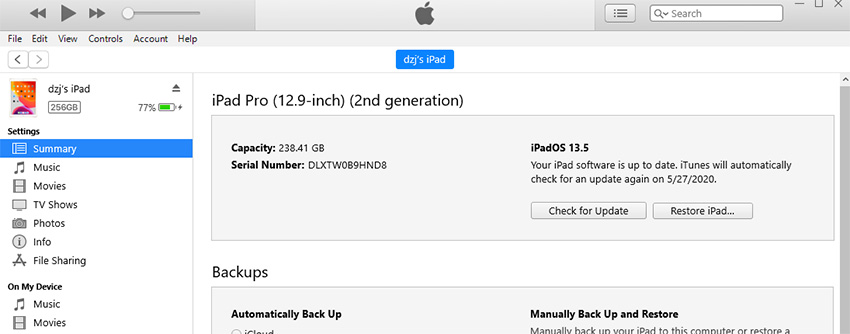
The only downside to this solution is that it requires factory reset the iPad, resulting in the deletion of your data.
The above is the detailed content of Steps to restore iPad to recovery mode. For more information, please follow other related articles on the PHP Chinese website!

Hot AI Tools

Undresser.AI Undress
AI-powered app for creating realistic nude photos

AI Clothes Remover
Online AI tool for removing clothes from photos.

Undress AI Tool
Undress images for free

Clothoff.io
AI clothes remover

Video Face Swap
Swap faces in any video effortlessly with our completely free AI face swap tool!

Hot Article

Hot Tools

Notepad++7.3.1
Easy-to-use and free code editor

SublimeText3 Chinese version
Chinese version, very easy to use

Zend Studio 13.0.1
Powerful PHP integrated development environment

Dreamweaver CS6
Visual web development tools

SublimeText3 Mac version
God-level code editing software (SublimeText3)

Hot Topics
 1673
1673
 14
14
 1429
1429
 52
52
 1333
1333
 25
25
 1278
1278
 29
29
 1257
1257
 24
24
 How to upgrade your M2 Mac mini without paying Apple's high prices
Apr 27, 2025 pm 05:31 PM
How to upgrade your M2 Mac mini without paying Apple's high prices
Apr 27, 2025 pm 05:31 PM
The Mac mini, despite its affordability and powerful processors rivaling Apple's pro machines, suffers from a significant limitation: its non-upgradable internal components. This guide provides solutions for enhancing your M2 and M2 Pro Mac mini (M4
 Is iMessage not working? Here's how to fix it on your iPhone, iPad, and Mac
Apr 27, 2025 pm 06:00 PM
Is iMessage not working? Here's how to fix it on your iPhone, iPad, and Mac
Apr 27, 2025 pm 06:00 PM
Troubleshooting iMessage Issues on iPhone, iPad, and Mac Experiencing problems with iMessage? This guide offers solutions for common issues, helping you fix your messaging app on Apple devices. Whether messages aren't appearing, are out of order, o
 Where did that app go? How to find a missing app on iPhone or iPad
Apr 27, 2025 pm 05:54 PM
Where did that app go? How to find a missing app on iPhone or iPad
Apr 27, 2025 pm 05:54 PM
Finding a Missing iOS or iPadOS App: A Step-by-Step Guide iOS and iPadOS allow app searching by name, but locating them becomes tricky with numerous folders and Home Screen pages. This guide offers two methods to recover missing apps and add them ba
 The Apple Watch Is 10 Years Old. Here's Why I Never Bought One
Apr 15, 2025 am 06:09 AM
The Apple Watch Is 10 Years Old. Here's Why I Never Bought One
Apr 15, 2025 am 06:09 AM
The Apple Watch: Still Not Convinced After a Decade Despite over 200 million units sold since 2015, the Apple Watch remains absent from my wrist. While its health and fitness features are impressive, they don't appeal to someone like me who doesn't
 Word on iPhone Can Turn Your Voice Notes Into Documents
Apr 22, 2025 am 03:02 AM
Word on iPhone Can Turn Your Voice Notes Into Documents
Apr 22, 2025 am 03:02 AM
Microsoft Word for iOS now transforms your voice notes into fully formatted documents using Copilot AI. This latest enhancement simplifies document creation on mobile devices. To access this feature, tap the "New" button ( ), select "U
 The Best iPads of 2025
Apr 18, 2025 am 01:01 AM
The Best iPads of 2025
Apr 18, 2025 am 01:01 AM
Choosing the Right iPad: A Comprehensive Guide Apple's iPad lineup offers a tablet for every need, but selecting the perfect one can be overwhelming. This guide simplifies the process, helping you choose the ideal iPad based on your specific requirem
 Smartphones Are Boring Now and It's Our Fault
Apr 23, 2025 am 03:06 AM
Smartphones Are Boring Now and It's Our Fault
Apr 23, 2025 am 03:06 AM
The golden age of smartphones has passed? Future Outlook Technology enthusiasts often complain that modern mobile phones are the same and lack of innovation. Although manufacturers are to blame, we also play an important role. Let us review the development history of smartphones and explore the causes of the current situation. The Golden Age of Smartphones In 1973, Motorola engineer Martin Cooper made historic calls with the DynaTAC 8000X on the streets of New York. This "brick" phone opened the era of wireless networks. Nearly 20 years later, IBM Simon was released, becoming the world's first smartphone, equipped with a resistive touch screen and simple applications. Today, although it is a hundred times more powerful, the core function of modern smartphones is still used as an application portal. Early innovation slows down
 How to Turn Off Mail Categories on iPad
Apr 28, 2025 am 11:33 AM
How to Turn Off Mail Categories on iPad
Apr 28, 2025 am 11:33 AM
The Mail App updated on iPadOS 18.4 introduces the mail category feature. The feature is designed to automatically categorize inbox messages in the Mail App into specific categories, including "Main", "Transaction", "Update" and "Promotion", as well as a nearly hidden "All Mail" option. While this feature is designed to clean up and organize users’ inboxes, in practice, many users find that the Mail Category feature prioritizes old useless messages (such as DoorDash promotional emails a few months ago) and hides recent useful messages from real people (such as family, friends, colleagues). In addition, the Mail Category feature adds an additional layer of interaction between the inbox in the Mail App and the actual view of all messages. For these reasons, and other




