How to solve HP driver problems
Some HP hardware users reported that they encountered problems when using the driver and could not operate properly. To resolve this issue, we recommend first checking if the driver is the latest version and making sure it is compatible with the computer system.
What to do if the HP driver cannot be used
Method 1: "Words Play with Flowers" is a popular text puzzle game, with new levels for players to challenge every day. Among them, Nostalgia Cleaning is one of the levels. The task is to find 12 items in the picture that are inconsistent with the era at that time. In this article, I will provide you with a guide for clearing the Nostalgic Cleaning Level in "Word Play Flowers" to help players who have not yet passed the level successfully complete the level. Let’s take a look at how it works.
1. Open the computer search to find "Device Manager"
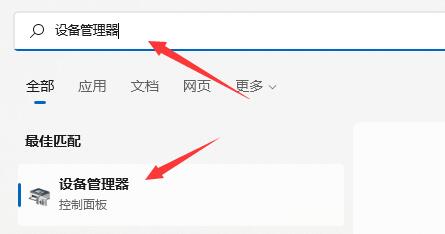
First, we need to expand the device list to view all devices. In the device list, we can find the device we want to update the driver for. Next, we need to click the Update Driver button next to the device, which will start the driver update process. We need to wait patiently for the prompt message that the driver update is successful. Once the driver update is successful, we can continue to use the device and enjoy the updated performance and functionality.
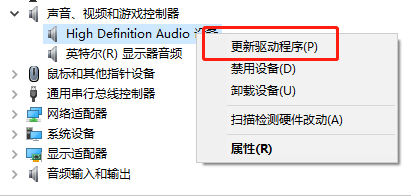
Nostalgia Cleaning is a popular level in the word puzzle game "Word Play Flower". New levels are updated every day, and Nostalgia Cleanup is one of them. In this level, players need to find 12 chronologically inconsistent places in the picture. Today I have brought you a clearance guide, hoping to help those players who have not yet passed the level to pass it smoothly.
If you are using win10 or win11 system, you can use the driver update function that comes with the system. This feature can help you automatically update the drivers on your computer to ensure that your system and devices are always up to date. By using the driver update function, you can easily obtain the latest drivers to improve system performance and stability. Just follow these steps: 1. Open the Settings menu. You can find the "Settings" icon in the Start menu and click to open it. 2. In the Settings menu, select Update & Security. 3. In the Update & Security menu, select Windows Update. 4. In the Windows Update menu, click Check for updates. The system will automatically detect whether there are available driver updates. 5. If there are driver updates available, they will be listed. You can choose to install all updates, or only driver updates. 6. Click the "Install" button and the system will start downloading and installing the driver update. This process may take some time, please be patient. 7. Once the installation is complete, you will be prompted to restart your computer to apply the update. Please follow the prompts to restart your computer. Through the above steps, you can use the system's built-in driver update function to update your driver. Please remember that before using the driver update function, it is recommended to back up your important data to prevent unexpected situations. Hope the above content is helpful to you!
Open System Settings, then find and click the "Windows Update" option there.
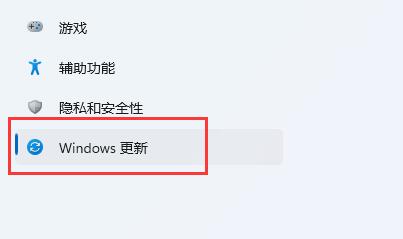
In this task, you need to perform some steps to install the available drivers. First, you need to check if your device needs a driver update. You can open Device Manager to view the status of your device. If the device has a yellow exclamation mark or question mark, the device needs a driver update. Next, you can download the latest drivers by visiting the official website of the device manufacturer. Once you download the driver, you can run the installer to install the driver. After the installation is complete, you can restart the device to ensure the normal operation of the driver. Your device should now have available drivers installed.
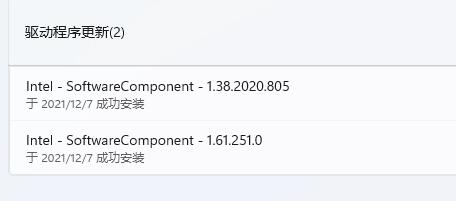
Method 3:
If you still can’t solve the problem, I suggest you go to HP’s official website. On the official website, you can find an option called "Support", click to enter and select "Software and Drivers". On this page you can find the software and drivers you need to solve your problem.
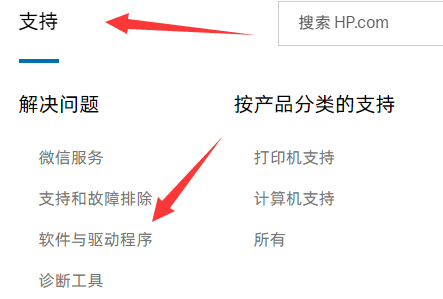
First, we need to find the printer model. You can find model information through the logo on the printer or the printer's setup interface. Once you find your model number, you next need to download and install the appropriate drivers. Drivers can be obtained from the printer manufacturer's official website or other trusted download sites. When downloading the driver, be sure to select the driver version that matches your printer model and operating system. Once the download is complete, double-click the installer to install it. You may need to follow some steps or provide some configuration information during the installation process. Just follow the prompts of the installation wizard to complete the installation process. After the installation is complete, you can restart the computer to ensure the normal operation of the driver. Then, open the printer settings interface and check whether the correct driver is successfully installed. If everything is fine, you can now use the printer normally. I hope the above steps are helpful to you, and I wish you smooth installation and use of the printer!
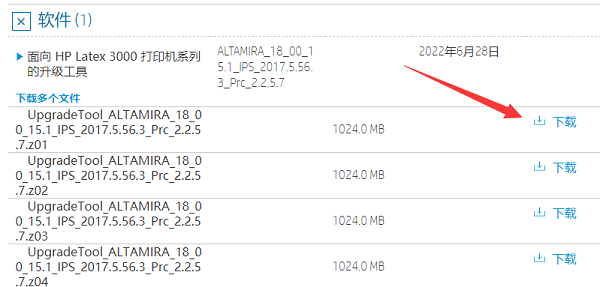
The above is the detailed content of How to solve HP driver problems. For more information, please follow other related articles on the PHP Chinese website!

Hot AI Tools

Undresser.AI Undress
AI-powered app for creating realistic nude photos

AI Clothes Remover
Online AI tool for removing clothes from photos.

Undress AI Tool
Undress images for free

Clothoff.io
AI clothes remover

Video Face Swap
Swap faces in any video effortlessly with our completely free AI face swap tool!

Hot Article

Hot Tools

Notepad++7.3.1
Easy-to-use and free code editor

SublimeText3 Chinese version
Chinese version, very easy to use

Zend Studio 13.0.1
Powerful PHP integrated development environment

Dreamweaver CS6
Visual web development tools

SublimeText3 Mac version
God-level code editing software (SublimeText3)

Hot Topics
 Detailed introduction to the difference between NVIDIA graphics card driver Game ready and Studio
Mar 14, 2024 am 10:00 AM
Detailed introduction to the difference between NVIDIA graphics card driver Game ready and Studio
Mar 14, 2024 am 10:00 AM
NVIDIA is a graphics card brand used by many users, that is, N card. However, some users found that there are Gameready and Studio when downloading the graphics card driver. Is there any difference? Let’s take a look at the detailed introduction of the difference between NVIDIA graphics card driver Gameready and Studio. Gameready is a product of NVIDIA graphics cards optimized for the gaming field, while the Studio series is aimed at professional users and optimizes the experience of using productivity software. These two series of graphics cards provide the best performance and stability for different application fields to meet users' needs for games and professional software. 2. The frequency of updates is different: gameready is updated frequently and will be released
 What should I do if Win11 fails to load the driver? What to do if the driver cannot be loaded on this device?
Apr 11, 2024 pm 05:01 PM
What should I do if Win11 fails to load the driver? What to do if the driver cannot be loaded on this device?
Apr 11, 2024 pm 05:01 PM
This article aims to solve the "The driver cannot be loaded on this device" error message that Win11 users encounter when trying to install or update drivers. By reading this article, Win11 users will be able to solve the "The driver cannot be loaded on this device" problem, thereby ensuring the stability of the system and the normal operation of the hardware device. Program Compatibility Assistant prompts: The driver cannot be loaded on this device. Method 1: 1. Press the [Win+X] key combination, or [right-click] click [Windows Start Logo] on the taskbar, and open the hidden menu item , select [Terminal Administrator]; 2. User Account Control window, do you want to allow this application to make changes to your device? Click【
 UCM in Windows 11/10 - UCSI VPI device driver error
Mar 24, 2024 am 09:50 AM
UCM in Windows 11/10 - UCSI VPI device driver error
Mar 24, 2024 am 09:50 AM
UCM-UCSIVPI is crucial to your computer because it is responsible for managing the USB Type-C port. When you encounter error messages for this driver in Device Manager, it will affect the normal working of your USB Type-C port. Therefore, it is crucial to resolve this issue promptly and this article will guide you on how to resolve the issues caused by this error message. UCM-UCSIACPI, Windows has stopped this device because it reported a problem (code 43). What is UCM—UCSIVPI device driver? Microsoft provides a driver that complies with the USB Type-C Connector System Software Interface (UCSI) specification for TPI transmission. If your system is configured
![What should I do if my Bluetooth peripheral device does not have a driver? [solved]](https://img.php.cn/upload/article/000/465/014/171033721377290.jpg?x-oss-process=image/resize,m_fill,h_207,w_330) What should I do if my Bluetooth peripheral device does not have a driver? [solved]
Mar 13, 2024 pm 09:40 PM
What should I do if my Bluetooth peripheral device does not have a driver? [solved]
Mar 13, 2024 pm 09:40 PM
When many users use the Bluetooth function, an error message box pops up: The driver for the bluetooth peripheral device cannot be found, and an exclamation mark is displayed when opening the device manager. What is going on? In response to this problem, today I will share with you how to deal with the problem that the driver for the bluetooth peripheral device cannot be found. How to solve the problem that the driver cannot be found for bluetooth peripheral devices? Right-click the Bluetooth icon in the lower right corner to display Bluetooth devices. Right-click the paired Bluetooth device and click Delete Device, and the Bluetooth peripheral device will disappear. There is an uninstalled "Bluetooth Peripheral Device" in "Device Manager"
 USB to HDMI adapter not working properly on Windows 11/10
Feb 19, 2024 pm 12:00 PM
USB to HDMI adapter not working properly on Windows 11/10
Feb 19, 2024 pm 12:00 PM
If you're having issues with your USB to HDMI adapter not working properly on Windows, it could be because of an outdated graphics card driver or a problem with the adapter itself. The following content will help you resolve this dilemma. Fix USB to HDMI adapter not working on Windows 11/10 Use the following solutions to fix USB to HDMI adapter not working on Windows 10/11: Update Display Adapter Driver Rollback Graphics Driver Unplug and Plug USB to HDMI Adapter Updated BIOS Let's get started. 1] Update Display Adapter Driver Issues may be caused by outdated or corrupted display adapter drivers. You can try downloading from the official website of the manufacturer
 HP launches Professor 1 three-mode soft mouse: 4000DPI, Blue Shadow RAW3220, initial price 99 yuan
Apr 01, 2024 am 09:11 AM
HP launches Professor 1 three-mode soft mouse: 4000DPI, Blue Shadow RAW3220, initial price 99 yuan
Apr 01, 2024 am 09:11 AM
According to news from this website on March 31, HP recently launched a Professor1 three-mode Bluetooth mouse on JD.com, available in black and white milk tea colors, with an initial price of 99 yuan, and a deposit of 10 yuan is required. According to reports, this mouse weighs 106 grams, adopts ergonomic design, measures 127.02x79.59x51.15mm, has seven optional 4000DPI levels, is equipped with a Blue Shadow RAW3220 sensor, and uses a 650 mAh battery. It is said that it can be used on a single charge. 2 months. The mouse parameter information attached to this site is as follows:
 How to disable Windows Update from automatically updating drivers in win11?
Jun 26, 2024 am 12:18 AM
How to disable Windows Update from automatically updating drivers in win11?
Jun 26, 2024 am 12:18 AM
When you connect any new hardware device to the system, Windows will automatically try to install the driver for it. When the system's built-in driver package cannot be recognized, it will automatically try to connect to Windows Update to search and install the driver. Windows can also automatically update device drivers through Windows Update without user interaction. Although this function seems convenient, under certain circumstances, the feature of automatically updating drivers can cause trouble for users. For example, users' video workflows such as DaVinciResolve, Adobe Premiere, etc. need to use a specific old version of Nvidia Studio driver. As a result, Windows
 HP Zhan 66 seventh-generation thin and light notebook Ryzen version is on the shelves, equipped with AMD Ryzen 7035U processor
May 01, 2024 am 08:43 AM
HP Zhan 66 seventh-generation thin and light notebook Ryzen version is on the shelves, equipped with AMD Ryzen 7035U processor
May 01, 2024 am 08:43 AM
According to news from this website on April 30, HP today launched the Ryzen Edition of the Zhan 66 seventh-generation business thin and light notebook on the e-commerce platform. This series of notebooks includes 14-inch and 16-inch versions, both of which use AMD Ryzen7035U "Rembrandt" processor. All Zhan 66 seventh-generation thin and light Ryzen versions adopt a dual DDR5 memory slot and dual M.2 solid-state slot design, and are equipped with a "long-life" 56Wh battery (two-year warranty). The seventh-generation thin and light Ryzen Edition of Zhan 66 adopts an all-metal body, covered with aluminum alloy, and supports 180° opening and closing. The starting weight of the 14-inch version is 1.40kg, and the starting weight of the 16-inch version is 1.75kg. HP claims to have made low-noise adjustments for this series of models to eliminate the problem of excessive surface temperature, while the keyboard covers Du






