How to solve the problem of iPhone stuck on iTunes logo? Two easy ways!
Sometimes, when we jailbreak the iPhone or upgrade the latest system firmware, the screen will prompt that we need to connect to iTunes after booting. Even if we try to press the home button or the power button, nothing happens. Even entering DFU mode has no effect. This is usually because the system files on the Apple phone's firmware are corrupted. By analogy, it is as if a file that the Windows startup system on your computer relies on is damaged, causing the system to get stuck on the initial page.

To solve the problem of iPhone stuck on the USB and iTunes connection interface, you can try the following methods:
One of the ways to restore iPhone is to use iTunes to complete it. Here are the detailed steps: 1. First, make sure you have installed the latest version of iTunes and connect your iPhone to your computer. 2. Open iTunes and select "Devices" from the menu in the upper left corner. 3. In the device list, select the iPhone you want to restore and click "Restore iPhone". 4. In the pop-up dialog box, confirm that you want to continue the recovery operation, and click "Restore". 5. iTunes will start downloading and installing the latest iPhone software. Please be patient, this process may take some time. 6. Once the software download is completed, iTunes will automatically start restoring your iPhone. Please make sure not to disconnect your iPhone from your computer during this process. 7. Once the restore is complete, you can choose to restore your iPhone to the latest backup, or set it up as a new device. Please note that restoring your iPhone will erase all data and settings, so be sure to back up your iPhone data before proceeding with the restore. In addition, the recovery process may cause the iPhone to restart multiple times, please do not interrupt this process. I hope the above steps are helpful to you, and I wish you a successful iPhone recovery!
Using the restore function in iTunes can reset the iPhone, but this also means that all data will be erased. If you have jailbroken and cracked before, you need to perform these operations again. The following are the specific steps: 1. First, make sure your iPhone is connected to the computer and open the iTunes software. 2. In the iTunes interface, select your iPhone device. 3. On the device information page, click the "Restore iPhone" button. 4. A confirmation dialog box will pop up, click the "Restore" button to confirm the operation. 5. iTunes will start downloading and installing the latest iOS system version. This process may take some time, please be patient. 6. Once the recovery process is complete, you can choose to set your iPhone to a brand new state or restore data from backup. Please note that restoring your iPhone will erase all data, including apps, photos, music, settings, etc. Therefore, be sure to back up important data before proceeding with recovery operations. In addition, if your iPhone has been jailbroken and cracked, the recovery operation may invalidate these modifications and you need to perform the corresponding operations again.
1. Download and install the latest version of itunes software on your computer. After installation, open itunes.
Connecting your iPhone to your computer is very simple, just use a USB cable to plug your iPhone into your computer's USB port. After the connection is successful, you will hear a prompt sound from the computer, indicating that the connection has been successfully established. In this way, you can manage and transfer various files on your iPhone on your computer.
First, we need to shut down the iPhone. This can be done by pressing and holding the power button and then sliding it off. Next, we will hear a beep from the computer indicating an unsuccessful connection. This beep may be a short and continuous sound, indicating that the connection between the computer and iPhone cannot be established. Through this prompt sound, we can determine the connection status of the computer and iPhone.
4. Restart your iPhone until iTunes prompts you to enter recovery mode. Then you can hold down the shift key on the keyboard, click "Restore", and select the corresponding firmware to restore.
There are several ways to enter recovery mode on iPhone: 1. Using iTunes: Connect your iPhone to your computer and open iTunes. Then press and hold the "Home" button and the "Power" button on your iPhone until the "Connect to iTunes" prompt appears. iTunes will prompt that an iPhone in recovery mode has been detected. Click "Restore" to enter recovery mode. 2. Use hardware buttons: first turn off the iPhone, then press and hold the "Home" button while connecting to the computer. Continue to hold the "Home" button until you see the "Connect to iTunes" prompt. At this point it enters recovery mode. 3. Use third-party tools: There are some third-party tools that can help enter recovery mode, such as ReiBoot, etc. Install and open these tools, then connect your iPhone to your computer and click the button to enter recovery mode. No matter which method is used, after entering recovery mode, you can perform operations such as restoring firmware and flashing the phone. However, it should be noted that operating in recovery mode may result in data loss, so it is best to back up important data before operating.
If you have an iPhone 8 or newer model, including iPhone SE (2nd generation), you can follow these steps to enter recovery mode: First press the volume up button, then quickly release it. Then press the volume down button and quickly release it again. Finally, press and hold the side button until the recovery mode interface appears on the screen.
Here’s how to operate Apple’s iPhone 7, iPhone 7 Plus, and iPod touch (7th generation) in recovery mode: Press and hold the top (or side) button of the device and the Volume Down button at the same time. Then keep holding these two buttons until you see the recovery mode screen appear. This operation can help you restore or repair your device if needed.
iPhone 6s or earlier, including iPhone SE (1st generation) and iPod touch (6th generation) or earlier: Press and hold the Home button and the Top (or Side) button simultaneously . Keep holding both buttons until you see the recovery mode screen.
Method 2: Use Apple’s mobile phone repair tool to restore your iPhone
If you encounter an unsolvable problem when using your iPhone, such as an unknown error message, or you don’t want to use iTunes to restore because there is no backup If it causes data loss, you can try to use Apple mobile phone repair tool to solve it. This tool can easily fix problems on 150 types of iOS devices, such as white apples, black screens, constant restarts, stuck in recovery mode, failed updates, inability to boot and other system problems. And repairing in standard mode will not cause data loss. This way, you can easily resolve issues on your iPhone while retaining all your data.
The first step is to download and install the Apple phone repair tool. After the installation is complete, connect your iPhone to your computer and launch the repair tool.
Step 2: Click "Start" from the home page, after the device is detected, select "Standard Repair";
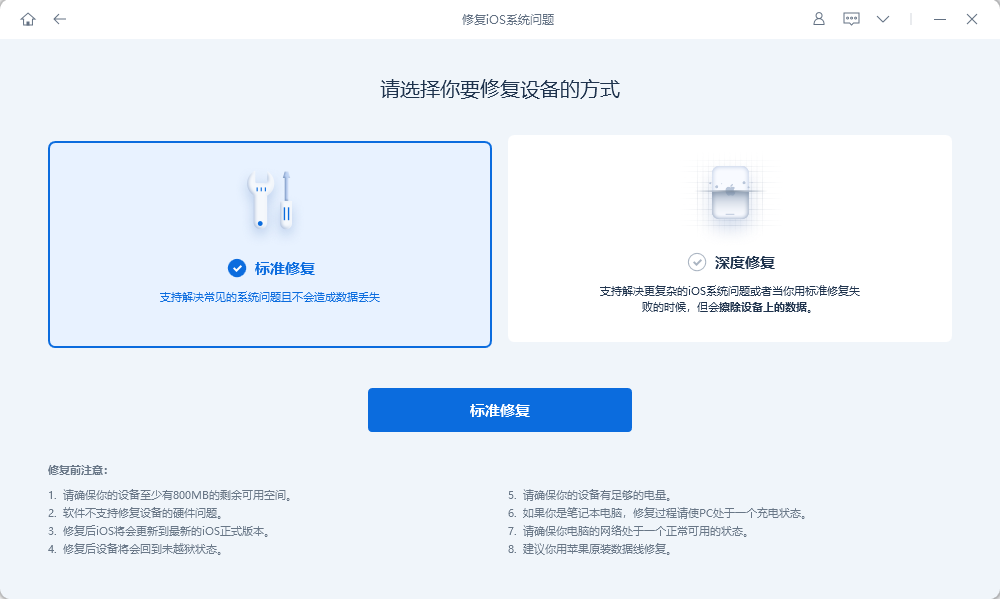
Step 3: Apple phone repair The tool will start the repair by downloading the latest iOS firmware, just click "Download" and wait for the file to complete.
Before proceeding with manual download, you can click "Select" and import the relevant firmware package that matches your iOS device. Doing this ensures that your device is compatible with the firmware package you downloaded and avoids any possible issues.
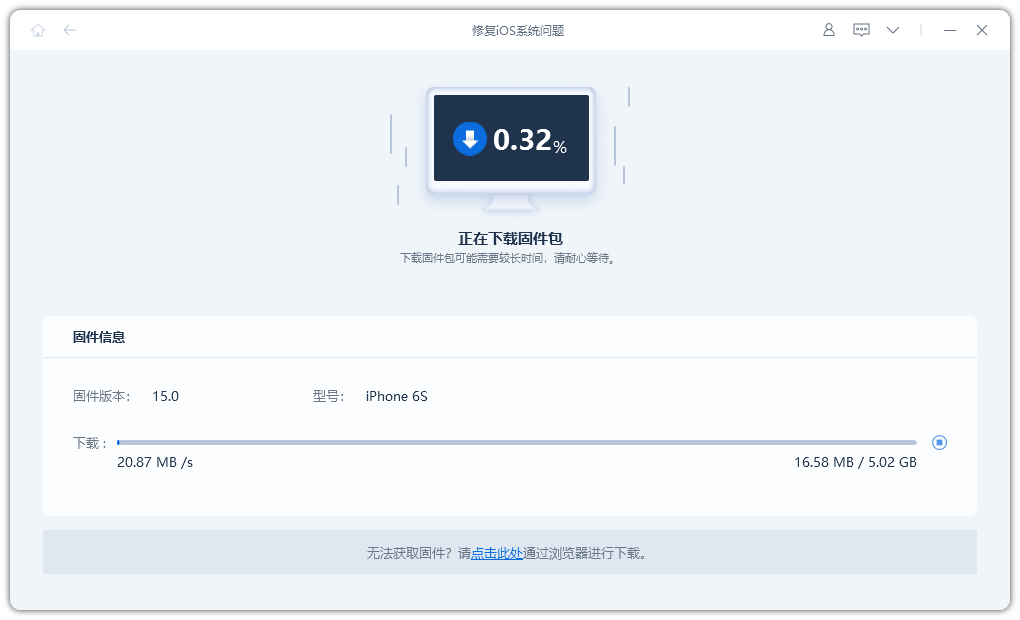
Step 4: After completing the firmware download, click the "Repair" button to start the final recovery process. If nothing else, your device will be completely repaired within 10 minutes.
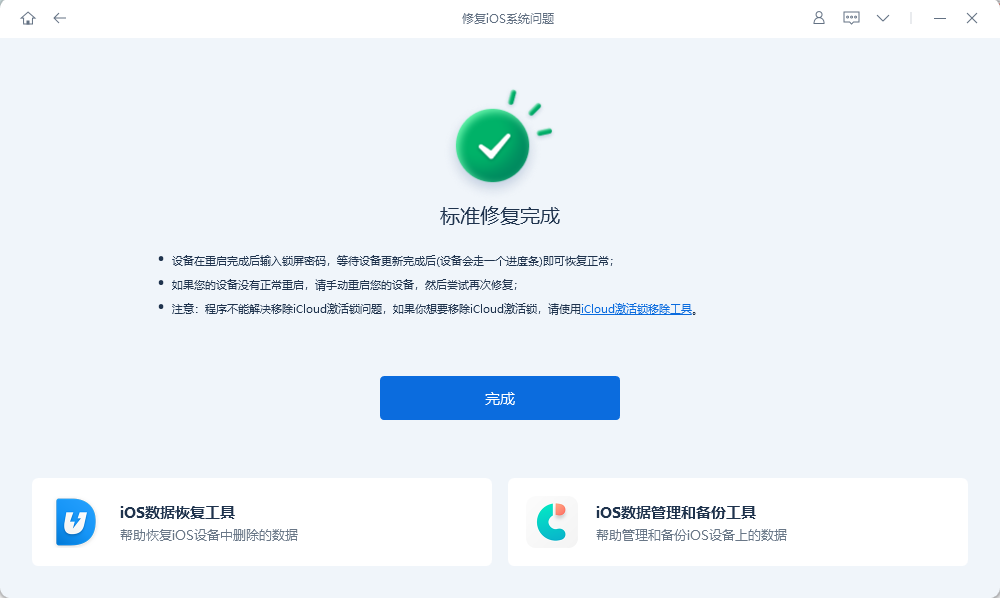
The above is the detailed content of How to solve the problem of iPhone stuck on iTunes logo? Two easy ways!. For more information, please follow other related articles on the PHP Chinese website!

Hot AI Tools

Undresser.AI Undress
AI-powered app for creating realistic nude photos

AI Clothes Remover
Online AI tool for removing clothes from photos.

Undress AI Tool
Undress images for free

Clothoff.io
AI clothes remover

Video Face Swap
Swap faces in any video effortlessly with our completely free AI face swap tool!

Hot Article

Hot Tools

Notepad++7.3.1
Easy-to-use and free code editor

SublimeText3 Chinese version
Chinese version, very easy to use

Zend Studio 13.0.1
Powerful PHP integrated development environment

Dreamweaver CS6
Visual web development tools

SublimeText3 Mac version
God-level code editing software (SublimeText3)

Hot Topics
 1657
1657
 14
14
 1415
1415
 52
52
 1309
1309
 25
25
 1257
1257
 29
29
 1231
1231
 24
24
 We Don't Need Slimmer Phones, But You Might Want One Anyway
Apr 13, 2025 am 03:01 AM
We Don't Need Slimmer Phones, But You Might Want One Anyway
Apr 13, 2025 am 03:01 AM
Ultra-thin phones: Amazing design or risky? Samsung and Apple are about to release ultra-thin flagship phones Samsung Galaxy S25 Edge and Apple iPhone 17 Air are about to be released, and its ultra-thin design has sparked heated discussions. While many fans are concerned about their design compromises, ultra-thin phones still have some attractive advantages. Ultra-thin design: how much does it cost? First of all, these devices are expensive. Ultra-thin design requires custom parts and improved manufacturing processes, greatly increasing costs and ultimately passing them on to consumers. While prices may change at any time, reliable news shows that the iPhone 17 Air may be priced the same as the $899 iPhone Plus, or even likely to completely replace the latter; while the S25 Edge
 Don't Like the Latest Apple Mail Changes? Here's How to Get Rid of Them
Apr 14, 2025 am 12:54 AM
Don't Like the Latest Apple Mail Changes? Here's How to Get Rid of Them
Apr 14, 2025 am 12:54 AM
New features of Apple Mail app: Categories, Summary, and Contact Photos The Apple Mail app recently updated its iPhone, iPad and Mac versions, adding features like Gmail-like email classification, notifications and email summary, and contact photos in your inbox. But not everyone likes these new changes. Fortunately, you can disable these new features and restore to a simpler way to use them. Here's how to do it: Disable Apple Mail Classification The email classification feature is designed to sort your inboxes to make it easier to process incoming messages. This feature is suitable for any device running iOS or iPadOS 18.2 and Mac computers with macOS 15.4 installed. Categories include: Main: Mail thinks the most
 Fix the Wait Limit in iPhone Shortcuts With This Simple Trick
Apr 11, 2025 am 03:05 AM
Fix the Wait Limit in iPhone Shortcuts With This Simple Trick
Apr 11, 2025 am 03:05 AM
Apple's Shortcuts app offers a "Wait" action for short pauses, but it's unreliable for longer durations. This limitation stems from iOS's background app restrictions. A clever workaround uses custom Focus modes to achieve extended waits,
 Is the iPhone 17 released?
Apr 09, 2025 am 12:07 AM
Is the iPhone 17 released?
Apr 09, 2025 am 12:07 AM
The iPhone 17 has not been released yet and is expected to debut in the fall of 2025. 1. Performance improvement: It may be equipped with a more powerful A17 chip. 2. Camera improvement: Possibly improve pixels and sensors, and advance ProRAW and ProRes formats. 3. Design changes: It may adopt a narrower or borderless design, using new materials. 4. New features are introduced: There may be breakthroughs in health monitoring and AR.
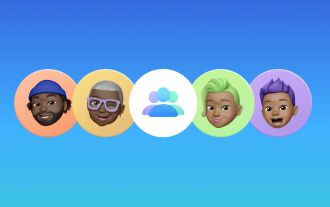 I Should Have Set Up Apple Family Sharing Sooner
Apr 06, 2025 am 03:42 AM
I Should Have Set Up Apple Family Sharing Sooner
Apr 06, 2025 am 03:42 AM
Apple Family Sharing: A Late but Valuable Discovery This article details the author's experience with Apple's Family Sharing feature, highlighting its financial benefits and unexpected advantages beyond cost savings. Initially hesitant, the author u
 The Apple Watch Is 10 Years Old. Here's Why I Never Bought One
Apr 15, 2025 am 06:09 AM
The Apple Watch Is 10 Years Old. Here's Why I Never Bought One
Apr 15, 2025 am 06:09 AM
The Apple Watch: Still Not Convinced After a Decade Despite over 200 million units sold since 2015, the Apple Watch remains absent from my wrist. While its health and fitness features are impressive, they don't appeal to someone like me who doesn't
 CarPlay Is Breaking for Some People After iOS 18.4 Update
Apr 08, 2025 pm 09:01 PM
CarPlay Is Breaking for Some People After iOS 18.4 Update
Apr 08, 2025 pm 09:01 PM
CarPlay failure caused by iOS 18.4 update: connection issues and missing notifications Apple recently released the highly anticipated iOS 18.4 update with new emojis, AI features, priority notifications, and several changes to CarPlay. However, these changes seem to do more harm than good, and many users report that CarPlay is almost unusable. The iOS 18.4 update should fix some major CarPlay issues, especially for EV users. Major CarPlay changes include three-line icons on the home screen, and the option of default navigation apps in the EU (not limited to Apple Maps anymore). It also adds an API that allows sports applications to be pushed in new
 Word on iPhone Can Turn Your Voice Notes Into Documents
Apr 22, 2025 am 03:02 AM
Word on iPhone Can Turn Your Voice Notes Into Documents
Apr 22, 2025 am 03:02 AM
Microsoft Word for iOS now transforms your voice notes into fully formatted documents using Copilot AI. This latest enhancement simplifies document creation on mobile devices. To access this feature, tap the "New" button ( ), select "U




