Java Installation Guide on Windows Systems: A Simple and Clear Tutorial

How to install Java on Windows systems: Easy-to-follow tutorial, requires specific code examples
Java is a widely used programming language, whether in development Java plays an important role in applications and the use of various software. Installing Java on Windows systems is easy, and this article will provide you with an easy-to-follow tutorial, including specific code examples.
Step 1: Download the Java installation package
First, you need to download the Java installation package. Visit Oracle's official website (https://www.oracle.com/java/technologies/javase-jdk15-downloads.html) and find the Java installation package for Windows systems.
Step 2: Run the installation package
After the download is completed, double-click to run the Java installation package, and an installation wizard will appear on your screen.
Step 3: Install Java
Follow the wizard's instructions and select the location where you wish to install Java. Normally, it is recommended to choose the default installation location.
Step 4: Set environment variables
After installing Java, you need to set Java's environment variables so that your system can find the installation path of Java. Here are the steps to set environment variables:
- Open "Control Panel" and select "System and Security".
- In the "System" column, click "Advanced System Settings".
- In the new window, click the "Environment Variables" button.
- In the "User Variables" column, click "New".
- In the "Variable Name" field, enter "JAVA_HOME", and in the "Variable Value" field, enter the installation path of Java, for example: "C:Program FilesJavajdk1.8.0_261".
- In the "System Variables" column, find the "Path" variable and add "%JAVA_HOME% in;" at the end of its value.
- Click "OK" to save your changes.
Step 5: Verify Installation
To verify that Java installed successfully, you can open a command prompt and enter the following command:
java -version
If you see output similar to the following , indicating that Java has been successfully installed:
java version "1.8.0_261" Java(TM) SE Runtime Environment (build 1.8.0_261-b12) Java HotSpot(TM) 64-Bit Server VM (build 25.261-b12, mixed mode)
At the same time, you can also run a simple Java program to verify the installation. The following is a simple sample program:
public class HelloWorld {
public static void main(String[] args) {
System.out.println("Hello, World!");
}
}You can save the above code as a file named "HelloWorld.java" and run the following command in the command prompt to compile and run the program:
javac HelloWorld.java java HelloWorld
If you see the output of "Hello, World!", then congratulations, Java has been successfully installed and can run normally.
Summary
Installing Java is very simple, just follow the above steps to download, install and set environment variables. After verifying the installation, you can use Java to develop various applications or run other Java-based software. Hope this article helps you!
The above is the detailed content of Java Installation Guide on Windows Systems: A Simple and Clear Tutorial. For more information, please follow other related articles on the PHP Chinese website!

Hot AI Tools

Undresser.AI Undress
AI-powered app for creating realistic nude photos

AI Clothes Remover
Online AI tool for removing clothes from photos.

Undress AI Tool
Undress images for free

Clothoff.io
AI clothes remover

Video Face Swap
Swap faces in any video effortlessly with our completely free AI face swap tool!

Hot Article

Hot Tools

Notepad++7.3.1
Easy-to-use and free code editor

SublimeText3 Chinese version
Chinese version, very easy to use

Zend Studio 13.0.1
Powerful PHP integrated development environment

Dreamweaver CS6
Visual web development tools

SublimeText3 Mac version
God-level code editing software (SublimeText3)

Hot Topics
 1664
1664
 14
14
 1422
1422
 52
52
 1316
1316
 25
25
 1266
1266
 29
29
 1239
1239
 24
24
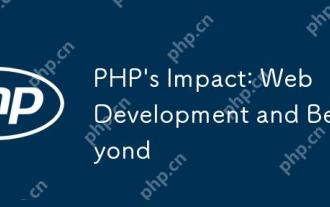 PHP's Impact: Web Development and Beyond
Apr 18, 2025 am 12:10 AM
PHP's Impact: Web Development and Beyond
Apr 18, 2025 am 12:10 AM
PHPhassignificantlyimpactedwebdevelopmentandextendsbeyondit.1)ItpowersmajorplatformslikeWordPressandexcelsindatabaseinteractions.2)PHP'sadaptabilityallowsittoscaleforlargeapplicationsusingframeworkslikeLaravel.3)Beyondweb,PHPisusedincommand-linescrip
 laravel installation code
Apr 18, 2025 pm 12:30 PM
laravel installation code
Apr 18, 2025 pm 12:30 PM
To install Laravel, follow these steps in sequence: Install Composer (for macOS/Linux and Windows) Install Laravel Installer Create a new project Start Service Access Application (URL: http://127.0.0.1:8000) Set up the database connection (if required)
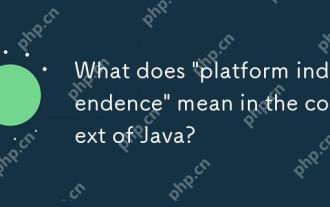 What does 'platform independence' mean in the context of Java?
Apr 23, 2025 am 12:05 AM
What does 'platform independence' mean in the context of Java?
Apr 23, 2025 am 12:05 AM
Java's platform independence means that the code written can run on any platform with JVM installed without modification. 1) Java source code is compiled into bytecode, 2) Bytecode is interpreted and executed by the JVM, 3) The JVM provides memory management and garbage collection functions to ensure that the program runs on different operating systems.
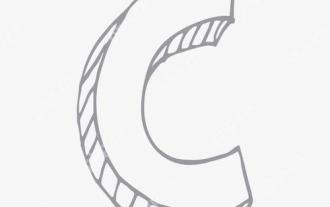 How to handle high DPI display in C?
Apr 28, 2025 pm 09:57 PM
How to handle high DPI display in C?
Apr 28, 2025 pm 09:57 PM
Handling high DPI display in C can be achieved through the following steps: 1) Understand DPI and scaling, use the operating system API to obtain DPI information and adjust the graphics output; 2) Handle cross-platform compatibility, use cross-platform graphics libraries such as SDL or Qt; 3) Perform performance optimization, improve performance through cache, hardware acceleration, and dynamic adjustment of the details level; 4) Solve common problems, such as blurred text and interface elements are too small, and solve by correctly applying DPI scaling.
 Composer: Aiding PHP Development Through AI
Apr 29, 2025 am 12:27 AM
Composer: Aiding PHP Development Through AI
Apr 29, 2025 am 12:27 AM
AI can help optimize the use of Composer. Specific methods include: 1. Dependency management optimization: AI analyzes dependencies, recommends the best version combination, and reduces conflicts. 2. Automated code generation: AI generates composer.json files that conform to best practices. 3. Improve code quality: AI detects potential problems, provides optimization suggestions, and improves code quality. These methods are implemented through machine learning and natural language processing technologies to help developers improve efficiency and code quality.
 How to uninstall MySQL and clean residual files
Apr 29, 2025 pm 04:03 PM
How to uninstall MySQL and clean residual files
Apr 29, 2025 pm 04:03 PM
To safely and thoroughly uninstall MySQL and clean all residual files, follow the following steps: 1. Stop MySQL service; 2. Uninstall MySQL packages; 3. Clean configuration files and data directories; 4. Verify that the uninstallation is thorough.
 H5: Key Improvements in HTML5
Apr 28, 2025 am 12:26 AM
H5: Key Improvements in HTML5
Apr 28, 2025 am 12:26 AM
HTML5 brings five key improvements: 1. Semantic tags improve code clarity and SEO effects; 2. Multimedia support simplifies video and audio embedding; 3. Form enhancement simplifies verification; 4. Offline and local storage improves user experience; 5. Canvas and graphics functions enhance the visualization of web pages.
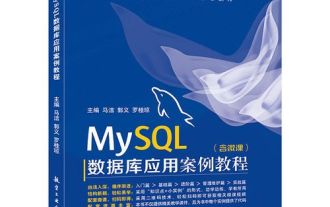 How to configure the character set and collation rules of MySQL
Apr 29, 2025 pm 04:06 PM
How to configure the character set and collation rules of MySQL
Apr 29, 2025 pm 04:06 PM
Methods for configuring character sets and collations in MySQL include: 1. Setting the character sets and collations at the server level: SETNAMES'utf8'; SETCHARACTERSETutf8; SETCOLLATION_CONNECTION='utf8_general_ci'; 2. Create a database that uses specific character sets and collations: CREATEDATABASEexample_dbCHARACTERSETutf8COLLATEutf8_general_ci; 3. Specify character sets and collations when creating a table: CREATETABLEexample_table(idINT




