What are the hidden tricks of win10 system?
Whether we have upgraded the win10 operating system, the windows operating system has many hidden and convenient usage techniques. For example, you can use the key combination Win TAB to open the hidden desktop of our system, and you can also set the system to automatically defragment garbage and so on.
What are the hidden tips for using win10 system
1. Virtual desktop
1. There is too much work to do and there is no second monitor, so " "Virtual Desktop" has become the best choice.
2. The virtual desktop of Microsoft Windows 10 is hidden in Win TAB.
3. It is also the so-called Time-Line view. After entering the view, click the "New Desktop" button at the top,
4, to create the second, third... or even the Nth "virtual desktop".
5. Virtual desktops are isolated from each other by default. That is to say, when you open a web page on desktop A,
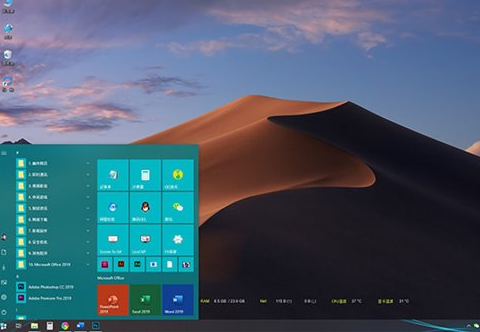
6. On desktop B This page cannot be seen anyway.
7. This design separates the tasks on different "desktops" well so that they will not affect each other.
8. Of course, after analyzing the specific environment, if you really need programs to "interoperate" between different desktops,
9, there is a way. Just open "Settings" > "System" > "Multitasking",
10. Change "On the taskbar, show open windows" under "Virtual Desktops" to "All Desktops" That’s it.
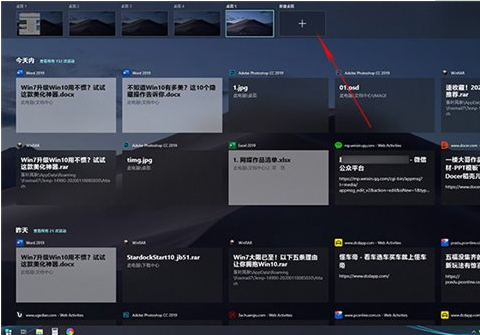
2. Automatically clean up hard disk junk
1. Many friends who came from Windows 7 have the habit of regularly cleaning up disk junk.
2. Since Windows 7 itself does not support this function, in most cases it is accomplished with the help of third-party software.
3. This feature of Microsoft Windows 10 is called "Storage Sense", and its function is to regularly clean up hard drive junk.
4. However, storage awareness is not turned on by default. We need to enter the settings panel to turn it on manually.
5. The specific location is: "Settings" > "System" > "Storage", and then adjust the startup time of temporary files and storage awareness.
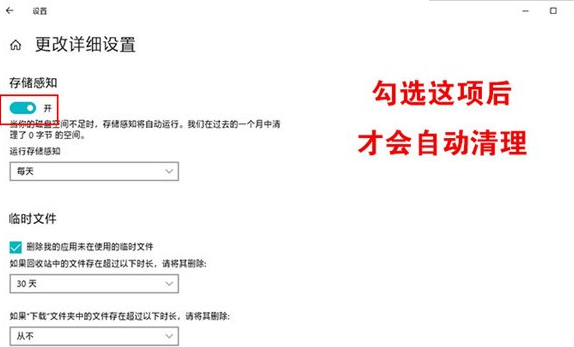
3. Cloud Clipboard
1. Ctrl C/Ctrl V are used every day, but few people notice "Settings" > "Sync across devices" under Clipboard.
2. In fact, its function is to let you paste the content copied on device A directly on device B using Ctrl V.
3. Like Storage Sense, the Cloud Clipboard is not enabled by default, so many people have never used it.
4. But it is really a very black technology in Windows 10 A feature that I recommend everyone to try.
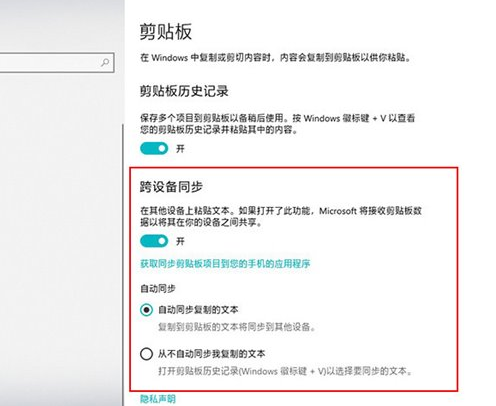
4. Multiple Clipboards
1. In addition to using Ctrl C/Ctrl V to copy and paste a single piece of content, Microsoft Windows 10
2. You can also use Ctrl C/Win V to paste multiple items. This paste supports both text and pictures.
3. You can understand it better with the help of animations.
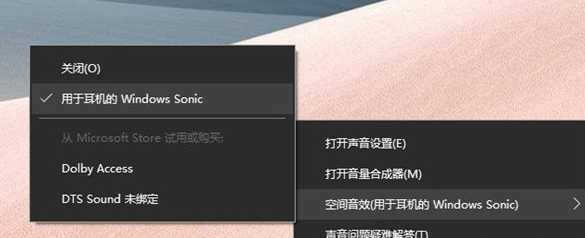
5. One-click screenshot
1. The screenshot function is used a lot in daily work. Many friends only know PrtSCR,
2. But I didn’t know that there is a more convenient Win PrtSCR function in Windows 10.
3. Compared with PrtSCR, "Win PrtSCR" is more like its upgraded version. In the past, after pressing PrtSCR to take a screenshot,
4, you had to open an image processing tool to save the screenshot in the clipboard as an independent picture.
5. Win PrtSCR automates all these steps. After pressing the shortcut key, the entire screen will dim instantly.
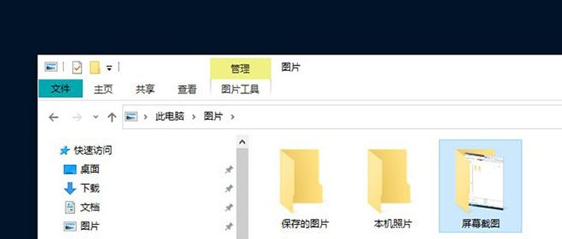
6. Accompanied by a crisp "click" sound. After completing the screenshot, open "This PC" > "Pictures" > "Screenshot",
7. You can see the screenshot, which saves a lot of steps compared to Windows 7.
8. In addition, Windows 10 also adds a screenshot of any shape in the operation center in the lower right corner, and also supports one-click picture creation function.
6. Mobile Hotspot
1. Everyone has used mobile hotspots on mobile phones, and there is a similar design in Windows 10.
2. There is a "Mobile Hotspot" function hidden in the operation center of Windows 10. The biggest function of this function is to share the current computer's Internet connection as a hotspot. Use it with nearby tablets or mobile phones.
4. Before using, you can first go to "Settings" > "Network and Internet" > "Mobile Hotspot",
5. Set the SSID and password of the hotspot, and then you can quickly open the connection through this button.
7. Project pictures and videos to the TV for playback
1. Project videos or pictures to the TV for playback, usually using a video cable (VGA or HDMI).
2. In fact, many people don’t know that if your computer is equipped with a wireless network card, you can just right-click on the video or picture,
3. Then select “Play to Device”. achieve similar purposes.
4. This function does not require high network cards, as long as your TV or smart set-top box
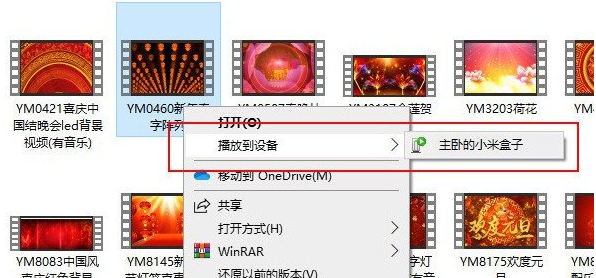
5. Supports DLNA (almost all set-top boxes Support), it is a unique feature of Win10 and is very convenient.
8. Virtual Surround Sound
1. Windows Sonic is a virtual surround sound function built into Win10.
2. Hidden in "Taskbar" > "Volume" Icon">"right-click">under the "Spatial Sound Effects" label.
3. If you feel that the sound of your computer is not ideal, try it. It will instantly improve your sound card to a higher level.
9. Synchronize your personalized settings
1. One of the most powerful things about Windows 10 compared to Windows 7 is that it can automatically synchronize your personal information.
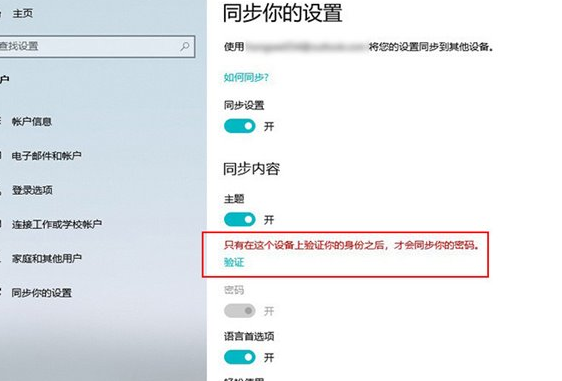
2. For example, the webpage you browse on computer A can be opened directly on computer B.
3. The wallpaper set on computer A is directly synchronized on computer B.
4. The password saved on computer A can be directly called on computer B (similar to the browser's automatic form filling).
5. However, some functions are not turned on by default. You need to go to "Settings" > "Account" > "Synchronize your settings" to turn it on manually.
6. If you frequently switch between different devices, this feature will greatly improve your work efficiency.
10. Enhanced search comparable to Everything
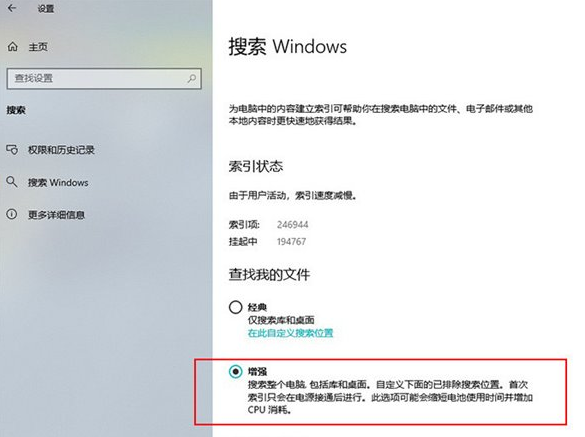
1. Under Windows 7, many friends will use Everything to replace the built-in search,
2. However, many people don’t know that the enhanced search under Windows 10 can already perfectly replace everything.
3. For performance reasons, Windows 10 only turns on “classic search” by default. If you have higher search requirements,
4. I hope to experience something similar to everything. The search will appear, just go to
5, "Settings" > "Search" > "Search Windows" and check "Enhanced".
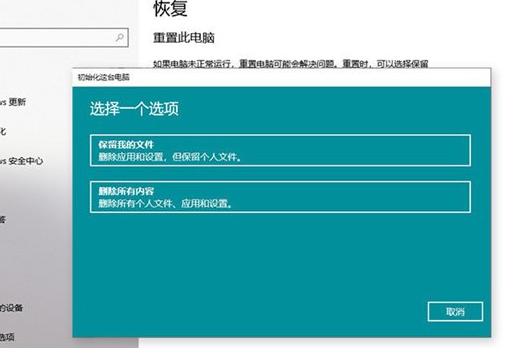
11. Reset this computer
1. In the past, when your computer needed to be sold or given away, you had to manually format the hard drive.
2. This is a big threshold for many novice users.
3. The newly added “Reset this PC” function in Windows 10 can greatly simplify this operation.
4. This function can erase files and drives, making the data irrecoverable.
5. And all can be operated visually under the "Settings" panel of Windows 10.
6. In addition, you can also use this function to solve most system problems, which are not available in the Windows 7 era.
The above is the detailed content of What are the hidden tricks of win10 system?. For more information, please follow other related articles on the PHP Chinese website!

Hot AI Tools

Undresser.AI Undress
AI-powered app for creating realistic nude photos

AI Clothes Remover
Online AI tool for removing clothes from photos.

Undress AI Tool
Undress images for free

Clothoff.io
AI clothes remover

Video Face Swap
Swap faces in any video effortlessly with our completely free AI face swap tool!

Hot Article

Hot Tools

Notepad++7.3.1
Easy-to-use and free code editor

SublimeText3 Chinese version
Chinese version, very easy to use

Zend Studio 13.0.1
Powerful PHP integrated development environment

Dreamweaver CS6
Visual web development tools

SublimeText3 Mac version
God-level code editing software (SublimeText3)

Hot Topics
 1666
1666
 14
14
 1425
1425
 52
52
 1328
1328
 25
25
 1273
1273
 29
29
 1253
1253
 24
24
 Keyboard shortcut for quickly merging cells in Word
Feb 18, 2024 pm 12:08 PM
Keyboard shortcut for quickly merging cells in Word
Feb 18, 2024 pm 12:08 PM
Word shortcut keys for merging cells When editing tables using Microsoft Word, we often need to merge cells in order to adjust the structure and layout of the table. Word provides several ways to merge cells, including using shortcut keys. This article will introduce the shortcut keys for merging cells in Word to help you operate tables more efficiently. In Word, you can use shortcut keys to merge cells. The following are some commonly used shortcut keys for merging cells: Ctrl+Shift+
 How to solve the problem that the NVIDIA graphics card screen recording shortcut key cannot be used?
Mar 13, 2024 pm 03:52 PM
How to solve the problem that the NVIDIA graphics card screen recording shortcut key cannot be used?
Mar 13, 2024 pm 03:52 PM
NVIDIA graphics cards have their own screen recording function. Users can directly use shortcut keys to record the desktop or game screen. However, some users reported that the shortcut keys cannot be used. So what is going on? Now, let this site give users a detailed introduction to the problem of the N-card screen recording shortcut key not responding. Analysis of the problem of NVIDIA screen recording shortcut key not responding Method 1, automatic recording 1. Automatic recording and instant replay mode. Players can regard it as automatic recording mode. First, open NVIDIA GeForce Experience. 2. After calling out the software menu with the Alt+Z key, click the Open button under Instant Replay to start recording, or use the Alt+Shift+F10 shortcut key to start recording.
 How to use shortcut keys to take screenshots in Win8?
Mar 28, 2024 am 08:33 AM
How to use shortcut keys to take screenshots in Win8?
Mar 28, 2024 am 08:33 AM
How to use shortcut keys to take screenshots in Win8? In our daily use of computers, we often need to take screenshots of the content on the screen. For users of Windows 8 system, taking screenshots through shortcut keys is a convenient and efficient operation method. In this article, we will introduce several commonly used shortcut keys to take screenshots in Windows 8 system to help you take screenshots more quickly. The first method is to use the "Win key + PrintScreen key" key combination to perform full
 What is the shortcut key to shut down the computer? What is the shortcut key to shut down the computer?
Feb 22, 2024 pm 02:34 PM
What is the shortcut key to shut down the computer? What is the shortcut key to shut down the computer?
Feb 22, 2024 pm 02:34 PM
The shutdown shortcut key for Windows desktop computers is ALT+F4; the shutdown shortcut key for Windows laptops is Alt+Fn+F4; the shutdown shortcut key for Apple computers is Ctrl+Option+Power key. Analysis 1 If it is a Windows desktop computer, the shortcut key for shutting down is ALT+F4. After pressing the key, the shutdown interface will pop up. Simply press the Enter key to complete the shutdown. 2. If it is a Windows laptop, the shortcut key to shut down is Alt+Fn+F4, and then press the Enter key to complete the shutdown. 3. If it is an Apple computer, then the shutdown key is Ctrl+Option+Power key to complete the shutdown. Supplement: What are the computer shortcut keys? 1 The computer shortcut keys are: C
 How to quickly refresh a web page?
Feb 18, 2024 pm 01:14 PM
How to quickly refresh a web page?
Feb 18, 2024 pm 01:14 PM
Page refresh is very common in our daily network use. When we visit a web page, we sometimes encounter some problems, such as the web page not loading or displaying abnormally, etc. At this time, we usually choose to refresh the page to solve the problem, so how to refresh the page quickly? Let’s discuss the shortcut keys for page refresh. The page refresh shortcut key is a method to quickly refresh the current web page through keyboard operations. In different operating systems and browsers, the shortcut keys for page refresh may be different. Below we use the common W
 What is the shortcut key for renaming? What is the shortcut key for renaming?
Feb 22, 2024 pm 02:50 PM
What is the shortcut key for renaming? What is the shortcut key for renaming?
Feb 22, 2024 pm 02:50 PM
The shortcut key for renaming is F2. Analysis 1 The shortcut key for renaming is F2. 2 If you want to rename a file or folder, you can press F2 after selecting the file, modify it directly and press Enter. 3 Sometimes you can also use the mouse to select the file, right-click, select Rename, and press Enter after the modification is completed. 4 Shortcut keys refer to the special combination or sequence of keys on the keyboard to quickly complete a certain command, which can effectively improve work efficiency. Supplement: What are shortcut keys? 1 Shortcut keys, also called hot keys, refer to completing an operation through certain specific keys, key sequences or key combinations. You can use shortcut keys to do some work instead of the mouse. You can use keyboard shortcuts to open, close, and navigate the start menu, desktop, menus, and dialog boxes.
 Learn to copy and paste quickly
Feb 18, 2024 pm 03:25 PM
Learn to copy and paste quickly
Feb 18, 2024 pm 03:25 PM
How to use the copy-paste shortcut keys Copy-paste is an operation we often encounter when using computers every day. In order to improve work efficiency, it is very important to master the copy and paste shortcut keys. This article will introduce some commonly used copy and paste shortcut keys to help readers perform copy and paste operations more conveniently. Copy shortcut key: Ctrl+CCtrl+C is the shortcut key for copying. By holding down the Ctrl key and then pressing the C key, you can copy the selected text, files, pictures, etc. to the clipboard. To use this shortcut key,
 How to merge cells using shortcut keys
Feb 26, 2024 am 10:27 AM
How to merge cells using shortcut keys
Feb 26, 2024 am 10:27 AM
How to use the shortcut keys for merging cells In daily work, we often need to edit and format tables. Merging cells is a common operation that can merge multiple adjacent cells into one cell to improve the beauty of the table and the information display effect. In mainstream spreadsheet software such as Microsoft Excel and Google Sheets, the operation of merging cells is very simple and can be achieved through shortcut keys. The following will introduce the shortcut key usage for merging cells in these two software. exist




