 Web Front-end
Web Front-end
 JS Tutorial
JS Tutorial
 How can JavaScript scale content that automatically loads when scrolling to the bottom of the page while maintaining aspect ratio and centering?
How can JavaScript scale content that automatically loads when scrolling to the bottom of the page while maintaining aspect ratio and centering?
How can JavaScript scale content that automatically loads when scrolling to the bottom of the page while maintaining aspect ratio and centering?

JavaScript How to implement scrolling to the bottom of the page to automatically load content that scales and maintains the aspect ratio and centered display?
In web development, sometimes we need to automatically load more content when the user scrolls to the bottom of the page. During the loading process, the content often needs to be scaled to ensure a beautiful display. This article will introduce how to use JavaScript to automatically load content when scrolling to the bottom of the page, and to scale the loaded content while maintaining its aspect ratio and centered display.
First, we need to listen to the scroll event of the web page. A function that loads content is triggered when scrolling to the bottom of the page. For example:
window.addEventListener('scroll', function() {
if ((window.innerHeight + window.scrollY) >= document.body.offsetHeight) {
// 执行加载内容的函数
loadMoreContent();
}
});In the above code, window.innerHeight represents the height of the browser window, window.scrollY represents the vertical offset of the scroll bar, document.body.offsetHeight represents the height of the entire page. When scrolling to the bottom of the page, the value of window.innerHeight window.scrollY will be greater than or equal to the value of document.body.offsetHeight.
Next, we need to define the function to load content loadMoreContent(). In this function, we can dynamically load content from the server using technologies such as AJAX. For the sake of simplicity, here we assume that there is already an array contentData that stores the content to be loaded. We will get the contents of the array and dynamically create DOM elements for display.
function loadMoreContent() {
// 获取要加载的内容
var content = contentData.shift();
// 创建DOM元素
var contentDiv = document.createElement('div');
contentDiv.className = 'content-div';
var img = document.createElement('img');
img.src = content.imgUrl;
// 设置缩放样式
img.style.maxHeight = '100%';
img.style.maxWidth = '100%';
img.style.objectFit = 'contain';
contentDiv.appendChild(img);
// 将DOM元素插入页面指定位置
var container = document.getElementById('content-container');
container.append(contentDiv);
// 确保居中显示
centerContent(contentDiv);
}In the above code, we first take out the content to be loaded from the contentData array. Then, create a <div> element as a container for the content, and create an <img> element inside it to display the content. By styling the img element, we scale the content to maintain its aspect ratio and center it. Finally, insert the content into the specified location on the page through the append method.
In order to keep the loaded content displayed in the center, we also need to define a function centerContent(elem).
function centerContent(elem) {
// 获取父容器的宽度和高度
var parentWidth = elem.parentNode.offsetWidth;
var parentHeight = elem.parentNode.offsetHeight;
// 获取内容的宽度和高度
var contentWidth = elem.offsetWidth;
var contentHeight = elem.offsetHeight;
// 计算左边和上边的偏移量
var leftOffset = (parentWidth - contentWidth) / 2;
var topOffset = (parentHeight - contentHeight) / 2;
// 设置居中样式
elem.style.left = leftOffset + 'px';
elem.style.top = topOffset + 'px';
}In the above code, we first get the width and height of the parent container, and the width and height of the content. Then, the content is centered by calculating the offset between the parent container and the content. Finally, center the content by setting the left and top styles.
Through the above code, when the user scrolls to the bottom of the page, more content will be automatically loaded, and the loaded content will be scaled to maintain its aspect ratio and centered display. Of course, we can also customize more styles and functions according to specific needs.
The above is the detailed content of How can JavaScript scale content that automatically loads when scrolling to the bottom of the page while maintaining aspect ratio and centering?. For more information, please follow other related articles on the PHP Chinese website!

Hot AI Tools

Undresser.AI Undress
AI-powered app for creating realistic nude photos

AI Clothes Remover
Online AI tool for removing clothes from photos.

Undress AI Tool
Undress images for free

Clothoff.io
AI clothes remover

Video Face Swap
Swap faces in any video effortlessly with our completely free AI face swap tool!

Hot Article

Hot Tools

Notepad++7.3.1
Easy-to-use and free code editor

SublimeText3 Chinese version
Chinese version, very easy to use

Zend Studio 13.0.1
Powerful PHP integrated development environment

Dreamweaver CS6
Visual web development tools

SublimeText3 Mac version
God-level code editing software (SublimeText3)

Hot Topics
 Display scaling guide on Windows 11
Sep 19, 2023 pm 06:45 PM
Display scaling guide on Windows 11
Sep 19, 2023 pm 06:45 PM
We all have different preferences when it comes to display scaling on Windows 11. Some people like big icons, some like small icons. However, we all agree that having the right scaling is important. Poor font scaling or over-scaling of images can be a real productivity killer when working, so you need to know how to customize it to get the most out of your system's capabilities. Advantages of Custom Zoom: This is a useful feature for people who have difficulty reading text on the screen. It helps you see more on the screen at one time. You can create custom extension profiles that apply only to certain monitors and applications. Can help improve the performance of low-end hardware. It gives you more control over what's on your screen. How to use Windows 11
 How to zoom pages side by side in word
Mar 19, 2024 pm 07:19 PM
How to zoom pages side by side in word
Mar 19, 2024 pm 07:19 PM
When we use word documents to edit files, sometimes there are many pages. We want to display them side by side and check the overall effect. However, because we don’t know how to operate, we often need to scroll for a long time to view page by page. I don’t know if you have ever encountered a similar situation. In fact, we can easily solve it at this time as long as we learn how to set the word zoom pages side by side. Below, let’s take a look and learn together. First, we create and open a new page in the Word document, and then enter some simple content to make it easier to distinguish. 2. For example, if we want to realize word zoom and side-by-side display, we need to find [View] in the menu bar, and then select [Multiple Pages] in the view tool options, as shown in the figure below: 3. Find [Multiple Pages] and click,
 Safari zoom issue on iPhone: Here's the fix
Apr 20, 2024 am 08:08 AM
Safari zoom issue on iPhone: Here's the fix
Apr 20, 2024 am 08:08 AM
If you don't have control over the zoom level in Safari, getting things done can be tricky. So if Safari looks zoomed out, that might be a problem for you. Here are a few ways you can fix this minor zoom issue in Safari. 1. Cursor magnification: Select "Display" > "Cursor magnification" in the Safari menu bar. This will make the cursor more visible on the screen, making it easier to control. 2. Move the mouse: This may sound simple, but sometimes just moving the mouse to another location on the screen may automatically return it to normal size. 3. Use Keyboard Shortcuts Fix 1 – Reset Zoom Level You can control the zoom level directly from the Safari browser. Step 1 – When you are in Safari
 Word document editing tips: Make two pages of content into one
Mar 25, 2024 pm 06:06 PM
Word document editing tips: Make two pages of content into one
Mar 25, 2024 pm 06:06 PM
In Microsoft Word documents, you often encounter the situation of merging two pages of content into one page, especially when you need to save paper or when you need to print a double-sided document. Several common methods to achieve this goal will be introduced below. Method 1: Adjust the page margins. First open the Word document and find the "Page Layout" option in the menu bar. After clicking, the page layout settings menu will pop up. Here you can adjust the page margins, including the top, bottom, left, and right margins. Generally speaking, making the top and bottom margins smaller will allow the content to fit within one page. you can taste
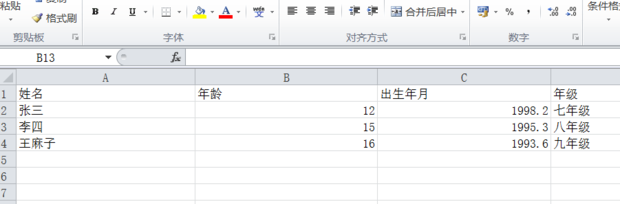 How to enlarge or reduce the entire excel table
Mar 20, 2024 pm 05:16 PM
How to enlarge or reduce the entire excel table
Mar 20, 2024 pm 05:16 PM
The development of computer technology, network technology, and software technology has provided great prospects for office automation. Our current office operation processes can all be carried out electronically, which greatly saves operation time. Excel tables are commonly used software operations. Sometimes based on paper or typesetting problems, we need to enlarge or reduce the entire excel table. Settings, if there are any operation methods that can meet our needs, let’s take a look at the following course. 1. First open the excel software and enter relevant information, as shown in the figure below. 2. Then click the icon in the lower right corner and move it left or right. The plus sign can zoom in and the minus sign can zoom out, as shown in the figure below. 3. The second method can also use ctrl + mouse wheel.
 How to use JavaScript to drag and zoom images while limiting them to the container?
Oct 20, 2023 pm 04:19 PM
How to use JavaScript to drag and zoom images while limiting them to the container?
Oct 20, 2023 pm 04:19 PM
How does JavaScript implement dragging and zooming of images while limiting them to the container? In web development, we often encounter the need to drag and zoom images. This article will introduce how to use JavaScript to implement dragging and zooming of images and limit operations within the container. 1. Drag the picture To drag the picture, we can use mouse events to track the mouse position and move the picture position accordingly. The following is a sample code: //Get the picture element varimage
 How to scale and rotate images using Python
Aug 17, 2023 pm 10:52 PM
How to scale and rotate images using Python
Aug 17, 2023 pm 10:52 PM
How to use Python to scale and rotate images Introduction: Today, we often use images to enrich our web design, mobile applications, social media and other scenarios. In image processing, scaling and rotation are two common requirements. Python, as a scripting language and powerful image processing tool, provides many libraries and methods to handle these tasks. This article will introduce how to use Python to scale and rotate images, and provide code examples. 1. Zooming pictures Zooming pictures is one of the basic operations of adjusting image size.
 How to use JavaScript to achieve the up and down sliding switching effect of images while adding zoom and fade animations?
Oct 20, 2023 pm 05:15 PM
How to use JavaScript to achieve the up and down sliding switching effect of images while adding zoom and fade animations?
Oct 20, 2023 pm 05:15 PM
How can JavaScript achieve the up and down sliding switching effect of images while adding zoom and fade animations? In web design, image switching effects are often used to improve user experience. Among these switching effects, sliding up and down, zooming and fading animations are relatively common and attractive. This article will introduce how to use JavaScript to achieve the combination of these three animation effects. First, we need to use HTML to build a basic web page structure that contains the image elements to be displayed. The following is an example





