 Java
Java
 javaTutorial
javaTutorial
 Quick start guide to Docker and Spring Boot: Get started quickly with containerized application development
Quick start guide to Docker and Spring Boot: Get started quickly with containerized application development
Quick start guide to Docker and Spring Boot: Get started quickly with containerized application development
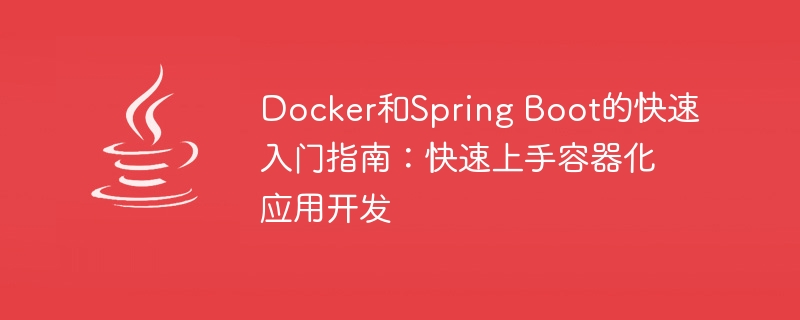
Quick Start Guide for Docker and Spring Boot: Quickly Get Started with Containerized Application Development
In today's software development and deployment environment, containerized application development has become more and more important. becoming more and more common. Containerization allows developers to package an application and its dependencies into a self-contained, portable container, allowing for fast, consistent, and reliable deployment.
Docker is one of the most popular containerization platforms, providing a powerful tooling and ecosystem to simplify the creation, management and deployment of containers. Spring Boot is a framework for rapid development of Java-based applications that makes it very easy to build independent and deployable microservices. Combining Docker and Spring Boot, we can develop and deploy containerized applications more conveniently.
This article will guide you to quickly get started with containerized application development with Docker and Spring Boot. We'll start by installing Docker, creating a simple Spring Boot application, and packaging it into a Docker container for deployment.
Step One: Install Docker
First, you need to install Docker. You can download the installer for your operating system on the Docker official website and install it according to the instructions of the official documentation. Once the installation is complete, you can verify that Docker installed successfully by running the docker version command in a terminal or command prompt.
Step 2: Create a Spring Boot application
Next, we will create a simple Spring Boot application. Open your favorite Java integrated development environment (IDE) and create a new Spring Boot project. In the root directory of the project, create a class named HelloWorldController.java and add the following code:
import org.springframework.web.bind.annotation.GetMapping;
import org.springframework.web.bind.annotation.RestController;
@RestController
public class HelloWorldController {
@GetMapping("/")
public String helloWorld() {
return "Hello, World!";
}
} This code creates a class named HelloWorldController RESTful controller that handles HTTP GET requests for the root path and returns the string Hello, World!.
Step Three: Build and Run the Spring Boot Application
After finishing writing the application code, we need to build and run the application. In a terminal or command prompt, navigate to the root directory of your project and run the following command:
./gradlew clean build java -jar build/libs/your-app-name.jar
This will build the application using Gradle and package it as an executable JAR file. Then, you can visit http://localhost:8080 in your browser and you should be able to see the response of Hello, World!.
Step 4: Create Dockerfile
Now we will create a file named Dockerfile, which is used to define the build rules of the Docker container. Create a file named Dockerfile in the root directory of the project and add the following content to the file:
FROM adoptopenjdk:11-jdk-hotspot
VOLUME /tmp
EXPOSE 8080
ARG JAR_FILE=build/libs/*.jar
COPY ${JAR_FILE} app.jar
ENTRYPOINT ["java","-jar","/app.jar"]This Dockerfile uses a base image adoptopenjdk:11- jdk-hotspot, and defines the container’s volume, port, build parameters, and execution commands. Among them, ARG JAR_FILE=build/libs/*.jar is used to specify the JAR file path of the application.
Step 5: Build the Docker image
After completing the writing of the Dockerfile, we need to build the Docker image. In a terminal or command prompt, navigate to the root directory of your project and run the following command:
docker build -t your-image-name .
This will use the Dockerfile in the Docker build context and package it into a file called your- Image-name's image.
Step Six: Run the Docker Container
Finally, we will run the Docker container and deploy our Spring Boot application. In a terminal or command prompt, run the following command:
docker run -p 8080:8080 your-image-name
This will run the Docker container and map the local 8080 port to the container's 8080 port. Then, you can visit http://localhost:8080 in your browser and you should be able to see the response of Hello, World!.
Summary
Through this quick start guide, you have learned how to use Docker and Spring Boot to quickly develop and deploy containerized applications. This way of packaging Spring Boot applications into Docker containers enables fast, consistent, and reliable deployment, making your applications more flexible and portable.
I hope this article is helpful to you, and I wish you success in containerized application development with Docker and Spring Boot!
The above is the detailed content of Quick start guide to Docker and Spring Boot: Get started quickly with containerized application development. For more information, please follow other related articles on the PHP Chinese website!

Hot AI Tools

Undresser.AI Undress
AI-powered app for creating realistic nude photos

AI Clothes Remover
Online AI tool for removing clothes from photos.

Undress AI Tool
Undress images for free

Clothoff.io
AI clothes remover

Video Face Swap
Swap faces in any video effortlessly with our completely free AI face swap tool!

Hot Article

Hot Tools

Notepad++7.3.1
Easy-to-use and free code editor

SublimeText3 Chinese version
Chinese version, very easy to use

Zend Studio 13.0.1
Powerful PHP integrated development environment

Dreamweaver CS6
Visual web development tools

SublimeText3 Mac version
God-level code editing software (SublimeText3)

Hot Topics
 1655
1655
 14
14
 1413
1413
 52
52
 1306
1306
 25
25
 1252
1252
 29
29
 1226
1226
 24
24
 How to exit the container by docker
Apr 15, 2025 pm 12:15 PM
How to exit the container by docker
Apr 15, 2025 pm 12:15 PM
Four ways to exit Docker container: Use Ctrl D in the container terminal Enter exit command in the container terminal Use docker stop <container_name> Command Use docker kill <container_name> command in the host terminal (force exit)
 How to copy files in docker to outside
Apr 15, 2025 pm 12:12 PM
How to copy files in docker to outside
Apr 15, 2025 pm 12:12 PM
Methods for copying files to external hosts in Docker: Use the docker cp command: Execute docker cp [Options] <Container Path> <Host Path>. Using data volumes: Create a directory on the host, and use the -v parameter to mount the directory into the container when creating the container to achieve bidirectional file synchronization.
 How to restart docker
Apr 15, 2025 pm 12:06 PM
How to restart docker
Apr 15, 2025 pm 12:06 PM
How to restart the Docker container: get the container ID (docker ps); stop the container (docker stop <container_id>); start the container (docker start <container_id>); verify that the restart is successful (docker ps). Other methods: Docker Compose (docker-compose restart) or Docker API (see Docker documentation).
 How to check the name of the docker container
Apr 15, 2025 pm 12:21 PM
How to check the name of the docker container
Apr 15, 2025 pm 12:21 PM
You can query the Docker container name by following the steps: List all containers (docker ps). Filter the container list (using the grep command). Gets the container name (located in the "NAMES" column).
 How to start mysql by docker
Apr 15, 2025 pm 12:09 PM
How to start mysql by docker
Apr 15, 2025 pm 12:09 PM
The process of starting MySQL in Docker consists of the following steps: Pull the MySQL image to create and start the container, set the root user password, and map the port verification connection Create the database and the user grants all permissions to the database
 How to start containers by docker
Apr 15, 2025 pm 12:27 PM
How to start containers by docker
Apr 15, 2025 pm 12:27 PM
Docker container startup steps: Pull the container image: Run "docker pull [mirror name]". Create a container: Use "docker create [options] [mirror name] [commands and parameters]". Start the container: Execute "docker start [Container name or ID]". Check container status: Verify that the container is running with "docker ps".
 How to update the image of docker
Apr 15, 2025 pm 12:03 PM
How to update the image of docker
Apr 15, 2025 pm 12:03 PM
The steps to update a Docker image are as follows: Pull the latest image tag New image Delete the old image for a specific tag (optional) Restart the container (if needed)
 How to view logs from docker
Apr 15, 2025 pm 12:24 PM
How to view logs from docker
Apr 15, 2025 pm 12:24 PM
The methods to view Docker logs include: using the docker logs command, for example: docker logs CONTAINER_NAME Use the docker exec command to run /bin/sh and view the log file, for example: docker exec -it CONTAINER_NAME /bin/sh ; cat /var/log/CONTAINER_NAME.log Use the docker-compose logs command of Docker Compose, for example: docker-compose -f docker-com



