Install Docker Desktop using PowerShell on Windows 11 or 10
Docker is a powerful containerization platform that allows developers to package and distribute applications and their dependencies as lightweight containers. The Docker command line interface (CLI) is a key tool for interacting with Docker and managing containers and images on your system without accessing any GUI. However, those who require some convenience can use the Docker desktop GUI on Windows.
Install Docker on Windows 11 or 10 using Command Prompt (keyboard)
Requirements:
Certain systems must be met before planning to install Docker Desktop on Windows Require. Here are these:
- WSL Enabled
- Windows 11 or 10
- Virtual Machine Platform Enabled
Those who have not yet enabled WSL And VMP people can go to the Windows search box and type "Turn Windows features on or off". Open it and select the "Windows Subsystem for Linux" and "Virtual Machine Platform" options. After that, press "OK" button and both will appear on your system.
Step 1: Open PowerShell
As we discussed at the beginning of this tutorial, we will use the command line to install Docker Desktop. So, right-click on the Start button and select PowerShell (Admin) or Terminal (Admin).
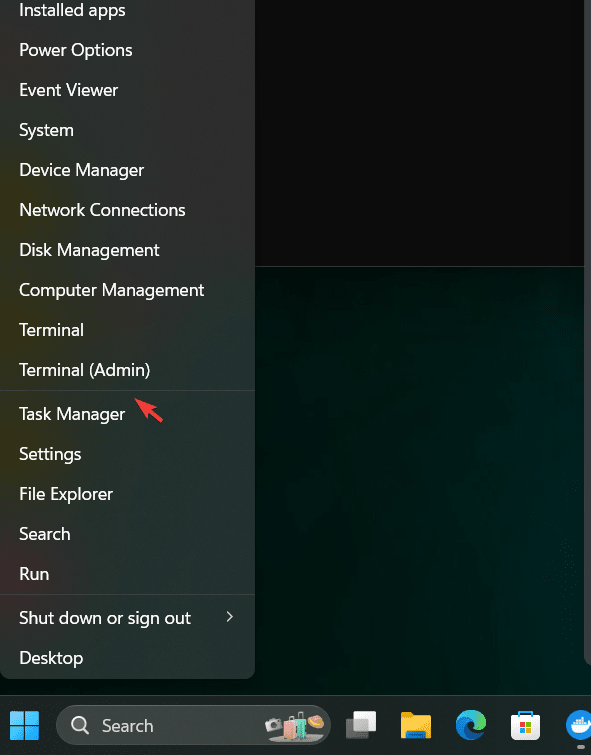 Step 2: Check Winget Availability
Step 2: Check Winget Availability
On all recent versions of Windows 11 and 10, Winget is available by default. Just like Ubuntu's APT, Winget is a package manager that Microsoft uses to install common applications on Windows. Using it we save our time without having to visit different websites to download the settings of the application we want to install.
To check if it is available, run on PowerShell or CMD:
winget
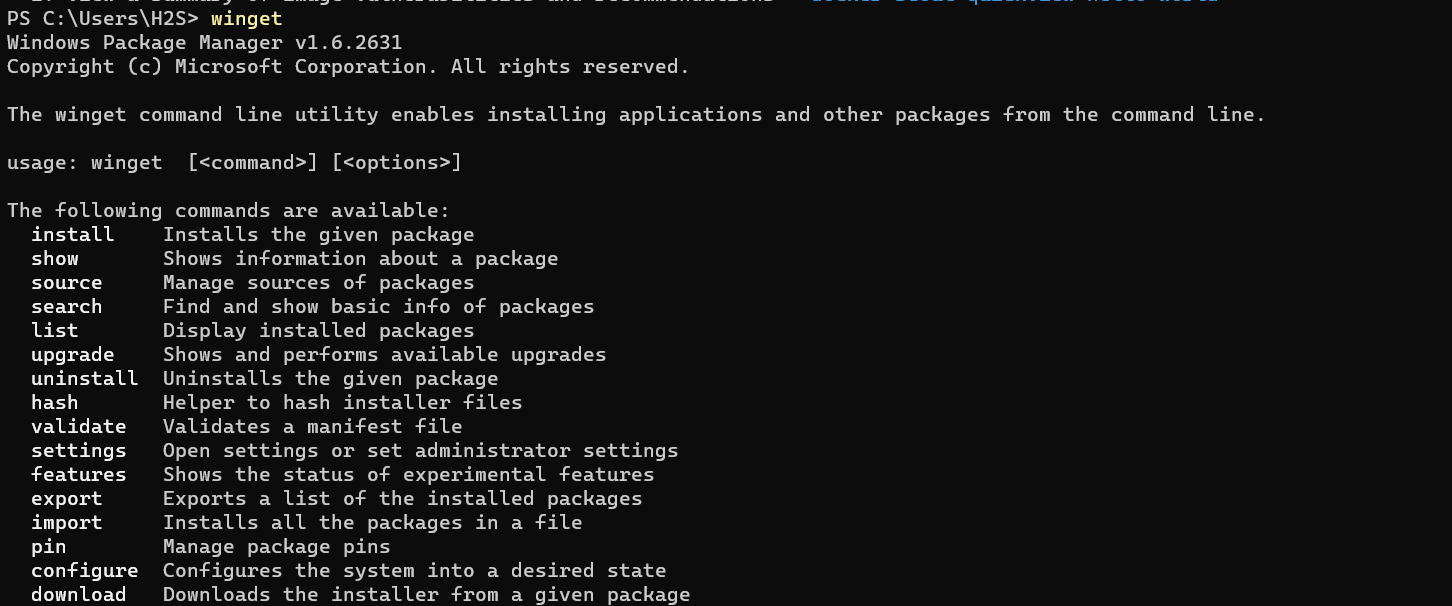 Step 3: Install Docker Dekstop on Windows
Step 3: Install Docker Dekstop on Windows
Now, in your PowerShell or CMD, run the given command. Not only does it install Docker Desktop, but it also installs Docker-CLI to manage containers using the command line.
winget install Docker.DockerDesktop
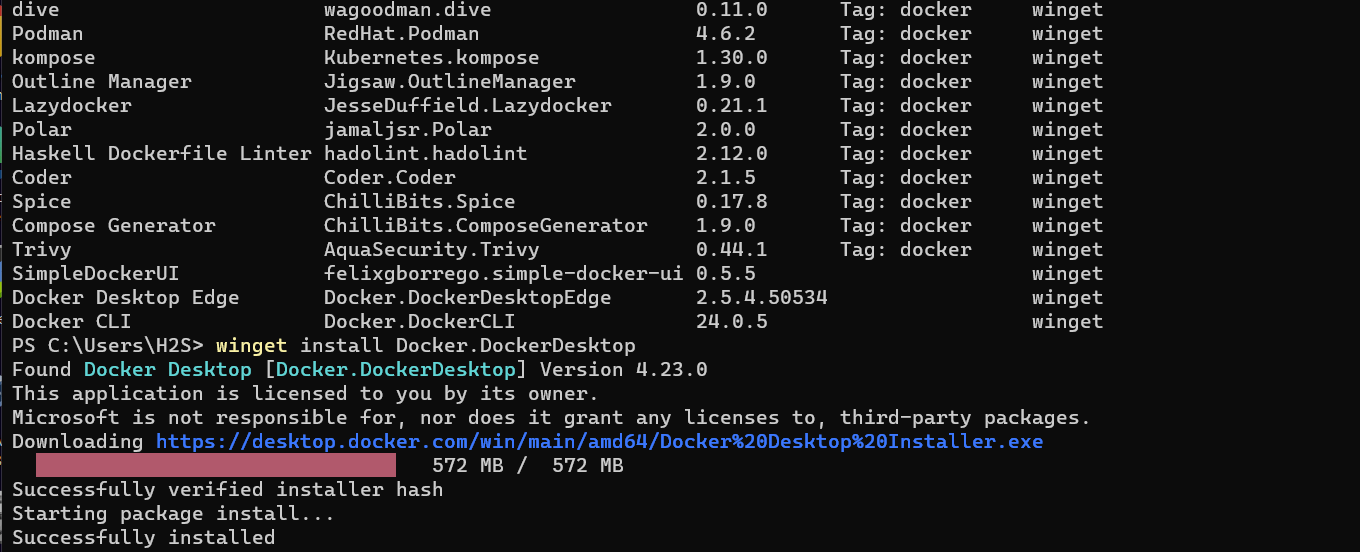 Soon, Docker Desktop will be installed on your system. After
Soon, Docker Desktop will be installed on your system. After
the system to properly integrate Docker. Step 4: Launch Docker Desktop GUI
Go to Windows search and type
Docker Desktop, you will see its icon, click on the icon to run the program . Docker's GUI will appear to manage images, containers, volumes, with options to extend Docker functionality by adding various extensions.
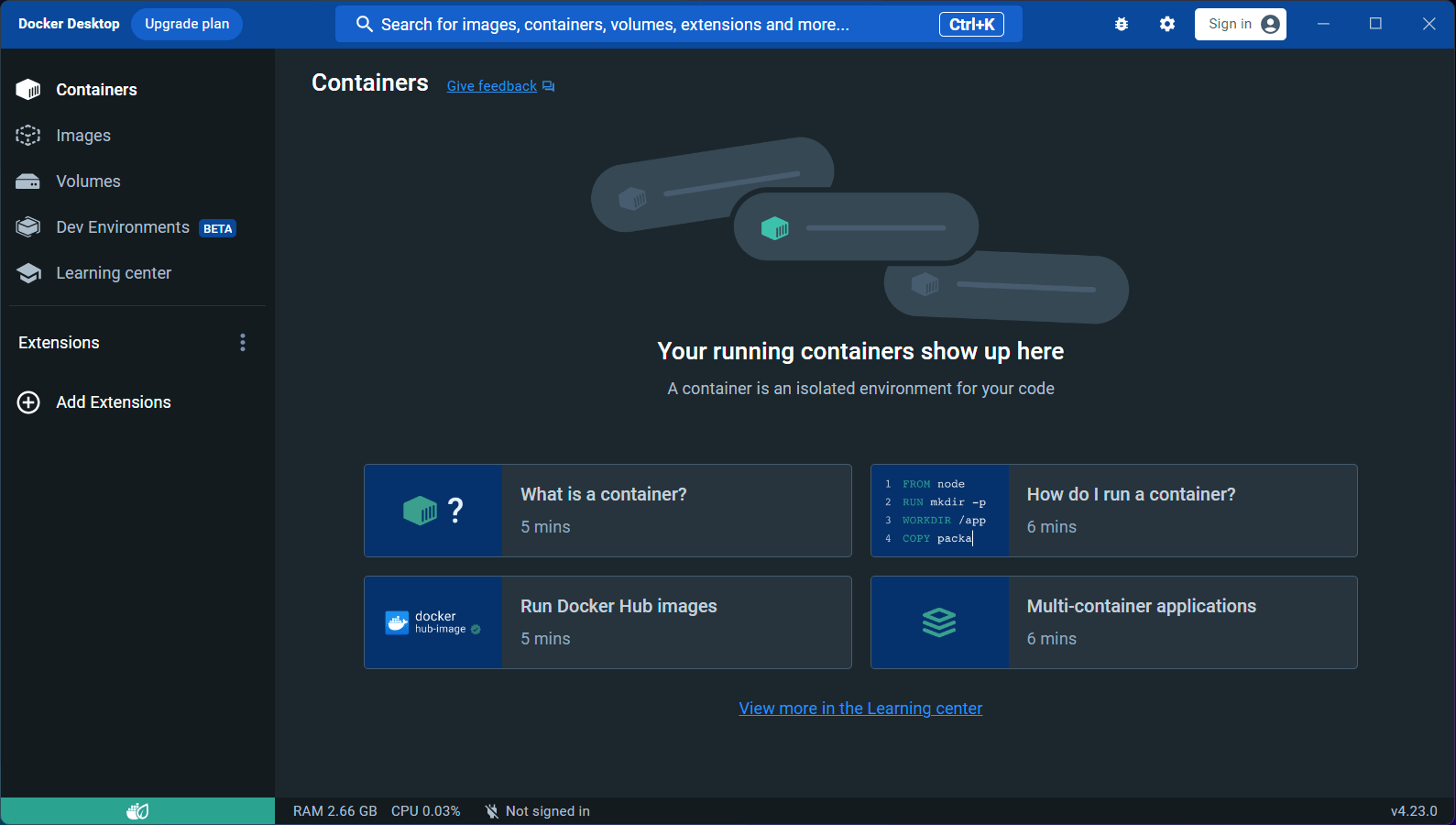 Step 5: Access the Docker Command Line Interface
Step 5: Access the Docker Command Line Interface
If you want to create and manage containers but are using command line tools for Windows 11 or 10 (e.g. PowerShell or CMD), please open any of them. Now, start using Docker commands on the terminal. For example, commands used to pull docker images and create containers.
Here is an example:docker pull hello-world
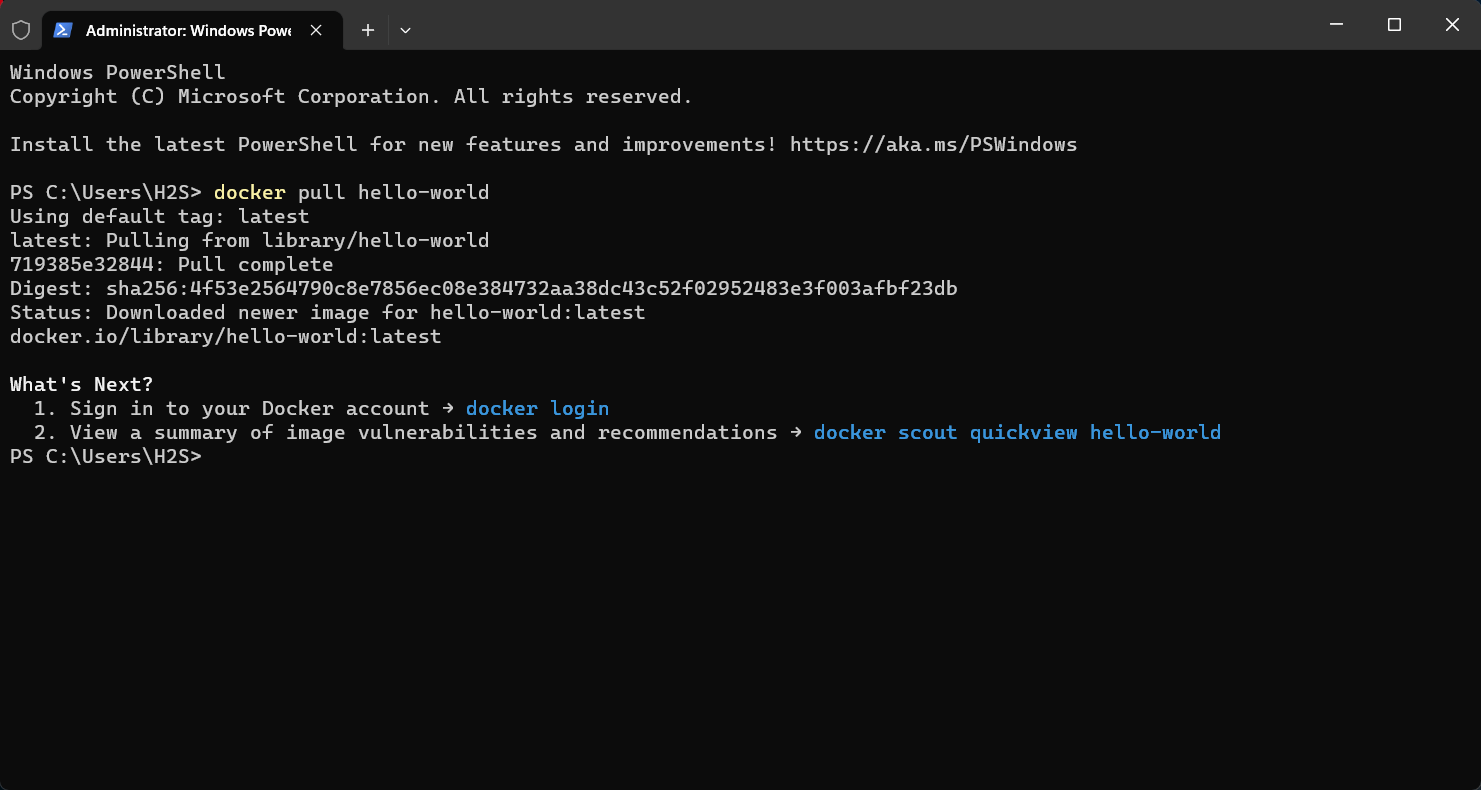
Check the Docker CLI installed on your system Version. docker --version
Get detailed information about Docker installation. docker info
Displays a list of available Docker commands and their descriptions. docker --help
from a registry (such as Docker Hub). docker pull image_name:tag
So far we have discussed the installation, but in the future, if you want to remove Docker Desktop using the command line on Windows, then it can be done again using Winget. Here is the command to do this:
winget uninstall Docker.DockerDesktop
The above is the detailed content of Install Docker Desktop using PowerShell on Windows 11 or 10. For more information, please follow other related articles on the PHP Chinese website!

Hot AI Tools

Undresser.AI Undress
AI-powered app for creating realistic nude photos

AI Clothes Remover
Online AI tool for removing clothes from photos.

Undress AI Tool
Undress images for free

Clothoff.io
AI clothes remover

Video Face Swap
Swap faces in any video effortlessly with our completely free AI face swap tool!

Hot Article

Hot Tools

Notepad++7.3.1
Easy-to-use and free code editor

SublimeText3 Chinese version
Chinese version, very easy to use

Zend Studio 13.0.1
Powerful PHP integrated development environment

Dreamweaver CS6
Visual web development tools

SublimeText3 Mac version
God-level code editing software (SublimeText3)

Hot Topics
 1664
1664
 14
14
 1423
1423
 52
52
 1321
1321
 25
25
 1269
1269
 29
29
 1249
1249
 24
24
 How to exit the container by docker
Apr 15, 2025 pm 12:15 PM
How to exit the container by docker
Apr 15, 2025 pm 12:15 PM
Four ways to exit Docker container: Use Ctrl D in the container terminal Enter exit command in the container terminal Use docker stop <container_name> Command Use docker kill <container_name> command in the host terminal (force exit)
 How to copy files in docker to outside
Apr 15, 2025 pm 12:12 PM
How to copy files in docker to outside
Apr 15, 2025 pm 12:12 PM
Methods for copying files to external hosts in Docker: Use the docker cp command: Execute docker cp [Options] <Container Path> <Host Path>. Using data volumes: Create a directory on the host, and use the -v parameter to mount the directory into the container when creating the container to achieve bidirectional file synchronization.
 How to start containers by docker
Apr 15, 2025 pm 12:27 PM
How to start containers by docker
Apr 15, 2025 pm 12:27 PM
Docker container startup steps: Pull the container image: Run "docker pull [mirror name]". Create a container: Use "docker create [options] [mirror name] [commands and parameters]". Start the container: Execute "docker start [Container name or ID]". Check container status: Verify that the container is running with "docker ps".
 How to check the name of the docker container
Apr 15, 2025 pm 12:21 PM
How to check the name of the docker container
Apr 15, 2025 pm 12:21 PM
You can query the Docker container name by following the steps: List all containers (docker ps). Filter the container list (using the grep command). Gets the container name (located in the "NAMES" column).
 How to restart docker
Apr 15, 2025 pm 12:06 PM
How to restart docker
Apr 15, 2025 pm 12:06 PM
How to restart the Docker container: get the container ID (docker ps); stop the container (docker stop <container_id>); start the container (docker start <container_id>); verify that the restart is successful (docker ps). Other methods: Docker Compose (docker-compose restart) or Docker API (see Docker documentation).
 How to start mysql by docker
Apr 15, 2025 pm 12:09 PM
How to start mysql by docker
Apr 15, 2025 pm 12:09 PM
The process of starting MySQL in Docker consists of the following steps: Pull the MySQL image to create and start the container, set the root user password, and map the port verification connection Create the database and the user grants all permissions to the database
 How to create containers for docker
Apr 15, 2025 pm 12:18 PM
How to create containers for docker
Apr 15, 2025 pm 12:18 PM
Create a container in Docker: 1. Pull the image: docker pull [mirror name] 2. Create a container: docker run [Options] [mirror name] [Command] 3. Start the container: docker start [Container name]
 How to view logs from docker
Apr 15, 2025 pm 12:24 PM
How to view logs from docker
Apr 15, 2025 pm 12:24 PM
The methods to view Docker logs include: using the docker logs command, for example: docker logs CONTAINER_NAME Use the docker exec command to run /bin/sh and view the log file, for example: docker exec -it CONTAINER_NAME /bin/sh ; cat /var/log/CONTAINER_NAME.log Use the docker-compose logs command of Docker Compose, for example: docker-compose -f docker-com



