Modify Featured Image Size in WordPress
The featured image is one of the most important images you can add to your blog post. The reason why the featured image is so important is because of how it is used in WordPress.
When people stumble upon a link to your website shared on social media, the first thing they see is the featured image and post title. This means that your featured image will influence whether people will click through to your post from social media.
These images can also serve another important function, depending on the theme you have installed on your website. They can appear anywhere on your website that links to articles. For example, let's say you have a sidebar that displays your top five most read articles. You will be able to display your post title along with the corresponding featured image in the sidebar.
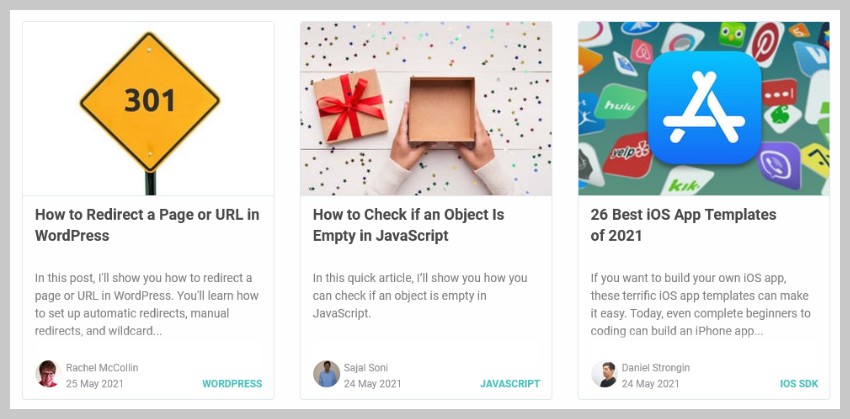
This can make the site more visually appealing and potentially increase click-through rates for these articles.
Some themes also display featured images within the article body, most directly below the post title. The featured image variations shown here generally have the largest dimensions of all images.
Why should you change the featured image size in WordPress?
When you upload an image to your media library, WordPress automatically generates a thumbnail for it. Currently, WordPress generates four different image sizes by default.
These correctly named sizes are: Thumbnail (150 pixels), Medium (300 pixels), Medium (768 pixels), and Large (1024 pixels).
Two more variants with widths of 1536px and 2048px were added in version 5.3. By default, they are not accessible through the WordPress admin dashboard. Some themes can also define specific dimensions for featured images. For example, the WordPress Twenty TwentyOne theme creates a 1568px wide variant that displays on top of the post title.
WordPress will generate all of these variations for any featured image you upload to your site.
Depending on the theme you use, some of these generated images may be too large. For example, the featured image in my post only displays at a width of 1250px. However, when I accessed the post, WordPress still loaded the 1568px wide image.
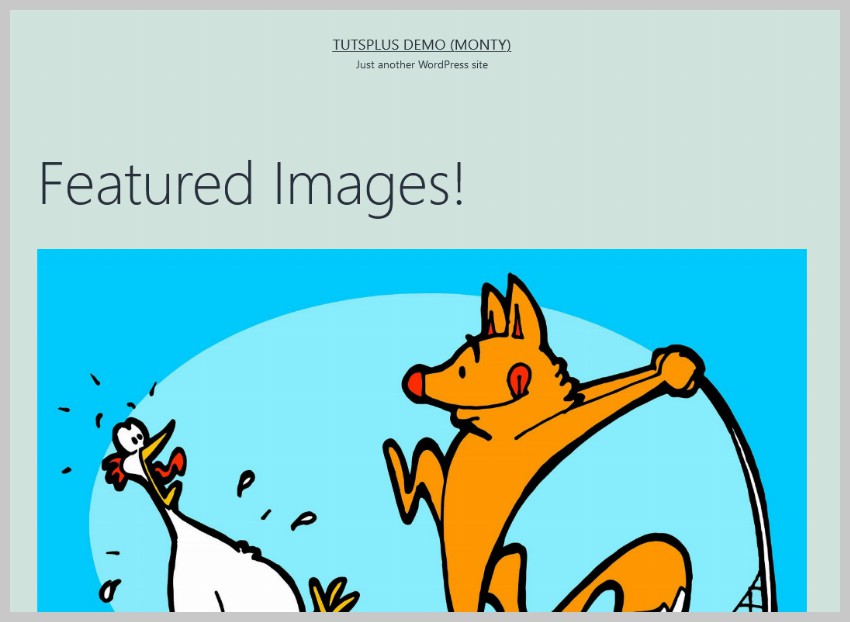
Larger images mean larger file sizes, which is a waste of resources for both you and your visitors. There is no need to generate a 1568 pixel wide featured image when you only display the featured image at a maximum width of 1250 pixels.
Changing the featured image size will save storage space and make the page load faster for visitors. Win-win!
Change Featured Image Size in WordPress
If you don't use any plugins, WordPress will only show you three different image sizes under Settings > Media. They are Thumbnail, Medium and Large. If you only want to change these three values, you can do so without installing additional plugins.
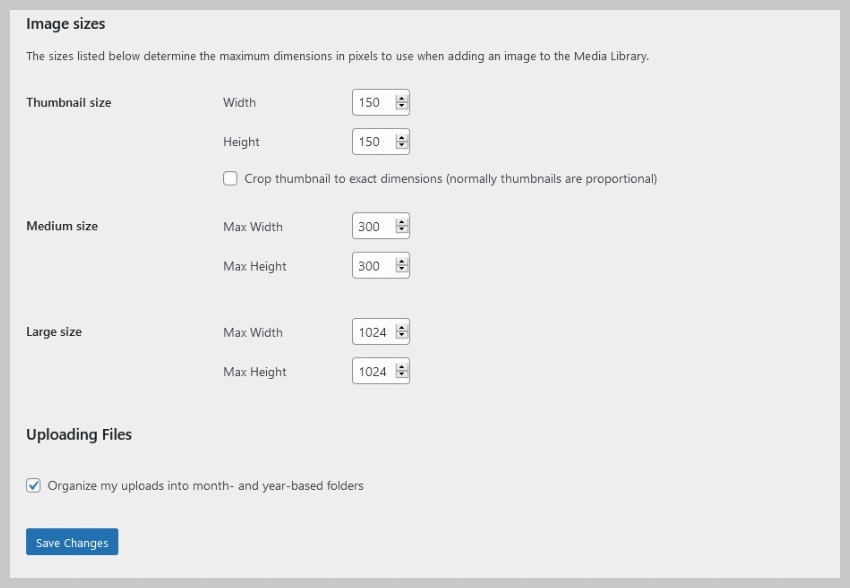
Changing the dimensions of other image variations will require you to change your theme files or use a plugin. I'm going to show you how to do this using a plugin called Simple Image Sizes. After installing and activating the plugin, you will see the Settings > Media page as shown below.
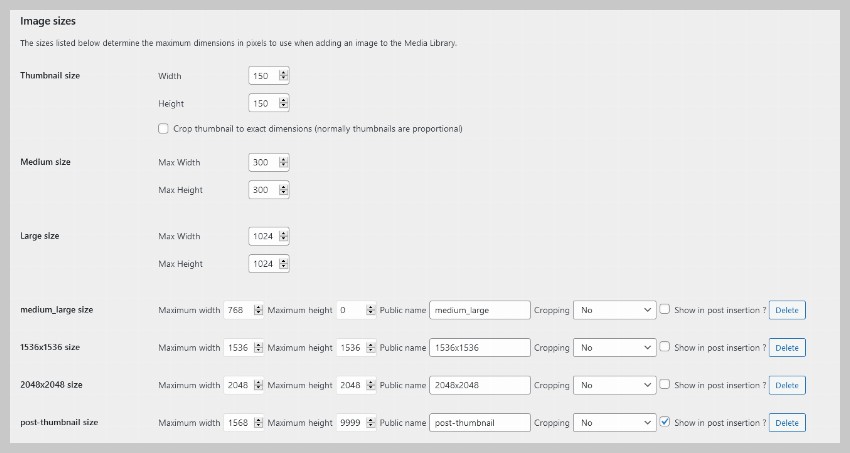
You can now simply specify your own dimensions for different image variations. Set the width and height to zero to prevent WordPress from generating any images of that size. For example, I set the width and height to 0 for the 1536px and 2048px variants.
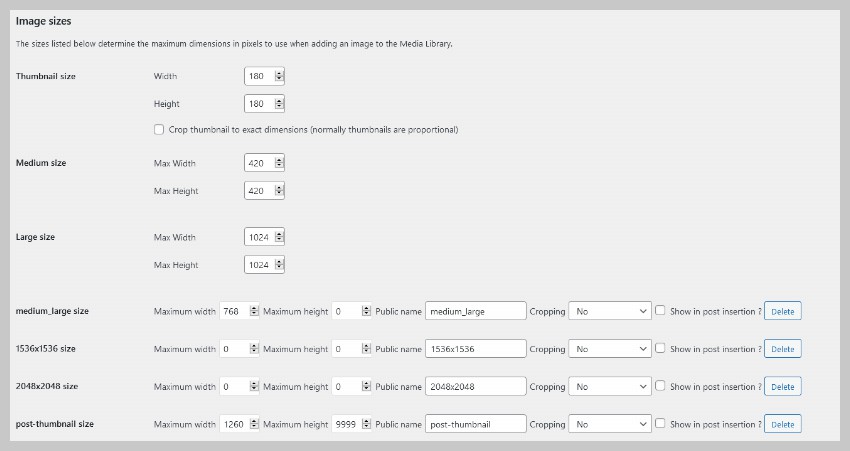
After specifying your own dimensions, you can click the Save Changes button. Any future content uploaded to the media library will generate variations based on the size you set.
The last thing you should do now is regenerate a modified variant of the old image. Just click Regenerate Thumbnails and the plugin will do it for you.
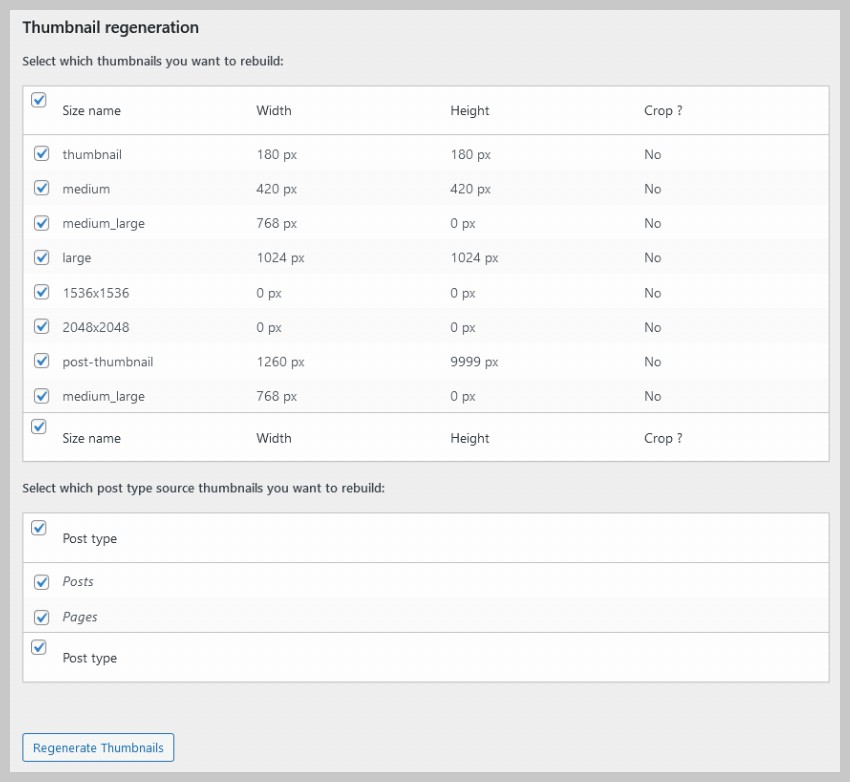
Final Thoughts
In this tutorial, we briefly discussed several important aspects of featured images in WordPress. I hope this helps you understand the purpose of featured images and how to change the size of featured images in WordPress.
I also want to mention that you should not enter arbitrary values for the image size. Find out the most common sizes for images displayed on your site and change these settings accordingly.
The above is the detailed content of Modify Featured Image Size in WordPress. For more information, please follow other related articles on the PHP Chinese website!

Hot AI Tools

Undresser.AI Undress
AI-powered app for creating realistic nude photos

AI Clothes Remover
Online AI tool for removing clothes from photos.

Undress AI Tool
Undress images for free

Clothoff.io
AI clothes remover

Video Face Swap
Swap faces in any video effortlessly with our completely free AI face swap tool!

Hot Article

Hot Tools

Notepad++7.3.1
Easy-to-use and free code editor

SublimeText3 Chinese version
Chinese version, very easy to use

Zend Studio 13.0.1
Powerful PHP integrated development environment

Dreamweaver CS6
Visual web development tools

SublimeText3 Mac version
God-level code editing software (SublimeText3)

Hot Topics
 How to adjust the wordpress article list
Apr 20, 2025 am 10:48 AM
How to adjust the wordpress article list
Apr 20, 2025 am 10:48 AM
There are four ways to adjust the WordPress article list: use theme options, use plugins (such as Post Types Order, WP Post List, Boxy Stuff), use code (add settings in the functions.php file), or modify the WordPress database directly.
 How to build a website for wordpress host
Apr 20, 2025 am 11:12 AM
How to build a website for wordpress host
Apr 20, 2025 am 11:12 AM
To build a website using WordPress hosting, you need to: select a reliable hosting provider. Buy a domain name. Set up a WordPress hosting account. Select a topic. Add pages and articles. Install the plug-in. Customize your website. Publish your website.
 What are the plugins for wordpress blocking ip
Apr 20, 2025 am 08:27 AM
What are the plugins for wordpress blocking ip
Apr 20, 2025 am 08:27 AM
WordPress IP blocking plugin selection is crucial. The following types can be considered: based on .htaccess: efficient, but complex operation; database operation: flexible, but low efficiency; firewall: high security performance, but complex configuration; self-written: highest control, but requires more technical level.
 How to change the head image of the wordpress theme
Apr 20, 2025 am 10:00 AM
How to change the head image of the wordpress theme
Apr 20, 2025 am 10:00 AM
A step-by-step guide to replacing a header image of WordPress: Log in to the WordPress dashboard and navigate to Appearance >Theme. Select the topic you want to edit and click Customize. Open the Theme Options panel and look for the Site Header or Header Image options. Click the Select Image button and upload a new head image. Crop the image and click Save and Crop. Click the Save and Publish button to update the changes.
 How to cancel the editing date of wordpress
Apr 20, 2025 am 10:54 AM
How to cancel the editing date of wordpress
Apr 20, 2025 am 10:54 AM
WordPress editing dates can be canceled in three ways: 1. Install the Enable Post Date Disable plug-in; 2. Add code in the functions.php file; 3. Manually edit the post_modified column in the wp_posts table.
 How to write a header of a wordpress
Apr 20, 2025 pm 12:09 PM
How to write a header of a wordpress
Apr 20, 2025 pm 12:09 PM
The steps to create a custom header in WordPress are as follows: Edit the theme file "header.php". Add your website name and description. Create a navigation menu. Add a search bar. Save changes and view your custom header.
 How to import the source code of wordpress
Apr 20, 2025 am 11:24 AM
How to import the source code of wordpress
Apr 20, 2025 am 11:24 AM
Importing WordPress source code requires the following steps: Create a sub-theme for theme modification. Import the source code and overwrite the files in the sub-topic. Activate the sub-theme to make it effective. Test the changes to make sure everything works.
 What to do if there is an error in wordpress
Apr 20, 2025 am 11:57 AM
What to do if there is an error in wordpress
Apr 20, 2025 am 11:57 AM
WordPress Error Resolution Guide: 500 Internal Server Error: Disable the plug-in or check the server error log. 404 Page not found: Check permalink and make sure the page link is correct. White Screen of Death: Increase the server PHP memory limit. Database connection error: Check the database server status and WordPress configuration. Other tips: enable debug mode, check error logs, and seek support. Prevent errors: regularly update WordPress, install only necessary plugins, regularly back up your website, and optimize website performance.






