How to add timeline functionality to WordPress plugin

How to add timeline function to WordPress plugin
In today’s online world, timeline function is widely used in various websites and applications to display The development and sequence of events. For WordPress websites, adding a timeline feature can better present articles, activities, and history. In this article, we’ll explore how to add timeline functionality to a WordPress plugin and provide code examples.
Step 1: Preparation
Before adding the timeline function, we need to ensure that you have set up a basic WordPress website and installed the plug-ins that need to be extended (such as articles, events, activities, etc.). In addition, you also need to have a certain basic knowledge of PHP and HTML/CSS.
Step 2: Create a timeline database table
The implementation of the timeline function usually requires the creation of a database table to store event-related information. In WordPress, we can use database management plug-ins, such as phpMyAdmin, to execute the following SQL statement to create a table:
CREATE TABLE wp_tl_timeline (
id INT(11) UNSIGNED AUTO_INCREMENT PRIMARY KEY,
title VARCHAR(255) NOT NULL,
description TEXT,
start_date DATE,
end_date DATE,
event_url VARCHAR(255)
);This SQL statement creates a table named wp_tl_timeline, which contains the title, description, and start of the event. Date, end date, and event link.
Step 3: Add the timeline function to the plug-in
In order to add the timeline function to the plug-in, we need to edit the main file of the plug-in (usually a .php file). In this file we will add the code for displaying and managing the timeline.
First, we need to add a menu item to the WordPress admin backend so that users can manage the timeline. We can use the following code to add a timeline menu item:
add_action('admin_menu', 'tl_add_admin_menu');
function tl_add_admin_menu() {
add_menu_page('时间线', '时间线', 'manage_options', 'timeline', 'tl_display_timeline');
}
function tl_display_timeline() {
// 显示时间线内容的代码
} This code will add a menu item called "Timeline" in the sidebar of the WordPress admin backend, and when the menu item is clicked Display a function tl_display_timeline().
Next, we need to write the function tl_display_timeline() to display the content of the timeline. The following is a simple example:
function tl_display_timeline() {
global $wpdb;
$table_name = $wpdb->prefix . 'tl_timeline';
$timeline_events = $wpdb->get_results("SELECT * FROM $table_name");
foreach ($timeline_events as $event) {
echo '<h3 id="event-title">'. $event->title .'</h3>';
echo '<p>'. $event->description .'</p>';
echo '<p>开始日期:'. $event->start_date .'</p>';
echo '<p>结束日期:'. $event->end_date .'</p>';
echo '<p>事件链接:<a href="'. $event->event_url .'">'. $event->event_url .'</a></p>';
}
}This code first obtains all events in the database table wp_tl_timeline, and uses foreach to loop through each event, and The event's title, description, date and link are output in HTML format.
Step 4: Interact with the front-end
To display the timeline in the front-end web page, we can add the following code to the theme file:
<?php
global $wpdb;
$table_name = $wpdb->prefix . 'tl_timeline';
$timeline_events = $wpdb->get_results("SELECT * FROM $table_name");
foreach ($timeline_events as $event) {
echo '<h3 id="event-title">'. $event->title .'</h3>';
echo '<p>'. $event->description .'</p>';
echo '<p>开始日期:'. $event->start_date .'</p>';
echo '<p>结束日期:'. $event->end_date .'</p>';
echo '<p>事件链接:<a href="'. $event->event_url .'">'. $event->event_url .'</a></p>';
}
?>In this way, you can Timeline content is displayed on a certain page of the website.
Summary
Through the above steps, we successfully added the timeline function to the WordPress plug-in. Using the database to create tables, add menu items and write corresponding functions, we can display the content of the timeline in the WordPress admin backend and front-end web pages. Of course, this is just a basic example, and you can further improve and beautify the timeline according to your own needs and design style.
Hope this article can help you successfully add timeline functionality to your WordPress plugin.
The above is the detailed content of How to add timeline functionality to WordPress plugin. For more information, please follow other related articles on the PHP Chinese website!

Hot AI Tools

Undresser.AI Undress
AI-powered app for creating realistic nude photos

AI Clothes Remover
Online AI tool for removing clothes from photos.

Undress AI Tool
Undress images for free

Clothoff.io
AI clothes remover

Video Face Swap
Swap faces in any video effortlessly with our completely free AI face swap tool!

Hot Article

Hot Tools

Notepad++7.3.1
Easy-to-use and free code editor

SublimeText3 Chinese version
Chinese version, very easy to use

Zend Studio 13.0.1
Powerful PHP integrated development environment

Dreamweaver CS6
Visual web development tools

SublimeText3 Mac version
God-level code editing software (SublimeText3)

Hot Topics
 1653
1653
 14
14
 1413
1413
 52
52
 1304
1304
 25
25
 1251
1251
 29
29
 1224
1224
 24
24
 Tutorial on adding a new hard drive in win11
Jan 05, 2024 am 09:39 AM
Tutorial on adding a new hard drive in win11
Jan 05, 2024 am 09:39 AM
When buying a computer, we may not necessarily choose a large hard drive. At this time, if we want to add a new hard drive to win11, we can first install the new hard drive we purchased, and then add partitions to the computer. Tutorial on adding a new hard drive in win11: 1. First, we disassemble the host and find the slot of the hard drive. 2. After finding it, we first connect the "data cable", which usually has a fool-proof design. If it cannot be inserted, just reverse the direction. 3. Then insert the new hard drive into the hard drive slot. 4. After inserting, connect the other end of the data cable to the computer's motherboard. 5. After the installation is completed, you can put it back into the host and turn it on. 6. After booting, we right-click "This Computer" and open "Computer Management" 7. After opening, click "Disk Management" in the lower left corner 8. Then on the right you can
 How to add a TV to Mijia
Mar 25, 2024 pm 05:00 PM
How to add a TV to Mijia
Mar 25, 2024 pm 05:00 PM
Many users are increasingly favoring the electronic ecosystem of Xiaomi smart home interconnection in modern life. After connecting to the Mijia APP, you can easily control the connected devices with your mobile phone. However, many users still don’t know how to add Mijia to their homes. app, then this tutorial guide will bring you the specific connection methods and steps, hoping to help everyone in need. 1. After downloading Mijia APP, create or log in to Xiaomi account. 2. Adding method: After the new device is powered on, bring the phone close to the device and turn on the Xiaomi TV. Under normal circumstances, a connection prompt will pop up. Select "OK" to enter the device connection process. If no prompt pops up, you can also add the device manually. The method is: after entering the smart home APP, click the 1st button on the lower left
 Tutorial to quickly create desktop shortcuts in Win11
Dec 27, 2023 pm 04:29 PM
Tutorial to quickly create desktop shortcuts in Win11
Dec 27, 2023 pm 04:29 PM
In win11, we can quickly start software or files on the desktop by adding desktop shortcuts, and we only need to right-click the required files to operate. Add a desktop shortcut in win11: 1. Open "This PC" and find the file or software you want to add a desktop shortcut to. 2. After finding it, right-click to select it and click "Show more options" 3. Then select "Send to" - "Desktop Shortcut" 4. After the operation is completed, you can find the shortcut on the desktop.
 How to add online payment functionality to WordPress plugin
Sep 05, 2023 pm 04:19 PM
How to add online payment functionality to WordPress plugin
Sep 05, 2023 pm 04:19 PM
How to Add Online Payment Function to WordPress Plugin With the rapid development of the e-commerce industry, adding online payment function to the website has become a critical need. For those who use WordPress as a website development platform, there are many ready-made plugins that can help them achieve this goal. This article will introduce how to add online payment functionality to WordPress plug-in and provide code samples for reference. Determine the payment interface Before adding the online payment function, you must first determine the payment interface to use. current city
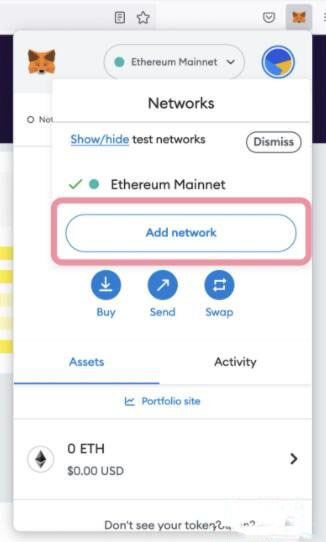 How to connect to Polygon network in MetaMask wallet? Tutorial guide for connecting MetaMask wallet to Polygon network
Jan 19, 2024 pm 04:36 PM
How to connect to Polygon network in MetaMask wallet? Tutorial guide for connecting MetaMask wallet to Polygon network
Jan 19, 2024 pm 04:36 PM
How to add a PolygonMainnet network To use MATIC (Polygon) with Metamask, you need to add a private network called "PolygonMainnet". Transferring in with the wrong network address can cause problems, so be sure to use the "PolygonMainnet" network before transferring out of $MATIC. The Metamask wallet is connected to the Ethereum mainnet by default, but we can simply add "PolygonMainnet" and use $MATIC. Just a few simple copy and paste steps and you're done. First, in the Metamask wallet, click on the network option in the upper right corner and select "C
 How to add a new script in Tampermonkey-How to delete a script in Tampermonkey
Mar 18, 2024 pm 12:10 PM
How to add a new script in Tampermonkey-How to delete a script in Tampermonkey
Mar 18, 2024 pm 12:10 PM
Tampermonkey Chrome extension is a user script management plug-in that improves user efficiency and browsing experience through scripts. So how does Tampermonkey add new scripts? How to delete the script? Let the editor give you the answer below! How to add a new script to Tampermonkey: 1. Take GreasyFork as an example. Open the GreasyFork web page and enter the script you want to follow. The editor here chooses one-click offline download. 2. Select a script. , after entering the script page, you can see the button to install this script. 3. Click to install this script to come to the installation interface. Just click here to install. 4. We can see the installed one-click in the installation script.
![Outlook stuck on adding account [Fixed]](https://img.php.cn/upload/article/000/887/227/171116770937641.jpg?x-oss-process=image/resize,m_fill,h_207,w_330) Outlook stuck on adding account [Fixed]
Mar 23, 2024 pm 12:21 PM
Outlook stuck on adding account [Fixed]
Mar 23, 2024 pm 12:21 PM
When you encounter problems adding accounts in Outlook, you can try the following solutions to resolve it. Typically this can be caused by a faulty network connection, corrupted user profiles, or other temporary issues. Through the methods provided in this article, you can easily solve these problems and ensure that your Outlook can run normally. Outlook stuck on adding account If your Outlook is stuck on adding account, then use these fixes mentioned below: Disconnect and reconnect the internet Temporarily disable antivirus software Create a new Outlook profile Try adding account in safe mode Disable IPv6 Run Microsoft Support and Recovery Assistant Repair Office Application Outlook Add Account Required
 Common ways to add elements to Java arrays
Feb 21, 2024 am 11:21 AM
Common ways to add elements to Java arrays
Feb 21, 2024 am 11:21 AM
Common ways to add elements to Java arrays, specific code examples are required In Java, an array is a common data structure that can store multiple elements of the same type. In actual development, we often need to add new elements to the array. This article will introduce common methods of adding elements to arrays in Java and provide specific code examples. A simple way to create a new array using a loop is to create a new array, copy the elements of the old array into the new array, and add the new elements. The code example is as follows: //original array i




