C++ error: pointer type mismatch, how to modify it?

In C programming, pointers are a very important data type. Pointers can make programs more flexible, able to use dynamic memory management and access elements in arrays. However, pointer type mismatch is a common error that often occurs in programs, especially when using pointers. This article explains the causes of pointer type mismatches and provides some solutions.
What is pointer type mismatch?
In C, a pointer type mismatch refers to a pointer pointing to a memory address type that is different from its declared pointer type. For example, casting a pointer to an integer variable to a pointer to a character variable. Doing so can easily cause errors when the program is running. Therefore, programmers must understand the concept of pointer types and handle them correctly.
Causes of pointer type mismatch
There are many reasons for pointer type mismatch. Here are some common causes:
- Incorrect cast on pointer.
- The function parameter type does not match the pointer type.
- Attempt to assign a pointer to a pointer of a different type.
- Attempt to perform operations between pointers of different types.
How to fix pointer type mismatch
In order to fix pointer type mismatch, you can take the following steps:
- Before using pointers, Please make sure it is initialized correctly. If the pointer is not initialized correctly, it will point to an unknown location, which may cause errors when the program is run.
- Make sure your pointer type matches the type of variable you are trying to access. If the pointer type and variable type do not match, the program will error. When using pointers, you should read your program carefully and make sure that all pointers have the correct type.
- Avoid unnecessary casts on pointers. Casting should only be used when necessary. Before casting, you should check whether the pointer type matches the variable type.
- If you need to perform operations between pointers of different types, you can use void pointers. Doing this avoids pointer type mismatch problems.
Summary
In C programming, pointer type mismatch is a common error. To avoid this problem, you should double-check your code and make sure the pointer type matches the variable type. Additionally, use void pointers whenever possible to avoid pointer type mismatch issues. Finally, if you are still experiencing pointer type mismatch issues, review the error message carefully and try to use the debugger to find the source of the problem.
The above is the detailed content of C++ error: pointer type mismatch, how to modify it?. For more information, please follow other related articles on the PHP Chinese website!

Hot AI Tools

Undresser.AI Undress
AI-powered app for creating realistic nude photos

AI Clothes Remover
Online AI tool for removing clothes from photos.

Undress AI Tool
Undress images for free

Clothoff.io
AI clothes remover

Video Face Swap
Swap faces in any video effortlessly with our completely free AI face swap tool!

Hot Article

Hot Tools

Notepad++7.3.1
Easy-to-use and free code editor

SublimeText3 Chinese version
Chinese version, very easy to use

Zend Studio 13.0.1
Powerful PHP integrated development environment

Dreamweaver CS6
Visual web development tools

SublimeText3 Mac version
God-level code editing software (SublimeText3)

Hot Topics
 1655
1655
 14
14
 1414
1414
 52
52
 1307
1307
 25
25
 1255
1255
 29
29
 1228
1228
 24
24
 How to change the personal name in the group on DingTalk_How to modify the personal name in the group on DingTalk
Mar 29, 2024 pm 08:41 PM
How to change the personal name in the group on DingTalk_How to modify the personal name in the group on DingTalk
Mar 29, 2024 pm 08:41 PM
1. First open DingTalk. 2. Open the group chat and click the three dots in the upper right corner. 3. Find my nickname in this group. 4. Click to enter to modify and save.
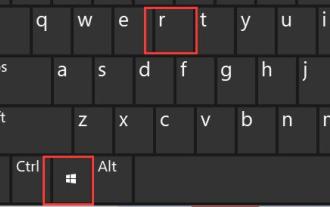 How to Change User Folder Name: Win11 Tutorial
Jan 09, 2024 am 10:34 AM
How to Change User Folder Name: Win11 Tutorial
Jan 09, 2024 am 10:34 AM
Some games will be automatically installed into the user folder and require an English folder. However, many friends do not know how to modify the user folder name in win11. In fact, we only need to modify the user name. Modify the user folder name in win11: The first step is to press the "Win+R" key combination on the keyboard. In the second step, enter "gpedit.msc" and press Enter to open the Group Policy Editor. Step 3: Expand "Security Settings" under "Windows Settings" Step 4: Open "Security Options" in "Local Policies" Step 5: Double-click to open the "Account: Rename System Administrator Account" policy on the right. Step 6: Enter the name of the folder you want to modify below and click "OK" to save. Modify user folder
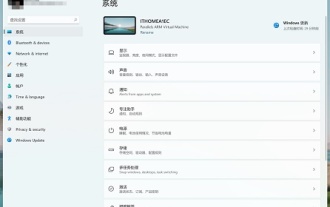 Guide to modifying win11 window corners to rounded corners
Dec 31, 2023 pm 08:35 PM
Guide to modifying win11 window corners to rounded corners
Dec 31, 2023 pm 08:35 PM
After updating the win11 system, many friends found that the win11 interface window adopts a new rounded corner design. But some people don’t like this rounded corner design and want to modify it to the previous interface, but they don’t know how to modify it. Let’s take a look below. How to modify rounded corners in win11 1. The rounded corner design of win11 is a built-in system setting that cannot be modified at present. 2. So if you don’t like using the rounded corner design of win11, you can wait for Microsoft to provide a modification method. 3. If you are really not used to it, you can also choose to return to the previous win10 system. 4. If you don’t know how to roll back, you can check out the tutorials provided on this site. 5. If you cannot go back using the tutorial above, you can still
 Can Douyin Blue V change its name? What are the steps to change the name of corporate Douyin Blue V account?
Mar 22, 2024 pm 12:51 PM
Can Douyin Blue V change its name? What are the steps to change the name of corporate Douyin Blue V account?
Mar 22, 2024 pm 12:51 PM
Douyin Blue V certification is the official certification of a company or brand on the Douyin platform, which helps enhance brand image and credibility. With the adjustment of corporate development strategy or the update of brand image, the company may want to change the name of Douyin Blue V certification. So, can Douyin Blue V change its name? The answer is yes. This article will introduce in detail the steps to modify the name of the enterprise Douyin Blue V account. 1. Can Douyin Blue V change its name? You can change the name of Douyin Blue V account. According to Douyin’s official regulations, corporate Blue V certified accounts can apply to change their account names after meeting certain conditions. Generally speaking, enterprises need to provide relevant supporting materials, such as business licenses, organization code certificates, etc., to prove the legality and necessity of changing the name. 2. What are the steps to modify the name of corporate Douyin Blue V account?
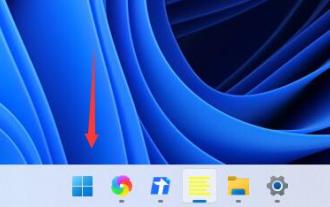 Win11 power mode modification location and method
Dec 30, 2023 pm 05:25 PM
Win11 power mode modification location and method
Dec 30, 2023 pm 05:25 PM
In the win11 system, we can reduce our battery consumption or improve our system performance by modifying the power mode. The setting method is very simple, just find the power option. Let’s follow the editor to take a look at the specific operation process. How to modify the power mode in win11 1. First click the leftmost button on the taskbar to open the start menu. 2. Then search and open "Control Panel" above the Start menu. 3. In the Control Panel, you can find "Hardware and Sound" 4. Enter Hardware and Sound, click "Choose a power plan" under Power Options 5. Then in You can modify the power mode. You can select balanced, energy-saving mode or expand the hidden additional plan and select high-performance mode.
 Accelerate pip source and solve the problem of slow download speed
Jan 17, 2024 am 10:18 AM
Accelerate pip source and solve the problem of slow download speed
Jan 17, 2024 am 10:18 AM
Quickly modify the pip source to solve the problem of slow download speed. Specific code examples are required. Introduction: During the development process of using Python, we often need to use pip to install various third-party libraries. However, due to network environment limitations or default source issues, pip download speeds are often very slow, which brings inconvenience to our development. Therefore, this article will introduce how to quickly modify the pip source to solve the problem of slow download speed, and provide specific code examples. 1. Problem Analysis When using pip to download third-party libraries, I
 PyCharm background color adjustment tips: Master it quickly!
Feb 03, 2024 am 09:39 AM
PyCharm background color adjustment tips: Master it quickly!
Feb 03, 2024 am 09:39 AM
To quickly master the skills of modifying the background color of PyCharm, you need specific code examples. In recent years, the Python language has become more and more popular in the field of program development, and PyCharm, as an integrated development environment (IDE), is loved and used by the majority of developers. In PyCharm, some developers often personalize the IDE interface, including changing the background color. This article will introduce the technique of modifying the background color of PyCharm and give specific code examples to help readers quickly master this skill.
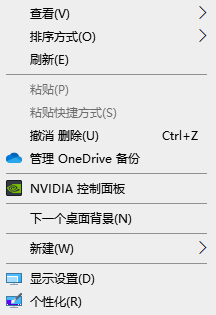 How to change the color of the Windows 10 taskbar
Jan 01, 2024 pm 09:05 PM
How to change the color of the Windows 10 taskbar
Jan 01, 2024 pm 09:05 PM
It is very simple to modify the taskbar color in Windows 10, but many users find that they cannot set it. In fact, it is very simple. Just choose your favorite color in the personalization of the computer. If you cannot change the color, pay attention to the detailed settings. How to change the color of the win10 taskbar Step 1: Right-click on the desktop - click Personalize Step 2: Customize the color area Step 3: Choose your favorite color PS: If you cannot change the color, you can click Color -> Select Color -> Customize->Default windows mode, select dark color.




