How to Speed Up Windows 11: Top 10 Ways
How to Speed Up Windows 11
Many Windows options and features can significantly slow down your PC's performance when activated by default. If you're wondering how to speed up Windows 11, keep reading our guide as we'll give you some of the simplest yet effective ways to improve your experience!
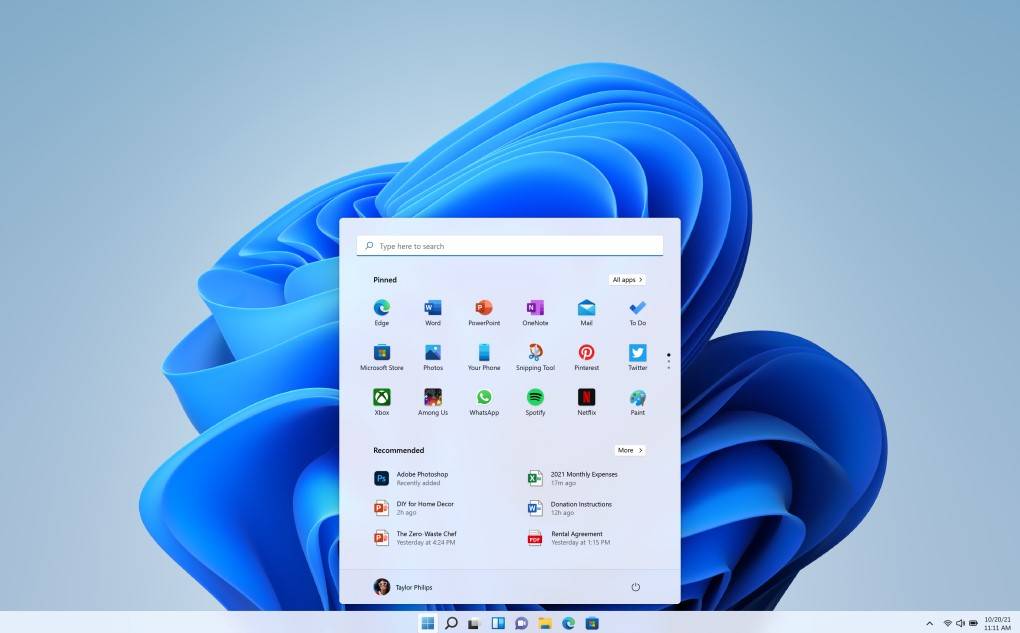
Power Settings
Let’s get started by adjusting the power settings. Windows 11 offers a range of power plans tailored to your needs. Choose a power plan that suits your usage, with options ranging from energy-saving mode to high-performance mode. With this small but powerful change, you'll notice an immediate improvement in your PC's responsiveness.
Changing power settings is the first way we help show you how to speed up Windows 11. If your PC uses very little power, it might be good for your energy bill, but you'll miss out on a lot when it comes to performance. This is only for laptop users as they are the ones facing energy issues. Here's how to change your power settings:
- Right-click the battery icon in the lower right corner of the screen.
- Click "Power and Sleep Settings. "
- Scroll down until you see "Power Mode."
- SelectBest performance.
Launching Apps
We've all been there - waiting impatiently for the sweet time our computer needs it to boot up. Whenever you turn on your PC, some applications are running. It's time to take charge and get rid of any startup apps we don't need. Here's how to get rid of startup apps:
- Press Win I on your keyboard to open Settings.
- Select "Applications" in the left menu.
- Scroll down until you see "Startup".
- Find the apps you don't need and close them one by one.
- Right click on you taskbar. Click
- "Task Manager". Go to the
- "Startup " section on the left side of the Task Manager window . Click
- "Status" to see which ones are enabled.
- Click on the ones you want to disable, then click the "Disable" button at the top.
 Windows 11
Windows 11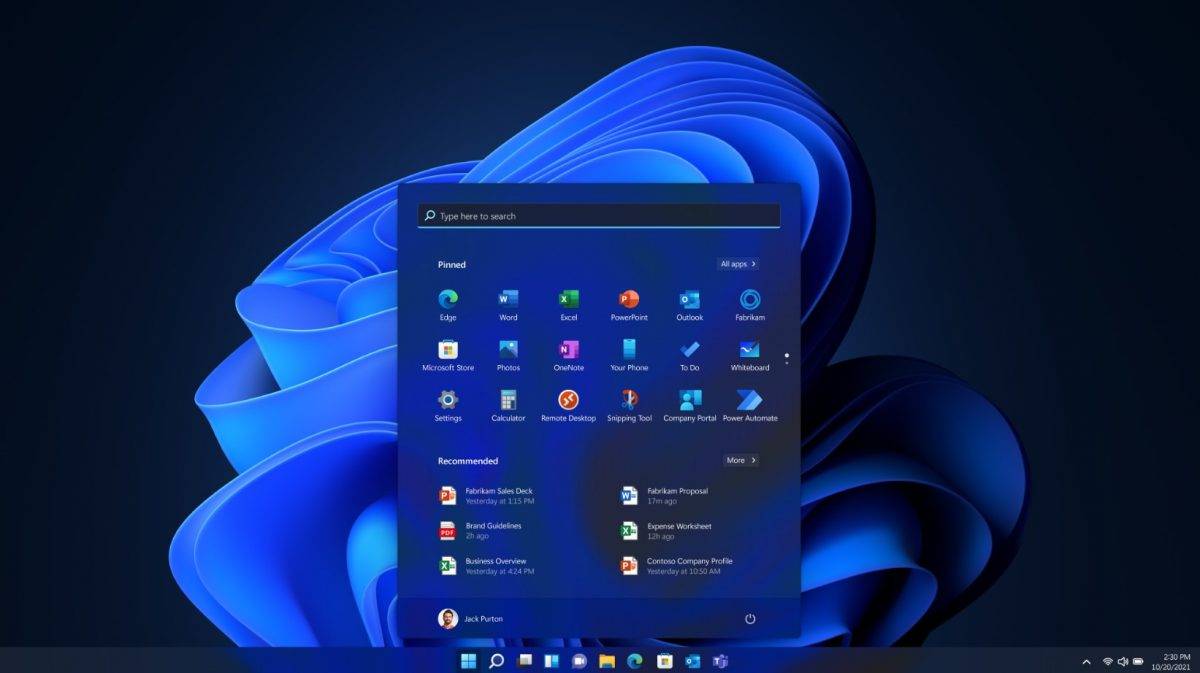 Windows 11
Windows 11Turn off visual effectsWindows 11 has eye-catching visual effects, but they can tax your system's performance. By disabling or reducing some of these effects, such as animations and transparency, you can increase the speed of your PC without sacrificing too much aesthetic appeal. If you want to know how to speed up Windows 11, you need to strictly follow the following steps as they will help your PC a lot:
- Press the Window button on your keyboard.
- Type "Adjust the appearance and performance of the window. "
- You can click "Adjust for best performance" or select to stop Those used.
- Click "OK" when finished.
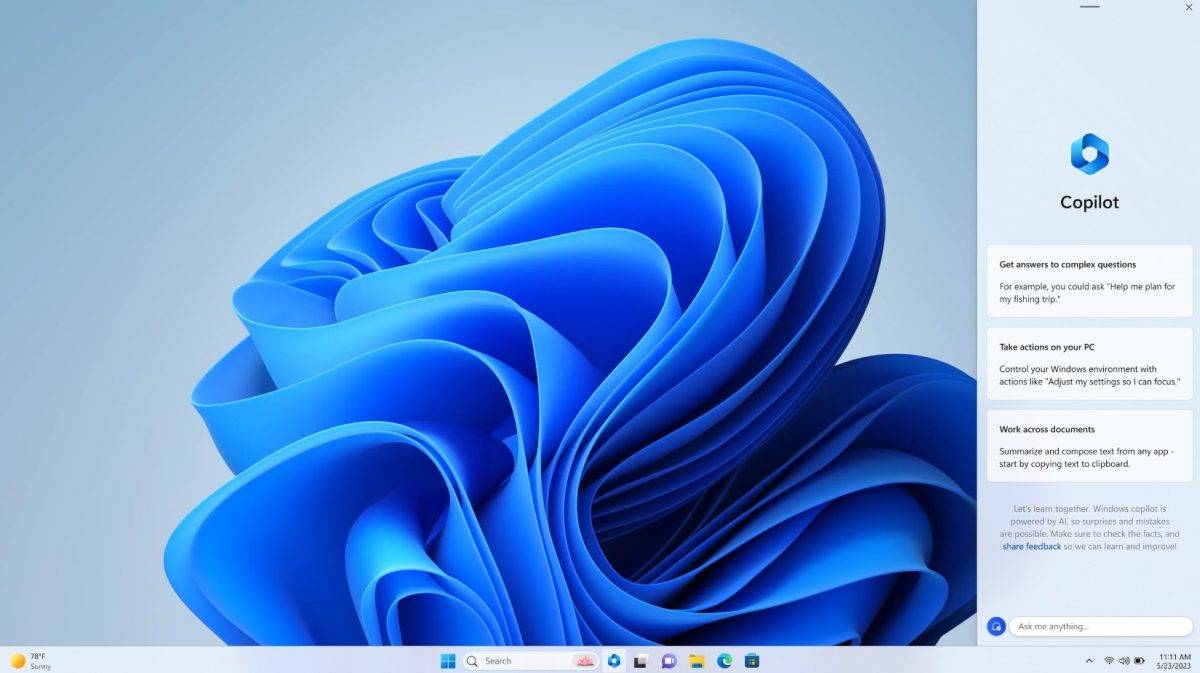
Efficiency Mode
Windows 11 provides efficiency mode to optimize the performance of the system. It's designed to better manage program priorities and battery efficiency. However, in addition to longer battery life, effective resource management can always improve computer performance. Resources saved by lowering the priority of applications and processes are directed to other areas where they are more urgently needed.
- Right-click on your taskbar.
- Go to Task Manager.
- Right-click on the application you want to run in efficiency mode.
- ClickEfficiency Mode.
Disable background apps
Another technique to prevent programs from using your computer's resources is to prevent them from running in the background. Background programs take up memory on your PC even though they are prioritized and optimized.
- Go to Settings.
- Click Apps on the left menu.
- Click on an installed application.
- Click the three-dot icon of the app you want to disable.
- Select the Advanced option.
- Scroll down until you see "Background app permissions."
- Set "Let this app run in the background" for "never".

Update Window
The simplest yet most effective way to ensure a smooth experience One is to keep your Windows 11 up to date. Regular updates patch security holes, fix bugs, and improve performance. Go to Settings, click Windows Update, and make sure your system is set to receive updates automatically.
Disable Notifications
Notifications are great, but they can be distracting and slow down your PC.
- Go to Settings.
- Select "System" from the left menu.
- Click on the notification.
- Click on Other settings.
- Uncheck "Get tips and suggestions while using Windows. "
The above is the detailed content of How to Speed Up Windows 11: Top 10 Ways. For more information, please follow other related articles on the PHP Chinese website!

Hot AI Tools

Undresser.AI Undress
AI-powered app for creating realistic nude photos

AI Clothes Remover
Online AI tool for removing clothes from photos.

Undress AI Tool
Undress images for free

Clothoff.io
AI clothes remover

Video Face Swap
Swap faces in any video effortlessly with our completely free AI face swap tool!

Hot Article

Hot Tools

Notepad++7.3.1
Easy-to-use and free code editor

SublimeText3 Chinese version
Chinese version, very easy to use

Zend Studio 13.0.1
Powerful PHP integrated development environment

Dreamweaver CS6
Visual web development tools

SublimeText3 Mac version
God-level code editing software (SublimeText3)

Hot Topics
 1673
1673
 14
14
 1428
1428
 52
52
 1333
1333
 25
25
 1278
1278
 29
29
 1257
1257
 24
24
 How to connect Apple Vision Pro to PC
Apr 08, 2024 pm 09:01 PM
How to connect Apple Vision Pro to PC
Apr 08, 2024 pm 09:01 PM
The Apple Vision Pro headset is not natively compatible with computers, so you must configure it to connect to a Windows computer. Since its launch, Apple Vision Pro has been a hit, and with its cutting-edge features and extensive operability, it's easy to see why. Although you can make some adjustments to it to suit your PC, and its functionality depends heavily on AppleOS, so its functionality will be limited. How do I connect AppleVisionPro to my computer? 1. Verify system requirements You need the latest version of Windows 11 (Custom PCs and Surface devices are not supported) Support 64-bit 2GHZ or faster fast processor High-performance GPU, most
 Shazam app not working in iPhone: Fix
Jun 08, 2024 pm 12:36 PM
Shazam app not working in iPhone: Fix
Jun 08, 2024 pm 12:36 PM
Having issues with the Shazam app on iPhone? Shazam helps you find songs by listening to them. However, if Shazam isn't working properly or doesn't recognize the song, you'll have to troubleshoot it manually. Repairing the Shazam app won't take long. So, without wasting any more time, follow the steps below to resolve issues with Shazam app. Fix 1 – Disable Bold Text Feature Bold text on iPhone may be the reason why Shazam is not working properly. Step 1 – You can only do this from your iPhone settings. So, open it. Step 2 – Next, open the “Display & Brightness” settings there. Step 3 – If you find that “Bold Text” is enabled
 Windows 10 vs. Windows 11 performance comparison: Which one is better?
Mar 28, 2024 am 09:00 AM
Windows 10 vs. Windows 11 performance comparison: Which one is better?
Mar 28, 2024 am 09:00 AM
Windows 10 vs. Windows 11 performance comparison: Which one is better? With the continuous development and advancement of technology, operating systems are constantly updated and upgraded. As one of the world's largest operating system developers, Microsoft's Windows series of operating systems have always attracted much attention from users. In 2021, Microsoft released the Windows 11 operating system, which triggered widespread discussion and attention. So, what is the difference in performance between Windows 10 and Windows 11? Which
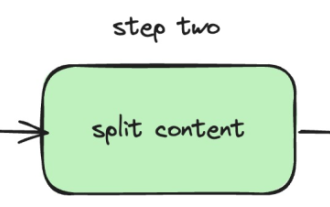 The local running performance of the Embedding service exceeds that of OpenAI Text-Embedding-Ada-002, which is so convenient!
Apr 15, 2024 am 09:01 AM
The local running performance of the Embedding service exceeds that of OpenAI Text-Embedding-Ada-002, which is so convenient!
Apr 15, 2024 am 09:01 AM
Ollama is a super practical tool that allows you to easily run open source models such as Llama2, Mistral, and Gemma locally. In this article, I will introduce how to use Ollama to vectorize text. If you have not installed Ollama locally, you can read this article. In this article we will use the nomic-embed-text[2] model. It is a text encoder that outperforms OpenAI text-embedding-ada-002 and text-embedding-3-small on short context and long context tasks. Start the nomic-embed-text service when you have successfully installed o
 PHP array key value flipping: Comparative performance analysis of different methods
May 03, 2024 pm 09:03 PM
PHP array key value flipping: Comparative performance analysis of different methods
May 03, 2024 pm 09:03 PM
The performance comparison of PHP array key value flipping methods shows that the array_flip() function performs better than the for loop in large arrays (more than 1 million elements) and takes less time. The for loop method of manually flipping key values takes a relatively long time.
 Comparing the performance of Win11 and Win10 systems, which one is better?
Mar 27, 2024 pm 05:09 PM
Comparing the performance of Win11 and Win10 systems, which one is better?
Mar 27, 2024 pm 05:09 PM
The Windows operating system has always been one of the most widely used operating systems on personal computers, and Windows 10 has long been Microsoft's flagship operating system until recently when Microsoft launched the new Windows 11 system. With the launch of Windows 11 system, people have become interested in the performance differences between Windows 10 and Windows 11 systems. Which one is better between the two? First, let’s take a look at W
 Performance comparison of different Java frameworks
Jun 05, 2024 pm 07:14 PM
Performance comparison of different Java frameworks
Jun 05, 2024 pm 07:14 PM
Performance comparison of different Java frameworks: REST API request processing: Vert.x is the best, with a request rate of 2 times SpringBoot and 3 times Dropwizard. Database query: SpringBoot's HibernateORM is better than Vert.x and Dropwizard's ORM. Caching operations: Vert.x's Hazelcast client is superior to SpringBoot and Dropwizard's caching mechanisms. Suitable framework: Choose according to application requirements. Vert.x is suitable for high-performance web services, SpringBoot is suitable for data-intensive applications, and Dropwizard is suitable for microservice architecture.
 What impact do C++ functions have on program performance?
Apr 12, 2024 am 09:39 AM
What impact do C++ functions have on program performance?
Apr 12, 2024 am 09:39 AM
The impact of functions on C++ program performance includes function call overhead, local variable and object allocation overhead: Function call overhead: including stack frame allocation, parameter transfer and control transfer, which has a significant impact on small functions. Local variable and object allocation overhead: A large number of local variable or object creation and destruction can cause stack overflow and performance degradation.



