Detailed step-by-step tutorial on where to set up win7 hibernation settings
When we do not use the win7 computer for a while, the running win7 system will automatically enter the sleep state. At this time, some running programs in the system will inevitably be interrupted. Next, the editor Let me teach you how to set up hibernation in win7.
Where is win7 hibernation setting:
1. First we press the "win R" key to open the run window, enter the command "cmd" and press Enter.
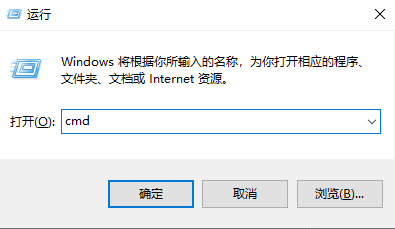
2. In the command prompt window that opens, enter the command "powercfg -h on" and press Enter to confirm. This will enable the computer's hibernation function. .
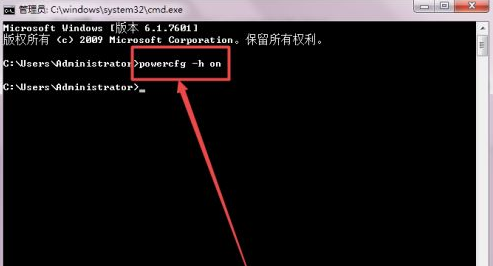
3. Then we right-click the start menu and you can see the "Hibernate" option.
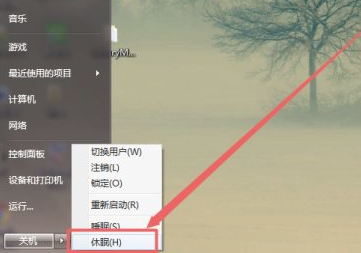
Method Two
1. Click the "Power" icon in the lower right corner of the desktop, and in the pop-up Click "More Power Options" on the page.
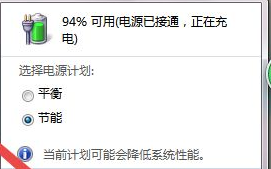
2. Then click "Change plan setting options" on the page that opens.
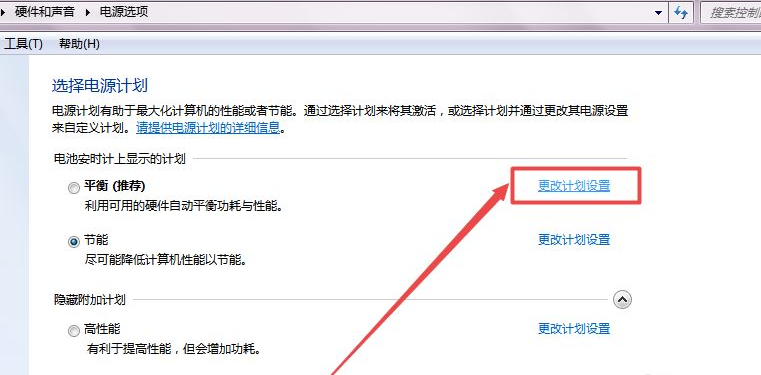
3. Then click the "Change advanced power settings' option.
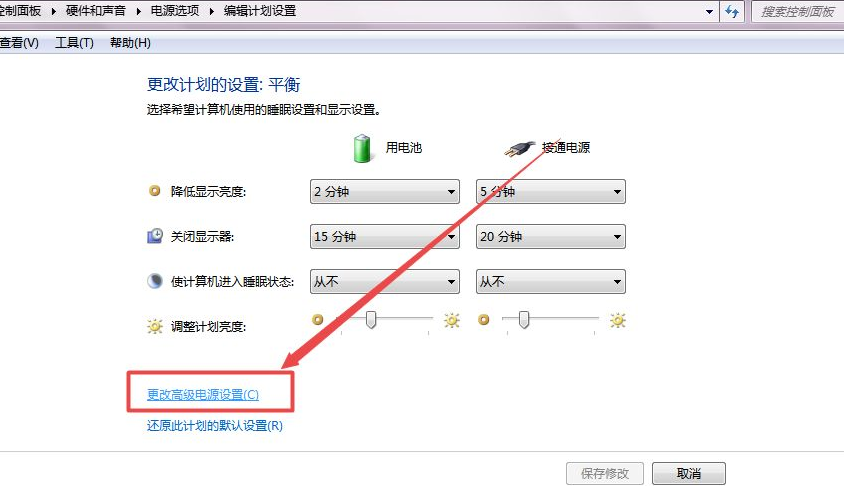
4. We find the "Sleep" option in the pop-up page and expand it.
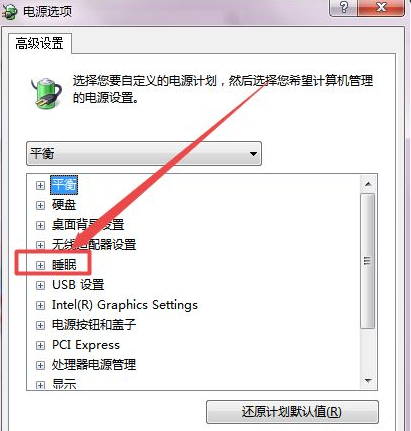
5. Find "Allow hybrid sleep" " function, click "Enable", after completion, click "OK".
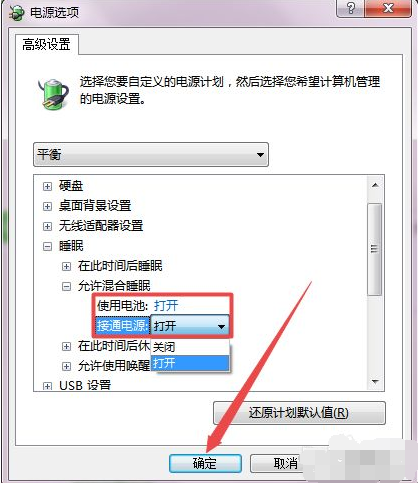
##
The above is the detailed content of Detailed step-by-step tutorial on where to set up win7 hibernation settings. For more information, please follow other related articles on the PHP Chinese website!

Hot AI Tools

Undresser.AI Undress
AI-powered app for creating realistic nude photos

AI Clothes Remover
Online AI tool for removing clothes from photos.

Undress AI Tool
Undress images for free

Clothoff.io
AI clothes remover

Video Face Swap
Swap faces in any video effortlessly with our completely free AI face swap tool!

Hot Article

Hot Tools

Notepad++7.3.1
Easy-to-use and free code editor

SublimeText3 Chinese version
Chinese version, very easy to use

Zend Studio 13.0.1
Powerful PHP integrated development environment

Dreamweaver CS6
Visual web development tools

SublimeText3 Mac version
God-level code editing software (SublimeText3)

Hot Topics
 1660
1660
 14
14
 1416
1416
 52
52
 1310
1310
 25
25
 1260
1260
 29
29
 1233
1233
 24
24
 Outlook emails lost from control panel in Windows 11
Feb 29, 2024 pm 03:16 PM
Outlook emails lost from control panel in Windows 11
Feb 29, 2024 pm 03:16 PM
Is the Outlook mail icon missing from Windows 11's Control Panel? This unexpected situation has caused confusion and concern among some individuals who rely on OutlookMail for their communication needs. Why don't my Outlook emails show up in Control Panel? There may be several possible reasons why there are no Outlook mail icons in Control Panel: Outlook is not installed correctly. Installing Office applications from the Microsoft Store does not add the Mail applet to Control Panel. The location of the mlcfg32.cpl file in Control Panel is missing. The path to the mlcfg32.cpl file in the registry is incorrect. The operating system is not currently configured to run this application
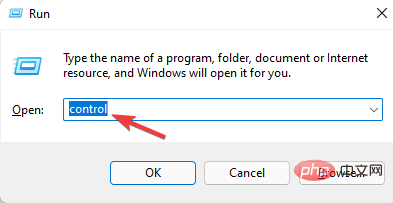 3 Easy Ways to Change Windows 11 Control Panel to Classic View
Apr 19, 2023 pm 11:34 PM
3 Easy Ways to Change Windows 11 Control Panel to Classic View
Apr 19, 2023 pm 11:34 PM
With the rollout of Windows 11, Microsoft has been slowly deprioritizing some Control Panel features and moving them into the Settings app. While the Control Panel is still relevant for some of its basic functions, a complete switch to the Settings app is inevitable. However, many users are not used to the changed interface in Windows 11 and prefer the previous way. For example, open the Windows 11 Control Panel in classic view. So, while you are still adapting to the Windows 11 interface, this article will guide you on how to change to the classic control panel in Windows 11. What are the new features in Windows 11 Control Panel? Here's what you need to know
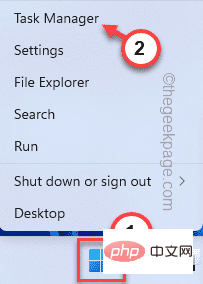 NVIDIA Control Panel not opening/working issue fixed in Windows 11
Apr 13, 2023 pm 11:10 PM
NVIDIA Control Panel not opening/working issue fixed in Windows 11
Apr 13, 2023 pm 11:10 PM
The NVIDIA Control Panel contains everything and settings you can adjust to extract the full power of your graphics card. Therefore, when NVIDIA Control Panel stops working, you cannot change many of the settings you want to change unless you find a fix to make NVIDIA Control Panel work again. Fix 1 – Kill all NVIDIA processes You must kill all NVIDIA processes and restart the File Explorer process. 1. Try opening the NVIDIA Control Panel. Windows will try to launch the NVIDIA Control Panel. It won't open. Don't worry. 2. Now, just right-click on the Windows icon and click on Task Manager. 4.
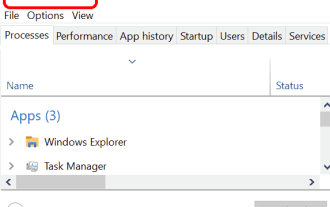 NVIDIA control panel cannot be opened problem fixed
May 19, 2023 pm 03:22 PM
NVIDIA control panel cannot be opened problem fixed
May 19, 2023 pm 03:22 PM
In Windows, the NVIDIA Control Panel is basically a tool for managing graphics driver settings and NVIDIA utilities in your graphics card. Graphics cards are very important for gaming, 3D animation and rendering videos. Therefore, we need a control panel to manage the graphics card settings. It will help users change display quality, size, orientation, etc. Sometimes the Control Panel won't open or work due to using the wrong graphics driver. Each graphics adapter has a specific graphics driver, so choosing the right driver will provide you with the best optimization for your game. In some cases, the antivirus software used in the system may cause some interference. Let’s look at some ways to fix this problem NVIDIA can’t
![Thrustmaster control panel not working or displaying properly [Fixed]](https://img.php.cn/upload/article/000/887/227/170831073283375.jpg?x-oss-process=image/resize,m_fill,h_207,w_330) Thrustmaster control panel not working or displaying properly [Fixed]
Feb 19, 2024 am 10:45 AM
Thrustmaster control panel not working or displaying properly [Fixed]
Feb 19, 2024 am 10:45 AM
Thrustmaster is a company that specializes in the production of gaming wheels and other gaming accessories. Its wheel products are very popular in the gaming community. Thrustmaster wheel settings can be installed and adjusted using the Thrustmaster control panel. If you encounter problems with the control panel not working or displaying, it may affect your gaming experience. Therefore, when this happens, you need to check whether the connection is normal and ensure that the software driver is installed correctly and updated to the latest version. In addition, you can also try to restart the device or reconnect the device to resolve possible failures. When you encounter problems, you can refer to Thrustmaster's official website or contact customer service for further help. How to access Thrustma
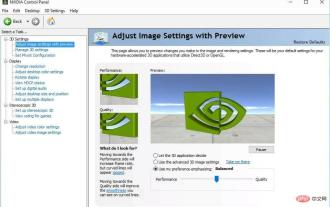 5 Tips to Fix Missing NVIDIA Control Panel in Windows 11
Apr 19, 2023 pm 05:10 PM
5 Tips to Fix Missing NVIDIA Control Panel in Windows 11
Apr 19, 2023 pm 05:10 PM
Several NVIDIA graphics card users have reported that the NVIDIA Control Panel is missing in Windows 11. There are several possible causes for this, including bad graphics driver, outdated software, missing registry subkeys and values, or random errors. In addition to providing control over NVIDIA graphics driver settings, this panel also allows you to access and use other NVIDIA utilities you may have installed on your system. It is recommended that you download and install the NVIDIA Control Panel on your device as soon as you obtain the drivers required to run your graphics card. The use of this software is particularly beneficial for those who use 3D applications or are avid Windows gamers. You can learn more about how your system works
 Where is the preferred graphics processor in the nvidia control panel - Introduction to the location of the preferred graphics processor in the nvidia control panel
Mar 04, 2024 pm 01:50 PM
Where is the preferred graphics processor in the nvidia control panel - Introduction to the location of the preferred graphics processor in the nvidia control panel
Mar 04, 2024 pm 01:50 PM
Friends, do you know where the preferred graphics processor of the nvidia control panel is? Today I will explain the location of the preferred graphics processor of the nvidia control panel. If you are interested, come and take a look with the editor. I hope it can help you. . 1. We need to right-click a blank space on the desktop and open the "nvidia Control Panel" (as shown in the picture). 2. Then enter "Manage 3D Settings" under "3D Settings" on the left (as shown in the picture). 3. After entering, you can find "Preferred Graphics Processor" on the right (as shown in the picture).
 Stuck on 'Don't shut down your computer until the update is 100% complete'? This is the solution
Apr 18, 2023 pm 06:43 PM
Stuck on 'Don't shut down your computer until the update is 100% complete'? This is the solution
Apr 18, 2023 pm 06:43 PM
Is your Windows 10 computer stuck at "Processing updates 100% complete. Do not shut down the computer"? This is a common problem that occurs when Windows attempts to install updates while shutting down or restarting. In this case, the first thing you can try is to force restart your PC. However, if this doesn't help, you can continue to try the following potential solutions. Scenario 1: When You Can Access Windows Before you follow the method below, make sure to wait a few hours and see if it works or restart your PC: Method 1: Run the Windows Update Troubleshooter Step 1: Right-click Start and select Run to open the run command window. Step 2: Run the command



