Dabaicai's graphic tutorial for one-click system reinstallation
In daily computer use, it is often necessary to reinstall the operating system to solve some problems. When reinstalling the system, we can rely on a one-click system reinstallation tool to complete the task. Recently, a user asked the editor Dabaicai how to operate the one-click system reinstallation. So let me show you how to do it. Let’s take a look below!
Dabaicai one-click reinstallation system graphic tutorial:
1. After inserting the U disk, double-click to open the Dabaicai U disk creation tool, click "Yes" to download the component online, and the component will be updated. After success, click "Create a USB bootable disk with one click".
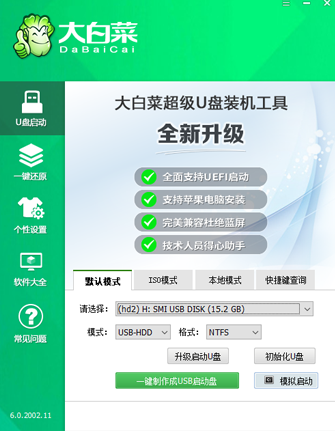
#2. After making the USB boot disk, insert the USB disk and press the shortcut key to enter bios. Select the U disk option and press Enter to enter the next step. Note: Usually the option with the word "USB" is the U disk option.
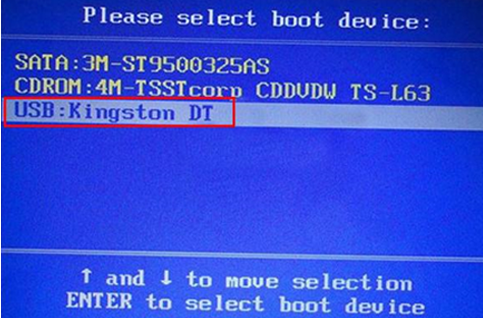
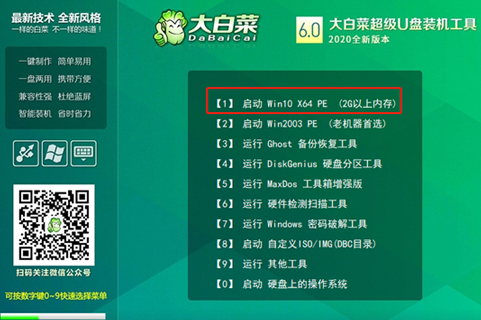
3. Select the ISO image you prepared in the USB flash drive for installation. Select "Windows 7 SP1 64-bit Professional Edition. Click "OK", and then click "Execute". The Chinese Cabbage One-Click Restore window will pop up.
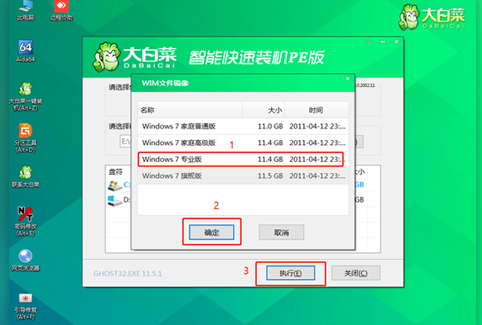
4. System installation After completion, click "Yes" to restart the computer and unplug the USB flash drive.
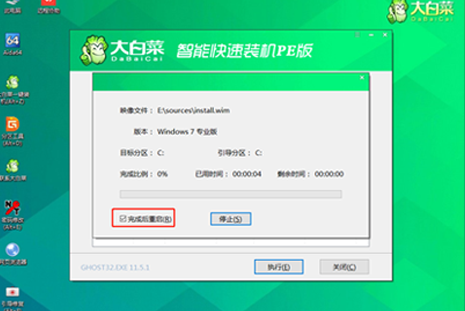
5. Wait for the deployment to complete and enter the system desktop to reinstall the system successfully.

The above is a detailed tutorial on how to operate the one-click system reinstallation of Dabaicai! I hope it can help everyone!
The above is the detailed content of Dabaicai's graphic tutorial for one-click system reinstallation. For more information, please follow other related articles on the PHP Chinese website!

Hot AI Tools

Undresser.AI Undress
AI-powered app for creating realistic nude photos

AI Clothes Remover
Online AI tool for removing clothes from photos.

Undress AI Tool
Undress images for free

Clothoff.io
AI clothes remover

Video Face Swap
Swap faces in any video effortlessly with our completely free AI face swap tool!

Hot Article

Hot Tools

Notepad++7.3.1
Easy-to-use and free code editor

SublimeText3 Chinese version
Chinese version, very easy to use

Zend Studio 13.0.1
Powerful PHP integrated development environment

Dreamweaver CS6
Visual web development tools

SublimeText3 Mac version
God-level code editing software (SublimeText3)

Hot Topics
 Tutorial on setting up bios USB disk to boot and reinstall the system
Jul 13, 2023 pm 04:33 PM
Tutorial on setting up bios USB disk to boot and reinstall the system
Jul 13, 2023 pm 04:33 PM
How to set up USB disk boot in bios? When we redo the system through the USB flash drive, we need to set the USB flash drive boot in the BIOS for normal operation. However, many consumers don’t know how to set up the USB flash drive boot in the BIOS. It doesn’t matter. Today, the editor will The setting method brings everyone. Set the USB boot item to redo the system 1. The editor takes the Lenovo v310 computer as an example. First, we insert the prepared boot disk into the computer, press and hold F2 or F12 during startup to enter the bios page. We select "security" and change "secureboot" to the "disabled" option. 2. Then click on the "boot" option and change "bootmade" to
 How to reinstall Windows 7 Ultimate operating system
Jan 03, 2024 pm 07:39 PM
How to reinstall Windows 7 Ultimate operating system
Jan 03, 2024 pm 07:39 PM
When we use the win7 operating system, if various problems occur in the system during use, we will definitely think of reinstalling the operating system if we cannot solve it. So regarding the question of how to reinstall the Windows 7 Ultimate system, the editor feels that it is not difficult. We only need to download a safe and green operating system and then use the relevant tool software to reinstall the system. Let’s take a look at the specific steps to see how the editor did it ~ How to reinstall the Windows 7 Ultimate system 1. Preparation tools for reinstalling the win7 system: 1. An 8G empty U disk 2. Xiaobai U disk boot disk creation tool >>> Xiaobai’s one-click reinstallation download address<<<3. Prepare Win7 system ultimate version&g
 How to reinstall win10 system using CD
Dec 30, 2023 pm 01:57 PM
How to reinstall win10 system using CD
Dec 30, 2023 pm 01:57 PM
Recently, some friends reported that their win10 system crashed and could not be booted into safe mode to repair the system. What should I do? In fact, we can download a new system and install it using a CD. Today, the editor has brought detailed steps to solve the problem. , let’s take a look at the details together. Steps to reinstall the win10 system with a CD: 1. Insert the win10 CD, restart the computer, press F12, F11, Esc and other shortcut keys, select the DVD option, and press Enter. 2. When this interface appears, press any key to boot from CD or DVD; 3. Boot from the CD and enter the win10 installation interface, select language, input method, and confirm. 4. In this interface, directly click "Install Now" 5. When prompted to enter the product key, select Skip. 6. Select the version of the installation system
 Detailed steps to install system on computer with one click on mobile phone
Jul 16, 2023 pm 10:37 PM
Detailed steps to install system on computer with one click on mobile phone
Jul 16, 2023 pm 10:37 PM
Some friends want to use their mobile phones to install computer systems. But I don’t know how to install Windows system on my mobile phone. In fact, there is a way to reinstall the computer system on a mobile phone with one click. So how to reinstall the computer system on a mobile phone with one click? Next, I will teach you a detailed tutorial on reinstalling the Windows system on your computer with one click on your mobile phone. 1. Download and install Android running the virtual machine software and system Bochs image file on your computer. 2. After the installation is completed, unzip the installation package of the Android running virtual machine software, and you will see the "Bochs" and "SDL" files. Then unzip the system package and copy the ".Img" CD image file to the "SDL" directory. 3. Then install the Bochs file into the phone and put the SDL folder on the phone S
 Dell laptop system reinstallation tutorial
Jul 21, 2023 am 08:33 AM
Dell laptop system reinstallation tutorial
Jul 21, 2023 am 08:33 AM
Dell has been selling very hotly in recent years. It has a stylish and lightweight appearance, powerful performance and high cost performance. It has been sought after by many office workers and students. Recently, I have also received inquiries from some friends on how to reinstall the system on Dell notebooks. Below, I will demonstrate to you the entire process of reinstalling the system on Dell notebooks. 1. First, you need to download an installation bar reinstallation software (you can download it from the official website of Baidu Installation Bar). After downloading, open the installation bar interface. 2. Perform local environment detection. 3. Select the system that needs to be installed and download it. 4. Select the system you want to install. Computer software 5. Start downloading 6. Deploy the installation environment 7. The environment deployment is completed, click Restart now 8. After restarting, enter the pe interface, select the second item 9. Start installation
 Win10 1803 system reinstallation tutorial
Jan 03, 2024 pm 02:17 PM
Win10 1803 system reinstallation tutorial
Jan 03, 2024 pm 02:17 PM
Microsoft has pushed Windows 10 RS4 fast preview version 17133, and pushed update 17133 for the RS4 slow channel. This version should be the RTM version of Windows 10 RS4 that everyone is looking forward to. The official version of Windows 10 Creators Update Spring Edition RTM is locked to Build 17133, and the updated version is: 1803. Next, the editor will show you how to install it. Win10 reinstallation system tutorial 1803 tutorial Windows 10 update and upgrade to version 1803 system tutorial Windows 10 update and upgrade from version 17127 to 1803 (17133) Windows 10 Creators Update Spring Edition RTM official version, which is upgraded from the slow channel update
 Mouse malfunctions after system reinstallation
Jan 06, 2024 pm 05:13 PM
Mouse malfunctions after system reinstallation
Jan 06, 2024 pm 05:13 PM
When our computers are laggy, many users will choose to reinstall the system. However, many users say that after reinstalling the system, their mouse cannot be used and cannot be moved when plugged in. How to solve this problem? Come and take a look at the detailed tutorial ~ The mouse cannot be used after reinstalling the system: 1. Restart the computer, then when the computer startup screen appears, press the hotkey to enter the system settings and use startup. ps: Click to see how to start the system safe mode >>> 2. After startup, the mouse can generally be used normally. If it cannot be used, please check whether the mouse is damaged or whether there is a problem with the USB interface. 3. Then use Driver Life or Driver Wizard to reinstall the mouse driver. 4. If the problem still cannot be solved, then
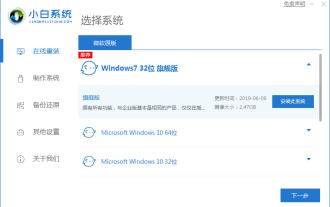 Xiaobai's three-step graphic tutorial for downloading and installing the installed version of xp system image
Jul 11, 2023 pm 11:25 PM
Xiaobai's three-step graphic tutorial for downloading and installing the installed version of xp system image
Jul 11, 2023 pm 11:25 PM
More and more people like to reinstall the original system, but many people don’t know how to download the Windows system they want. Today we will share with you a graphic tutorial on how to download and install the XP system image using the Xiaobai three-step installed version software. 1. Turn off the computer's anti-virus software, then download and install Xiaobai's one-click system reinstallation tool, open it, select the XP system and click to install this system. (Note that before installation, back up important data on the system disk C drive) 2. Wait for the software to download the xp image file. 3. After prompting that the environment deployment is completed, restart the computer immediately. 4. In this interface, select xiaobai-pe system and press Enter to enter. 5. After entering the pe system, the Xiaobai installation tool will automatically install the xp system.





