Teach you how to view the contents of the win10 pasteboard
The win10 system has its own clipboard function. Pasting any content stored in the clipboard is very convenient for some friends who often need to perform text operations. Now let me introduce to you how to view the contents of the win10 clipboard.
The specific steps are as follows:
1. Right-click the Windows logo key in the lower left corner and select the "Settings" menu item in the pop-up menu.
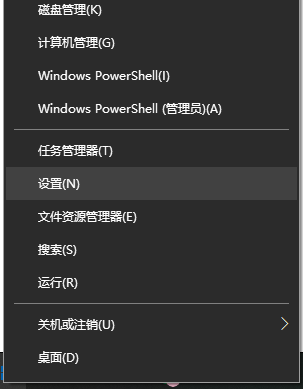
#2. The Windows Settings window will open and click the "System" icon in the window.
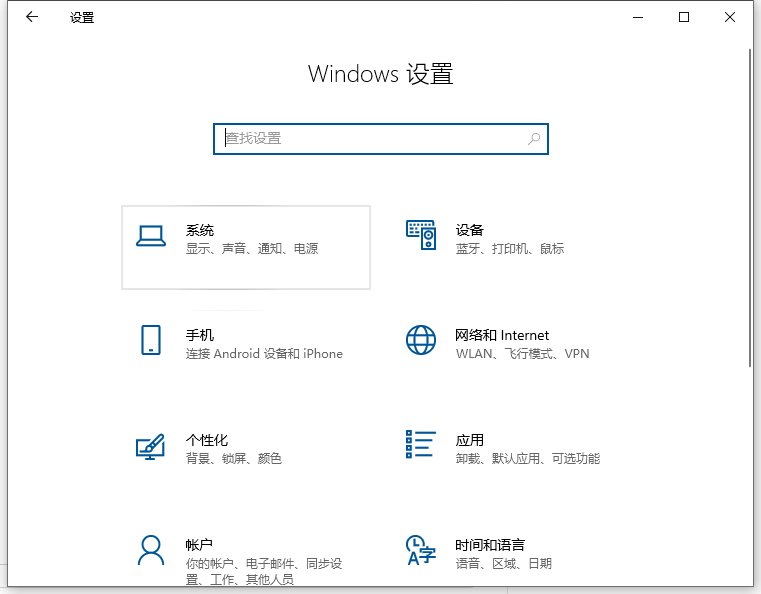
#3. Next, in the Windows system settings window, click the "Clipboard" menu item on the left sidebar to open the history item.
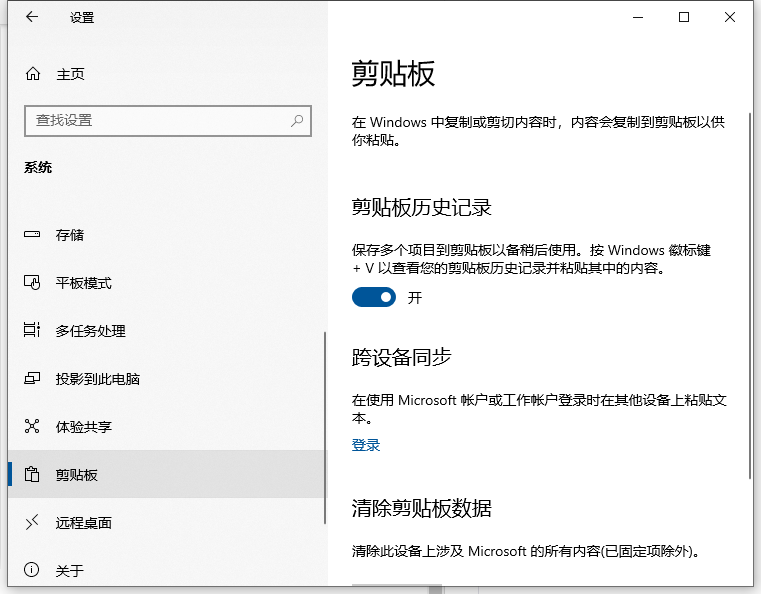
4. At this time, we can open a document at random, then select the content in the document, then right-click the content and select the "Copy" menu item in the pop-up menu. Multiple operations.
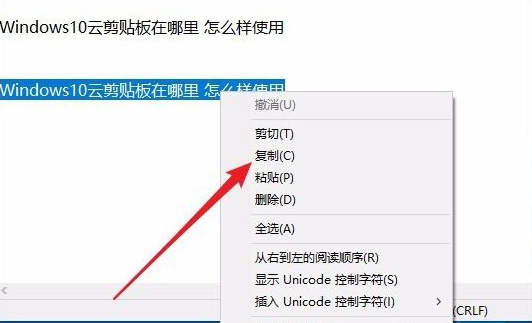
5. Next, press the Windows V key combination on the keyboard, and you can see the contents of the clipboard. You can see how many pieces of copied information there are in total. The content of each piece of information can be displayed in this window. If you need to paste a piece of information, just click on it.
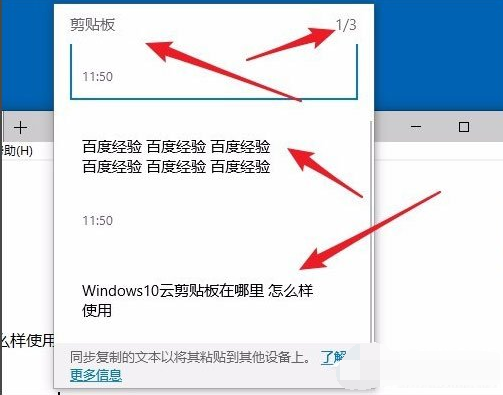
#The above is the method to view the win10 pasteboard. Friends who need it can refer to the tutorial.
The above is the detailed content of Teach you how to view the contents of the win10 pasteboard. For more information, please follow other related articles on the PHP Chinese website!

Hot AI Tools

Undresser.AI Undress
AI-powered app for creating realistic nude photos

AI Clothes Remover
Online AI tool for removing clothes from photos.

Undress AI Tool
Undress images for free

Clothoff.io
AI clothes remover

Video Face Swap
Swap faces in any video effortlessly with our completely free AI face swap tool!

Hot Article

Hot Tools

Notepad++7.3.1
Easy-to-use and free code editor

SublimeText3 Chinese version
Chinese version, very easy to use

Zend Studio 13.0.1
Powerful PHP integrated development environment

Dreamweaver CS6
Visual web development tools

SublimeText3 Mac version
God-level code editing software (SublimeText3)

Hot Topics
 1670
1670
 14
14
 1428
1428
 52
52
 1329
1329
 25
25
 1274
1274
 29
29
 1256
1256
 24
24
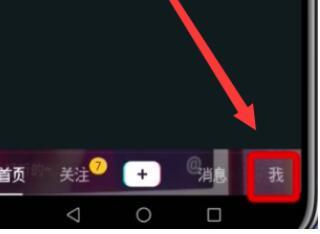 Check out the steps to delete a logged-in device on Douyin
Mar 26, 2024 am 09:01 AM
Check out the steps to delete a logged-in device on Douyin
Mar 26, 2024 am 09:01 AM
1. First, click to open the Douyin app and click [Me]. 2. Click the three-dot icon in the upper right corner. 3. Click to enter [Settings]. 4. Click to open [Account and Security]. 5. Select and click [Log in to device management]. 6. Finally, click to select the device and click [Remove].
 How to use shortcut keys to take screenshots in Win8?
Mar 28, 2024 am 08:33 AM
How to use shortcut keys to take screenshots in Win8?
Mar 28, 2024 am 08:33 AM
How to use shortcut keys to take screenshots in Win8? In our daily use of computers, we often need to take screenshots of the content on the screen. For users of Windows 8 system, taking screenshots through shortcut keys is a convenient and efficient operation method. In this article, we will introduce several commonly used shortcut keys to take screenshots in Windows 8 system to help you take screenshots more quickly. The first method is to use the "Win key + PrintScreen key" key combination to perform full
 Where to check music rankings on NetEase Cloud Music_How to check music rankings on NetEase Cloud Music
Mar 25, 2024 am 11:40 AM
Where to check music rankings on NetEase Cloud Music_How to check music rankings on NetEase Cloud Music
Mar 25, 2024 am 11:40 AM
1. After turning on the phone, select NetEase Cloud Music. 2. After entering the homepage, you can see the [Ranking List] and click to enter. 3. In the ranking list, you can select any list and click [New Song List]. 4. Select your favorite song and click on it. 5. Return to the previous page to see more lists.
 Win11 Tips Sharing: Skip Microsoft Account Login with One Trick
Mar 27, 2024 pm 02:57 PM
Win11 Tips Sharing: Skip Microsoft Account Login with One Trick
Mar 27, 2024 pm 02:57 PM
Win11 Tips Sharing: One trick to skip Microsoft account login Windows 11 is the latest operating system launched by Microsoft, with a new design style and many practical functions. However, for some users, having to log in to their Microsoft account every time they boot up the system can be a bit annoying. If you are one of them, you might as well try the following tips, which will allow you to skip logging in with a Microsoft account and enter the desktop interface directly. First, we need to create a local account in the system to log in instead of a Microsoft account. The advantage of doing this is
 Detailed steps to install Go language on Win7 computer
Mar 27, 2024 pm 02:00 PM
Detailed steps to install Go language on Win7 computer
Mar 27, 2024 pm 02:00 PM
Detailed steps to install Go language on Win7 computer Go (also known as Golang) is an open source programming language developed by Google. It is simple, efficient and has excellent concurrency performance. It is suitable for the development of cloud services, network applications and back-end systems. . Installing the Go language on a Win7 computer allows you to quickly get started with the language and start writing Go programs. The following will introduce in detail the steps to install the Go language on a Win7 computer, and attach specific code examples. Step 1: Download the Go language installation package and visit the Go official website
 How to view the hot list of Kuaishou Live Companion videos
Mar 29, 2024 pm 08:09 PM
How to view the hot list of Kuaishou Live Companion videos
Mar 29, 2024 pm 08:09 PM
Kuaishou Live Companion is not only a powerful live broadcast auxiliary tool, but also a real-time insight platform for hot topics and trends created for broadcasters. Through this function, anchors can quickly capture the content that audiences are most concerned about, and then adjust the live content to make it more in line with the audience's tastes and interests. So how to check the hot video list in the Kuaishou Live Companion app? This tutorial guide will provide you with a detailed introduction to the steps. I hope it can help you. How to view the hot video list on Kuaishou Live Companion? The second step is to click on the daily video hot list. The third step is to check the daily video hot list.
 How to install Go language under Win7 system?
Mar 27, 2024 pm 01:42 PM
How to install Go language under Win7 system?
Mar 27, 2024 pm 01:42 PM
Installing Go language under Win7 system is a relatively simple operation. Just follow the following steps to successfully install it. The following will introduce in detail how to install Go language under Win7 system. Step 1: Download the Go language installation package. First, open the Go language official website (https://golang.org/) and enter the download page. On the download page, select the installation package version compatible with Win7 system to download. Click the Download button and wait for the installation package to download. Step 2: Install Go language
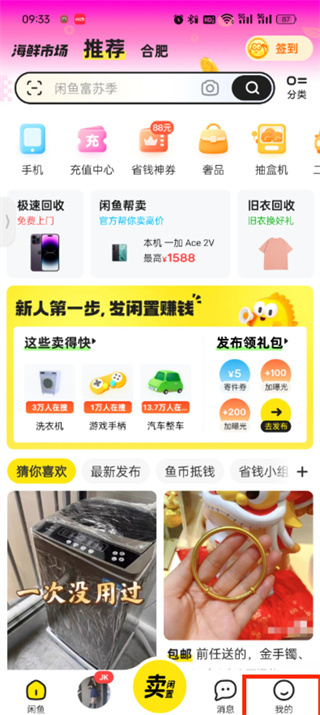 How to check your own ID on Xianyu_Introduction to how to check your personal nickname on Xianyu
Mar 22, 2024 am 08:21 AM
How to check your own ID on Xianyu_Introduction to how to check your personal nickname on Xianyu
Mar 22, 2024 am 08:21 AM
As a trading platform, Xianyu requires you to register and log in to your account before using it. Users can set an ID name for their account. What if they want to check what their ID is? Let’s find out together below! Introduction to how to view personal nicknames on Xianyu. First, start the Xianyu app. After entering the homepage, switch to the page of selling idle, messages, and me, and click the [My] option in the lower right corner. 2. Then on my page we need to click [Avatar] in the upper left corner; 2. Then when we go to the personal homepage page we can see different information, we need to click the [Edit Information] button here; 4. Finally click We can see it later on the page where we edit information;



