 Operation and Maintenance
Operation and Maintenance
 Linux Operation and Maintenance
Linux Operation and Maintenance
 Basic configuration guide for Linux shell script development using IntelliJ IDEA
Basic configuration guide for Linux shell script development using IntelliJ IDEA
Basic configuration guide for Linux shell script development using IntelliJ IDEA
Basic configuration guide for Linux Shell script development using IntelliJ IDEA
Introduction:
In the Linux environment, Shell script is a very important programming language that can be used for the execution of automated tasks, All aspects of system management and development. For developers, it is also very important to choose a suitable development environment. IntelliJ IDEA is a powerful integrated development environment that is not only suitable for Java development, but also supports other languages and can be customized and configured according to user needs. This article will introduce how to use IntelliJ IDEA for Shell script development and give some basic configuration guidelines.
1. Install IntelliJ IDEA
First, we need to install IntelliJ IDEA. Please go to the official website (https://www.jetbrains.com/idea/) to download the version suitable for your operating system and follow the prompts to install it. After the installation is complete, open IntelliJ IDEA and perform initial settings.
2. Create a Shell Script Project
Open IntelliJ IDEA and click "Create New Project" to create a new project. In the pop-up dialog box, select "Empty Project" and click "Next". Next, select the location where the project will be stored and specify the project name. Click "Finish" to complete the creation of the project.
3. Create a Shell script file
In the project, right-click the mouse, select "New", then select "File", enter the file name and select the file type as "Shell Script". Click "OK" to create a new Shell script file.
4. Configure the Shell interpreter
In IntelliJ IDEA, we need to configure the Shell interpreter. Click the "File" menu and select "Settings". In the pop-up dialog box, select "Project: your_project_name" and then select "Project Interpreter". Click the gear icon in the upper right corner and select "Add". In the pop-up dialog box, select "Shell Script" and click "OK". Next, select the path to the Shell interpreter on your system and click "OK" to complete the configuration.
5. Write Shell script code
Example 1: Print Hello World!
#!/bin/bash echo "Hello World!"
Example 2: Calculate the sum of 1 to 100
#!/bin/bash
sum=0
for ((i=1; i<=100; i++))
do
let "sum += i"
done
echo "The sum is $sum"6. Run Shell script code
In IntelliJ IDEA, we can run Shell script code directly. Move the cursor to the last line of code and click the "Run" button (located in the upper left corner of the editor) to run the Shell script.
If you need to run Shell script code from the command line, enter the following command in the command line:
sh your_script_name.sh
7. Debugging Shell script code
IntelliJ IDEA also supports debugging Shell script code. On the line of code that needs to be debugged, click the gray dot on the left side of the mouse to set a breakpoint. Click the "Debug" button (located in the upper left corner of the editor) to start debugging.
8. Configure code formatting
IntelliJ IDEA provides a code formatting function that can make the code format more standardized and clear. You can select "Editor" in "Settings" and then select "Code Style" to customize the configuration.
9. Import external script library
If you need to use an external script library, you can easily import it in IntelliJ IDEA. The method is to click the "File" menu and select "Settings". In the pop-up dialog box, select "Project: your_project_name" and then select "Project Structure". Click the "+" icon on the right, select "Library", and then select the path of the script library that needs to be imported. Click "OK" to complete the import.
Conclusion:
This article introduces the basic configuration guide on how to use IntelliJ IDEA for Linux Shell script development, and gives some sample code. I hope this article can help you and make you more efficient and comfortable in Shell script development. You are welcome to continue to explore and use the powerful functions of IntelliJ IDEA to improve your development efficiency.
The above is the detailed content of Basic configuration guide for Linux shell script development using IntelliJ IDEA. For more information, please follow other related articles on the PHP Chinese website!

Hot AI Tools

Undresser.AI Undress
AI-powered app for creating realistic nude photos

AI Clothes Remover
Online AI tool for removing clothes from photos.

Undress AI Tool
Undress images for free

Clothoff.io
AI clothes remover

Video Face Swap
Swap faces in any video effortlessly with our completely free AI face swap tool!

Hot Article

Hot Tools

Notepad++7.3.1
Easy-to-use and free code editor

SublimeText3 Chinese version
Chinese version, very easy to use

Zend Studio 13.0.1
Powerful PHP integrated development environment

Dreamweaver CS6
Visual web development tools

SublimeText3 Mac version
God-level code editing software (SublimeText3)

Hot Topics
 Where to view the logs of Tigervnc on Debian
Apr 13, 2025 am 07:24 AM
Where to view the logs of Tigervnc on Debian
Apr 13, 2025 am 07:24 AM
In Debian systems, the log files of the Tigervnc server are usually stored in the .vnc folder in the user's home directory. If you run Tigervnc as a specific user, the log file name is usually similar to xf:1.log, where xf:1 represents the username. To view these logs, you can use the following command: cat~/.vnc/xf:1.log Or, you can open the log file using a text editor: nano~/.vnc/xf:1.log Please note that accessing and viewing log files may require root permissions, depending on the security settings of the system.
 How debian readdir integrates with other tools
Apr 13, 2025 am 09:42 AM
How debian readdir integrates with other tools
Apr 13, 2025 am 09:42 AM
The readdir function in the Debian system is a system call used to read directory contents and is often used in C programming. This article will explain how to integrate readdir with other tools to enhance its functionality. Method 1: Combining C language program and pipeline First, write a C program to call the readdir function and output the result: #include#include#include#includeintmain(intargc,char*argv[]){DIR*dir;structdirent*entry;if(argc!=2){
 Linux Architecture: Unveiling the 5 Basic Components
Apr 20, 2025 am 12:04 AM
Linux Architecture: Unveiling the 5 Basic Components
Apr 20, 2025 am 12:04 AM
The five basic components of the Linux system are: 1. Kernel, 2. System library, 3. System utilities, 4. Graphical user interface, 5. Applications. The kernel manages hardware resources, the system library provides precompiled functions, system utilities are used for system management, the GUI provides visual interaction, and applications use these components to implement functions.
 How to interpret the output results of Debian Sniffer
Apr 12, 2025 pm 11:00 PM
How to interpret the output results of Debian Sniffer
Apr 12, 2025 pm 11:00 PM
DebianSniffer is a network sniffer tool used to capture and analyze network packet timestamps: displays the time for packet capture, usually in seconds. Source IP address (SourceIP): The network address of the device that sent the packet. Destination IP address (DestinationIP): The network address of the device receiving the data packet. SourcePort: The port number used by the device sending the packet. Destinatio
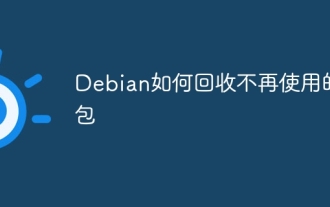 How to recycle packages that are no longer used
Apr 13, 2025 am 08:51 AM
How to recycle packages that are no longer used
Apr 13, 2025 am 08:51 AM
This article describes how to clean useless software packages and free up disk space in the Debian system. Step 1: Update the package list Make sure your package list is up to date: sudoaptupdate Step 2: View installed packages Use the following command to view all installed packages: dpkg--get-selections|grep-vdeinstall Step 3: Identify redundant packages Use the aptitude tool to find packages that are no longer needed. aptitude will provide suggestions to help you safely delete packages: sudoaptitudesearch '~pimportant' This command lists the tags
 Key Linux Operations: A Beginner's Guide
Apr 09, 2025 pm 04:09 PM
Key Linux Operations: A Beginner's Guide
Apr 09, 2025 pm 04:09 PM
Linux beginners should master basic operations such as file management, user management and network configuration. 1) File management: Use mkdir, touch, ls, rm, mv, and CP commands. 2) User management: Use useradd, passwd, userdel, and usermod commands. 3) Network configuration: Use ifconfig, echo, and ufw commands. These operations are the basis of Linux system management, and mastering them can effectively manage the system.
 How Debian improves Hadoop data processing speed
Apr 13, 2025 am 11:54 AM
How Debian improves Hadoop data processing speed
Apr 13, 2025 am 11:54 AM
This article discusses how to improve Hadoop data processing efficiency on Debian systems. Optimization strategies cover hardware upgrades, operating system parameter adjustments, Hadoop configuration modifications, and the use of efficient algorithms and tools. 1. Hardware resource strengthening ensures that all nodes have consistent hardware configurations, especially paying attention to CPU, memory and network equipment performance. Choosing high-performance hardware components is essential to improve overall processing speed. 2. Operating system tunes file descriptors and network connections: Modify the /etc/security/limits.conf file to increase the upper limit of file descriptors and network connections allowed to be opened at the same time by the system. JVM parameter adjustment: Adjust in hadoop-env.sh file
 Debian Mail Server DNS Setup Guide
Apr 13, 2025 am 11:33 AM
Debian Mail Server DNS Setup Guide
Apr 13, 2025 am 11:33 AM
To configure the DNS settings for the Debian mail server, you can follow these steps: Open the network configuration file: Use a text editor (such as vi or nano) to open the network configuration file /etc/network/interfaces. sudonano/etc/network/interfaces Find network interface configuration: Find the network interface to be modified in the configuration file. Normally, the configuration of the Ethernet interface is located in the ifeth0 block.





