 Operation and Maintenance
Operation and Maintenance
 Linux Operation and Maintenance
Linux Operation and Maintenance
 How to use Cron to schedule cron tasks on Linux
How to use Cron to schedule cron tasks on Linux
How to use Cron to schedule cron tasks on Linux
How to use Cron to schedule scheduled tasks on Linux
On Linux systems, we can use Cron to schedule scheduled tasks. Cron is a job scheduling tool that allows us to perform specific tasks regularly, such as backing up files, cleaning cache, etc. This article will introduce how to use Cron to schedule scheduled tasks on Linux and provide some code examples.
Step 1: Edit the Crontab file
Crontab (cron table) is a system-wide file that contains detailed information about all user scheduled tasks. We can use the command line tool provided by Cron to edit Crontab files.
Open a terminal window and enter the following command to edit the current user's Crontab file:
crontab -e
If it is the first time to edit the file, the system will ask you to choose an editor. We can choose the one you are familiar with. An editor such as nano or vim.
Step 2: Add a scheduled task
In the opened Crontab file, each line represents a scheduled task. The format of each line is divided into six fields: minute, hour, date, month, week, command. We can fill in these fields according to our needs.
The following is an example of a scheduled task, which performs a backup operation at 1 am every day:
0 1 * * * /usr/bin/backup_script.sh
Note:
- The first field indicates minutes, range Is 0-59;
- The second field represents the hour, the range is 0-23;
- The third field represents the date, the range is 1-31;
- The four fields represent the month, ranging from 1-12;
- The fifth field represents the week, ranging from 0-7;
- The last field is the actual command that needs to be executed.
If we need to perform tasks during a specific time period, we can use the wildcard "*/n" to replace the specific value. For example, the following example will execute a task every 10 minutes:
*/10 * * * * /usr/bin/task_script.sh
In the Crontab file, we can add multiple scheduled tasks, each task occupying one line.
Step 3: Save and exit
After editing is completed, we can use the shortcut key "Ctrl X" and then select "Y" to save the changes.
Step 4: View scheduled tasks
You can view the current user’s scheduled tasks list through the following command:
crontab -l
This will display all scheduled tasks for the current user.
Given that the system Crontab file is also used to schedule system-level tasks, we can use the following command to view the system-wide scheduled task list:
sudo cat /etc/crontab
In this file, you will find all users scheduled tasks.
Finally, to ensure that the Cron service has started, you can check its status using the following command:
sudo service cron status
Code Examples
Here, we provide two simple example codes to demonstrate how Use Cron to schedule scheduled tasks on Linux.
Example 1: Automatically send log files at 6 o'clock every morning
Create a file named "send_log.sh" and copy the following code into the file:
#!/bin/bash # 这是一个模拟发送日志文件的脚本 echo "Sending log file: /var/log/app.log" # actual send log command
Then, run the following command to edit the scheduled task:
crontab -e
Add the following lines to the opened Crontab file:
0 6 * * * /path/to/send_log.sh
Save and exit the file.
Example 2: Clean cache files every Friday at 3 pm
Create a file named "cleanup_cache.sh" and copy the following code into the file:
#!/bin/bash # 这是一个模拟清理缓存文件的脚本 echo "Cleaning up cache files: /var/cache/*" # actual cleanup command
Run the following command to edit the scheduled task:
crontab -e
Add the following line to the open Crontab file:
0 15 * * 5 /path/to/cleanup_cache.sh
Save and exit the file.
Summary
By using Cron, we can easily schedule scheduled tasks on the Linux system. First, we need to edit the Crontab file and then add the commands we want to execute regularly. We can use wildcards to set specific time intervals or add multiple scheduled tasks. Finally, we can use the command to view the current user or system-wide scheduled task list.
The above is the detailed content of How to use Cron to schedule cron tasks on Linux. For more information, please follow other related articles on the PHP Chinese website!

Hot AI Tools

Undresser.AI Undress
AI-powered app for creating realistic nude photos

AI Clothes Remover
Online AI tool for removing clothes from photos.

Undress AI Tool
Undress images for free

Clothoff.io
AI clothes remover

Video Face Swap
Swap faces in any video effortlessly with our completely free AI face swap tool!

Hot Article

Hot Tools

Notepad++7.3.1
Easy-to-use and free code editor

SublimeText3 Chinese version
Chinese version, very easy to use

Zend Studio 13.0.1
Powerful PHP integrated development environment

Dreamweaver CS6
Visual web development tools

SublimeText3 Mac version
God-level code editing software (SublimeText3)

Hot Topics
 1663
1663
 14
14
 1419
1419
 52
52
 1313
1313
 25
25
 1264
1264
 29
29
 1237
1237
 24
24
 Where to view the logs of Tigervnc on Debian
Apr 13, 2025 am 07:24 AM
Where to view the logs of Tigervnc on Debian
Apr 13, 2025 am 07:24 AM
In Debian systems, the log files of the Tigervnc server are usually stored in the .vnc folder in the user's home directory. If you run Tigervnc as a specific user, the log file name is usually similar to xf:1.log, where xf:1 represents the username. To view these logs, you can use the following command: cat~/.vnc/xf:1.log Or, you can open the log file using a text editor: nano~/.vnc/xf:1.log Please note that accessing and viewing log files may require root permissions, depending on the security settings of the system.
 How debian readdir integrates with other tools
Apr 13, 2025 am 09:42 AM
How debian readdir integrates with other tools
Apr 13, 2025 am 09:42 AM
The readdir function in the Debian system is a system call used to read directory contents and is often used in C programming. This article will explain how to integrate readdir with other tools to enhance its functionality. Method 1: Combining C language program and pipeline First, write a C program to call the readdir function and output the result: #include#include#include#includeintmain(intargc,char*argv[]){DIR*dir;structdirent*entry;if(argc!=2){
 Linux Architecture: Unveiling the 5 Basic Components
Apr 20, 2025 am 12:04 AM
Linux Architecture: Unveiling the 5 Basic Components
Apr 20, 2025 am 12:04 AM
The five basic components of the Linux system are: 1. Kernel, 2. System library, 3. System utilities, 4. Graphical user interface, 5. Applications. The kernel manages hardware resources, the system library provides precompiled functions, system utilities are used for system management, the GUI provides visual interaction, and applications use these components to implement functions.
 How to interpret the output results of Debian Sniffer
Apr 12, 2025 pm 11:00 PM
How to interpret the output results of Debian Sniffer
Apr 12, 2025 pm 11:00 PM
DebianSniffer is a network sniffer tool used to capture and analyze network packet timestamps: displays the time for packet capture, usually in seconds. Source IP address (SourceIP): The network address of the device that sent the packet. Destination IP address (DestinationIP): The network address of the device receiving the data packet. SourcePort: The port number used by the device sending the packet. Destinatio
 How to monitor Nginx SSL performance on Debian
Apr 12, 2025 pm 10:18 PM
How to monitor Nginx SSL performance on Debian
Apr 12, 2025 pm 10:18 PM
This article describes how to effectively monitor the SSL performance of Nginx servers on Debian systems. We will use NginxExporter to export Nginx status data to Prometheus and then visually display it through Grafana. Step 1: Configuring Nginx First, we need to enable the stub_status module in the Nginx configuration file to obtain the status information of Nginx. Add the following snippet in your Nginx configuration file (usually located in /etc/nginx/nginx.conf or its include file): location/nginx_status{stub_status
 How to install PHPStorm in Debian system
Apr 13, 2025 am 06:03 AM
How to install PHPStorm in Debian system
Apr 13, 2025 am 06:03 AM
Install PHPStorm on the Debian system to easily solve your PHP development environment! The following steps will guide you through the entire installation process. Installation steps: Download PHPStorm: Visit the official website of JetBrains and download the latest version of PHPStorm. Unzip the installation package: After downloading using wget or curl, unzip it to the specified directory (for example /opt). Command example: wgethttps://download.jetbrains.com/phpstorm/phpstorm-2024.3.5.tar.gztar-xzfphpstorm-2024.3.5.tar.gz
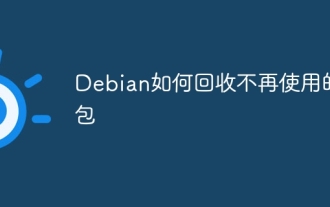 How to recycle packages that are no longer used
Apr 13, 2025 am 08:51 AM
How to recycle packages that are no longer used
Apr 13, 2025 am 08:51 AM
This article describes how to clean useless software packages and free up disk space in the Debian system. Step 1: Update the package list Make sure your package list is up to date: sudoaptupdate Step 2: View installed packages Use the following command to view all installed packages: dpkg--get-selections|grep-vdeinstall Step 3: Identify redundant packages Use the aptitude tool to find packages that are no longer needed. aptitude will provide suggestions to help you safely delete packages: sudoaptitudesearch '~pimportant' This command lists the tags
 Key Linux Operations: A Beginner's Guide
Apr 09, 2025 pm 04:09 PM
Key Linux Operations: A Beginner's Guide
Apr 09, 2025 pm 04:09 PM
Linux beginners should master basic operations such as file management, user management and network configuration. 1) File management: Use mkdir, touch, ls, rm, mv, and CP commands. 2) User management: Use useradd, passwd, userdel, and usermod commands. 3) Network configuration: Use ifconfig, echo, and ufw commands. These operations are the basis of Linux system management, and mastering them can effectively manage the system.



