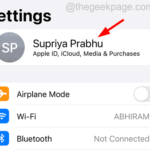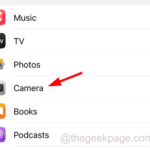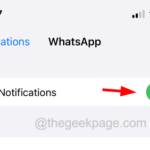How to view downloaded files on iPhone
1: Learn about the Files app
Introduced in iOS 11, the Files app is a central hub where you can view and manage all the files on your iPhone and iCloud Drive. It's a convenient way to organize, search, and browse your files in one place.
The Files app is made up of two main sections:
- Locations: This is where you can store local iPhone storage, iCloud Drive, and any Switch between third-party cloud services such as Dropbox or Google Drive. You can also add or remove locations based on your preferences.
- Recent: This section displays the most recently accessed files, regardless of their location.
2: Accessing the Files app
Accessing the Files app is very simple. Here’s how:
- On your iPhone’s Home screen, swipe right to access the App Library.
- Use the search bar at the top to search for "Files".
- Click the Files app icon to open it.
Alternatively, if you frequently access downloaded files, it might be helpful to add the Files app to your home screen for easier access.
3: Navigate to the Downloads Folder
Most downloaded files are saved to the Downloads folder in the Files app by default. Here's how to find it:
- Open the Files app.
- Under "Location," click "iCloud Drive."
- Scroll down until you find the Downloads folder.
- Click it to see the list of files you downloaded.
The specific location of the downloaded file may vary depending on the application used for downloading, please note. For example, files downloaded through Safari typically go to the Downloads folder, while files downloaded through the Mail app may go to a different folder.
5: Manage Downloaded Files
In addition to viewing downloaded files, the Files app also allows you to manage them efficiently. Here are some things you can do:
- Move files: To move files, long press and select "Move". Then, navigate to the destination where you want to move the files and click "Copy."
- Delete File: To delete a file, swipe left on the file and tap Delete. Alternatively, you can long-press the file and select Delete.
- Share the file: To share the file, long-press the file and select Share. You can then choose to share it via Messages ”, Mail, or any other sharing option available on iPhone.
Other Tips
- Adjust Download Location: If you want to change the default download location , you can do this in your iPhone's settings. Here are the steps:
- Open the Settings app from your iPhone home screen.
- Scroll down and tap "Safari" ( Default web browser for iOS devices).
- Now find the "Download" option, which should be under the "General" section.
- After selecting "Download", you will see various Location options. You can select "On My iPhone" if you want the download to be saved directly on your device, or "iCloud Drive" to save the download directly to the cloud. If you have other cloud services that sync with your iPhone, You can also choose to add and save to another location.
-
OrganizeFiles: If you download a lot of files, consider creating additional files in the Files app folders to keep everything organized. You can create specific folders for different types of files, such as work documents, personal photos, or music. To do this:
- Open the Files app and navigate to the folder where you want to create a new The location of the folder.
- Click the folder icon with the " " sign located in the upper left corner of the screen.
- A new window will pop up prompting you to name the new folder. Select an appropriate name, then click Done.
- Your new folder is created and you can move files into it to keep your storage space organized.
- Preview File: If you are not sure of the contents of the file, you can preview the file without fully opening it. To do this, press and hold on the file you want to preview. A small window will appear to quickly view the contents of the file And options to open, share, or delete files.
- Quick Search: If you have a lot of files, you can use the search bar at the top of the Files app to quicklyfind what you're looking for. Only Enter a file name or part of a file name and the app will show you the results.
- Handling unsupported file types: Sometimes, you may download a file that your iPhone cannot open on its own. File type. In these cases, look for a third-party app on the App Store that can handle the specific file type. Once you install a compatible app, it should appear in the file's Share menu, allowing you to use the app Open the file.
Related articles
-

External microphone not working on iPhone, how to fix
Many iPhone users have stated that they feel comfortable using the external microphone on their iPhone when talking to others or recording sound because the audio quality using the external microphone is always better than the internal microphone. Recently, some iPhone users reported that their iPhone external microphone suddenly failed
-

The reason why Apple Vision Pro failed to go on sale: A lot of work has not been completed
Apple released the Apple Vision Pro, which impressed people with its visionOS operating system. However, achieving the goal of combining these "fantasy" elements still requires an arduous journey. Apple Vision Pro's visionOS still needs a lot of effort to improve its functionality. More to overcome...
-

#What is the Sensitive Content Warning on iOS 17 and how to enable it?
Over the past decade, mobile devices have become the primary way for users to share content among themselves. Thanks to its easy access, easy-to-use interface and ability to capture images and videos in real time, it's ideal for creating and sharing content. The main focus of iOS 17 is personalizing your iPhone experience, which includes messaging...
-

How to Hide Photos on iPhone
How to Use" Photos app hides photos on iPhone. The easiest way to hide photos on iPhone is to use the built-in Photos app, which is a feature built into the app by Apple, and the hidden photos will remain outside of the main photo album on your iPhone but still accessible. On iPho...
The above is the detailed content of How to view downloaded files on iPhone. For more information, please follow other related articles on the PHP Chinese website!

Hot AI Tools

Undresser.AI Undress
AI-powered app for creating realistic nude photos

AI Clothes Remover
Online AI tool for removing clothes from photos.

Undress AI Tool
Undress images for free

Clothoff.io
AI clothes remover

Video Face Swap
Swap faces in any video effortlessly with our completely free AI face swap tool!

Hot Article

Hot Tools

Notepad++7.3.1
Easy-to-use and free code editor

SublimeText3 Chinese version
Chinese version, very easy to use

Zend Studio 13.0.1
Powerful PHP integrated development environment

Dreamweaver CS6
Visual web development tools

SublimeText3 Mac version
God-level code editing software (SublimeText3)

Hot Topics
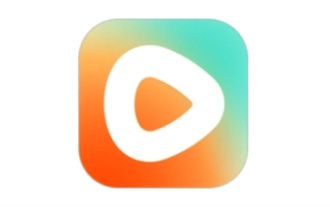 How to download episodes of Hongguo short drama
Mar 11, 2024 pm 09:16 PM
How to download episodes of Hongguo short drama
Mar 11, 2024 pm 09:16 PM
Hongguo Short Play is not only a platform for watching short plays, but also a treasure trove of rich content, including novels and other exciting content. This is undoubtedly a huge surprise for many users who love reading. However, many users still don’t know how to download and watch these novels in Hongguo Short Play. In the following, the editor of this website will provide you with detailed downloading steps. I hope it can help everyone in need. Partners. How to download and watch the Hongguo short play? The answer: [Hongguo short play] - [Audio book] - [Article] - [Download]. Specific steps: 1. First open the Hongguo Short Drama software, enter the homepage and click the [Listen to Books] button at the top of the page; 2. Then on the novel page we can see a lot of article content, here
 Unable to save changes to Photos app error in Windows 11
Mar 04, 2024 am 09:34 AM
Unable to save changes to Photos app error in Windows 11
Mar 04, 2024 am 09:34 AM
If you encounter the Unable to save changes error while using the Photos app for image editing in Windows 11, this article will provide you with solutions. Unable to save changes. An error occurred while saving. Please try again later. This problem usually occurs due to incorrect permission settings, file corruption, or system failure. So, we’ve done some deep research and compiled some of the most effective troubleshooting steps to help you resolve this issue and ensure you can continue to use the Microsoft Photos app seamlessly on your Windows 11 device. Fix Unable to Save Changes to Photos App Error in Windows 11 Many users have been talking about Microsoft Photos app error on different forums
 What should I do if I download other people's wallpapers after logging into another account on wallpaperengine?
Mar 19, 2024 pm 02:00 PM
What should I do if I download other people's wallpapers after logging into another account on wallpaperengine?
Mar 19, 2024 pm 02:00 PM
When you log in to someone else's steam account on your computer, and that other person's account happens to have wallpaper software, steam will automatically download the wallpapers subscribed to the other person's account after switching back to your own account. Users can solve this problem by turning off steam cloud synchronization. What to do if wallpaperengine downloads other people's wallpapers after logging into another account 1. Log in to your own steam account, find cloud synchronization in settings, and turn off steam cloud synchronization. 2. Log in to someone else's Steam account you logged in before, open the Wallpaper Creative Workshop, find the subscription content, and then cancel all subscriptions. (In case you cannot find the wallpaper in the future, you can collect it first and then cancel the subscription) 3. Switch back to your own steam
 How to connect Apple Vision Pro to PC
Apr 08, 2024 pm 09:01 PM
How to connect Apple Vision Pro to PC
Apr 08, 2024 pm 09:01 PM
The Apple Vision Pro headset is not natively compatible with computers, so you must configure it to connect to a Windows computer. Since its launch, Apple Vision Pro has been a hit, and with its cutting-edge features and extensive operability, it's easy to see why. Although you can make some adjustments to it to suit your PC, and its functionality depends heavily on AppleOS, so its functionality will be limited. How do I connect AppleVisionPro to my computer? 1. Verify system requirements You need the latest version of Windows 11 (Custom PCs and Surface devices are not supported) Support 64-bit 2GHZ or faster fast processor High-performance GPU, most
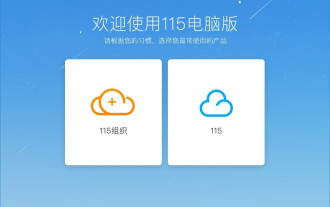 How to download links starting with 115://? Download method introduction
Mar 14, 2024 am 11:58 AM
How to download links starting with 115://? Download method introduction
Mar 14, 2024 am 11:58 AM
Recently, many users have been asking the editor, how to download links starting with 115://? If you want to download links starting with 115://, you need to use the 115 browser. After you download the 115 browser, let's take a look at the download tutorial compiled by the editor below. Introduction to how to download links starting with 115:// 1. Log in to 115.com, download and install the 115 browser. 2. Enter: chrome://extensions/ in the 115 browser address bar, enter the extension center, search for Tampermonkey, and install the corresponding plug-in. 3. Enter in the address bar of 115 browser: Grease Monkey Script: https://greasyfork.org/en/
 MS Paint not working properly in Windows 11
Mar 09, 2024 am 09:52 AM
MS Paint not working properly in Windows 11
Mar 09, 2024 am 09:52 AM
Microsoft Paint not working in Windows 11/10? Well, this seems to be a common problem and we have some great solutions to fix it. Users have been complaining that when trying to use MSPaint, it doesn't work or open. Scrollbars in the app don't work, paste icons don't show up, crashes, etc. Luckily, we've collected some of the most effective troubleshooting methods to help you resolve issues with Microsoft Paint app. Why doesn't Microsoft Paint work? Some possible reasons why MSPaint is not working on Windows 11/10 PC are as follows: The security identifier is corrupted. hung system
 Introduction to how to download and install the superpeople game
Mar 30, 2024 pm 04:01 PM
Introduction to how to download and install the superpeople game
Mar 30, 2024 pm 04:01 PM
The superpeople game can be downloaded through the steam client. The size of this game is about 28G. It usually takes one and a half hours to download and install. Here is a specific download and installation tutorial for you! New method to apply for global closed testing 1) Search for "SUPERPEOPLE" in the Steam store (steam client download) 2) Click "Request access to SUPERPEOPLE closed testing" at the bottom of the "SUPERPEOPLE" store page 3) After clicking the request access button, The "SUPERPEOPLECBT" game can be confirmed in the Steam library 4) Click the install button in "SUPERPEOPLECBT" and download
 Shazam app not working in iPhone: Fix
Jun 08, 2024 pm 12:36 PM
Shazam app not working in iPhone: Fix
Jun 08, 2024 pm 12:36 PM
Having issues with the Shazam app on iPhone? Shazam helps you find songs by listening to them. However, if Shazam isn't working properly or doesn't recognize the song, you'll have to troubleshoot it manually. Repairing the Shazam app won't take long. So, without wasting any more time, follow the steps below to resolve issues with Shazam app. Fix 1 – Disable Bold Text Feature Bold text on iPhone may be the reason why Shazam is not working properly. Step 1 – You can only do this from your iPhone settings. So, open it. Step 2 – Next, open the “Display & Brightness” settings there. Step 3 – If you find that “Bold Text” is enabled