How to display hidden folders in Win11 system
How to display hidden folders in Win11 system? When we use computers daily, some relatively private files are stored on the computer. Because they are relatively private, we don’t want others to see them. In this case, we can choose to hide the folder and display it when needed. If you If you don’t know how to hide the displayed folder, the editor has compiled a tutorial on how to display the hidden folder in Win11 system. If you are interested, take a look below!

How to display hidden folders in Win11 system
1. Right-click the folder you want to hide, select Properties, and check [Hide] in it.
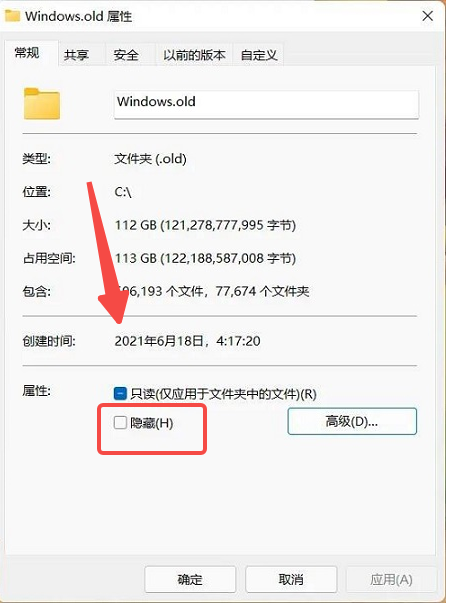
After confirmation, this folder will be hidden and cannot be seen by others under normal circumstances. Files can also be hidden this way.
How to display hidden folders
1. Click [≡] on the toolbar in the local disk, move the mouse to [Show] in the pop-up menu, and check [Hidden Items] in the expanded secondary menu to display hidden items. Files and folders.
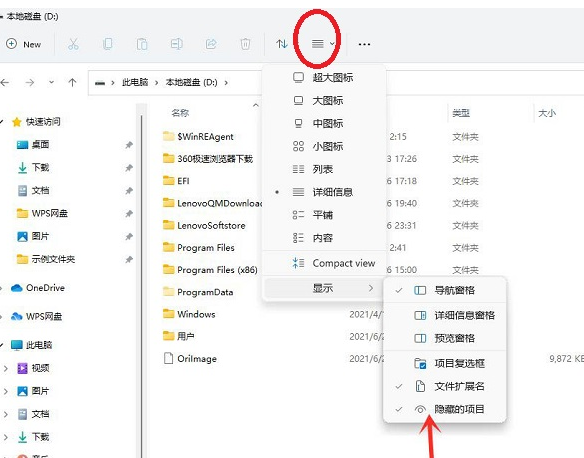
2. Generally, hidden items will not be checked, because if you do, hiding them will be meaningless.
3. Users can give the hidden folder a simple name, and when they want to enter it, directly enter it in the address path and press Enter.
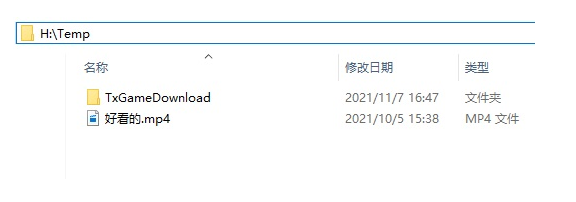
The above is the entire content of [How to display hidden folders in Win11 system - Tutorial on displaying hidden folders in Win11 system]. More exciting tutorials are available on this site!
The above is the detailed content of How to display hidden folders in Win11 system. For more information, please follow other related articles on the PHP Chinese website!

Hot AI Tools

Undresser.AI Undress
AI-powered app for creating realistic nude photos

AI Clothes Remover
Online AI tool for removing clothes from photos.

Undress AI Tool
Undress images for free

Clothoff.io
AI clothes remover

Video Face Swap
Swap faces in any video effortlessly with our completely free AI face swap tool!

Hot Article

Hot Tools

Notepad++7.3.1
Easy-to-use and free code editor

SublimeText3 Chinese version
Chinese version, very easy to use

Zend Studio 13.0.1
Powerful PHP integrated development environment

Dreamweaver CS6
Visual web development tools

SublimeText3 Mac version
God-level code editing software (SublimeText3)

Hot Topics
 How to have files automatically copied to another folder on Windows 11/10
Feb 19, 2024 am 11:24 AM
How to have files automatically copied to another folder on Windows 11/10
Feb 19, 2024 am 11:24 AM
In this article, we will show you how to automatically copy files to another folder on Windows 11/10. Creating backups is necessary to avoid data loss. Data loss can occur due to many reasons such as hard drive corruption, malware attack, etc. You can back up your data manually by using copy and paste method or using third-party tools. Did you know you can automatically back up data on your Windows computer? We'll show you how to do this in this article. How to have files automatically copied to another folder on Windows 11/10 How to use Task Scheduler to automatically copy files and folders to another destination folder on Windows 11/10? This article will provide you with detailed guidance. please
 One or more items in the folder you synced do not match Outlook error
Mar 18, 2024 am 09:46 AM
One or more items in the folder you synced do not match Outlook error
Mar 18, 2024 am 09:46 AM
When you find that one or more items in your sync folder do not match the error message in Outlook, it may be because you updated or canceled meeting items. In this case, you will see an error message saying that your local version of the data conflicts with the remote copy. This situation usually happens in Outlook desktop application. One or more items in the folder you synced do not match. To resolve the conflict, open the projects and try the operation again. Fix One or more items in synced folders do not match Outlook error In Outlook desktop version, you may encounter issues when local calendar items conflict with the server copy. Fortunately, though, there are some simple ways to help
 How to set password for win11 computer folder
Jan 12, 2024 pm 02:27 PM
How to set password for win11 computer folder
Jan 12, 2024 pm 02:27 PM
After updating to the latest win11 system, most friends don't know how to encrypt their folders to protect privacy, so we have brought you a method. Let's take a look at how to set a password for a win11 computer folder. How to set a password for a win11 computer folder: 1. First find the folder you want to encrypt. 2. Then right-click the folder and select "Properties". 3. Click "Advanced" under Properties. 4. Check "Encrypt content to protect data" in the menu and click OK. 5. Finally, return to the properties of the folder and click "OK" in the pop-up window.
 Detailed explanation of the steps to obtain Win11 system administrator permissions
Mar 08, 2024 pm 09:09 PM
Detailed explanation of the steps to obtain Win11 system administrator permissions
Mar 08, 2024 pm 09:09 PM
Windows 11, as the latest operating system launched by Microsoft, is deeply loved by users. In the process of using Windows 11, sometimes we need to obtain system administrator rights in order to perform some operations that require permissions. Next, we will introduce in detail the steps to obtain system administrator rights in Windows 11. The first step is to click "Start Menu". You can see the Windows icon in the lower left corner. Click the icon to open the "Start Menu". In the second step, find and click "
 There are two Windows folders in the C drive; what should I do?
Mar 06, 2024 am 11:55 AM
There are two Windows folders in the C drive; what should I do?
Mar 06, 2024 am 11:55 AM
The Windows folder contains the Windows operating system and is an important folder in a Windows computer. By default, Windows is installed on the C drive. Therefore, C is the default directory for Windows folders. Every Windows computer has a Windows folder. However, some users reported that two Windows folders were found in the C drive. In this article, we will explain what you can do if you encounter such a situation. Two Windows folders in C drive It is rare to have two Windows folders in C drive. However, if you encounter such a situation, you can use the following suggestions: Run an anti-malware scan to try to find the correct
 Find the default folder path and sharing details of win11 wallpapers
Jan 30, 2024 pm 03:15 PM
Find the default folder path and sharing details of win11 wallpapers
Jan 30, 2024 pm 03:15 PM
Many users change wallpapers when using their computers. I believe many users are also asking which folder the win11 wallpapers are in? The wallpapers that come with the system are in Wallpaper under the C drive, and the wallpapers saved by users are in the Themes folder of the C drive. Let this site carefully introduce the win11 default wallpaper path sharing for users. Share win11 default wallpaper path 1. The system comes with wallpaper: 1. First enter my computer, and then open the path: C: Windows Web Wallpaper. 2. User-saved wallpapers: 1. Wallpapers installed by users will be saved in: C: Users (user) xx (current user name) AppDataLocalM
 How to create a folder on Realme Phone?
Mar 23, 2024 pm 02:30 PM
How to create a folder on Realme Phone?
Mar 23, 2024 pm 02:30 PM
Title: Realme Phone Beginner’s Guide: How to Create Folders on Realme Phone? In today's society, mobile phones have become an indispensable tool in people's lives. As a popular smartphone brand, Realme Phone is loved by users for its simple and practical operating system. In the process of using Realme phones, many people may encounter situations where they need to organize files and applications on their phones, and creating folders is an effective way. This article will introduce how to create folders on Realme phones to help users better manage their phone content. No.
 Windows 11 Folder Sharing Guide: Easily Share Your Files and Data
Mar 13, 2024 am 11:49 AM
Windows 11 Folder Sharing Guide: Easily Share Your Files and Data
Mar 13, 2024 am 11:49 AM
In daily life and work, we often need to share files and folders between different devices. Windows 11 system provides convenient built-in folder sharing functions, allowing us to easily and safely share the content we need with others within the same network while protecting the privacy of personal files. This feature makes file sharing simple and efficient without worrying about leaking private information. Through the folder sharing function of Windows 11 system, we can cooperate, communicate and collaborate more conveniently, improving work efficiency and life convenience. In order to successfully configure a shared folder, we first need to meet the following conditions: All devices (participating in sharing) are connected to the same network. Enable Network Discovery and configure sharing. Know the target device





