How to fix Registry Editor not opening in Windows 11, 10
Registry Editor is the tool we use to fix Windows system errors. It is the center of registry keys and, with appropriate adjustments, can solve most problems. But in rare cases, Registry Editor may also hang.
Many users reported seeing errors when trying to search for keys that did not exist on their system. If you try to cancel the search, the app hangs, and even if you don't try to cancel the search, the app freezes and displays the following message.
注册表编辑器已停止工作。
The root cause of the problem is the length of the subkey. This error occurs if the subkey is longer than 255 bytes. However, sometimes, it can also be because of a virus or malware.
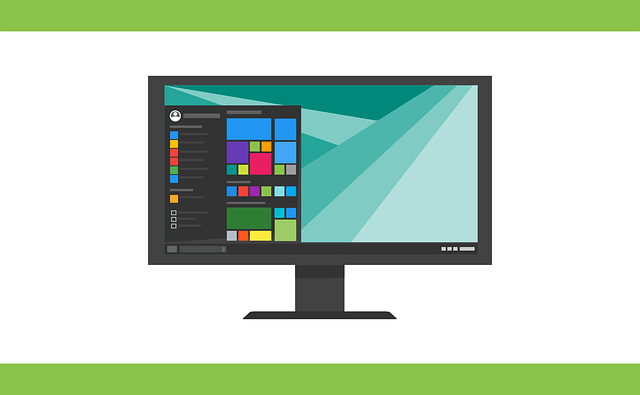
If you notice this issue on your system, don’t panic. In this article, let us discuss the solutions to solve this problem.
Fix 1: Rename regedit.exe and try to open
1. Press and hold the Windows E key to open the Windows Explorer window.
2. Copy and paste the following location and press Enter.
C:\Windows\System32\
3. In the window that opens, scroll down to find the regedit32.exe icon.
4. Once you find the icon, right-click it and select Copy.
Alternatively, you can click the regedit32.exe file and hold down the Ctrl C key to copy the file.
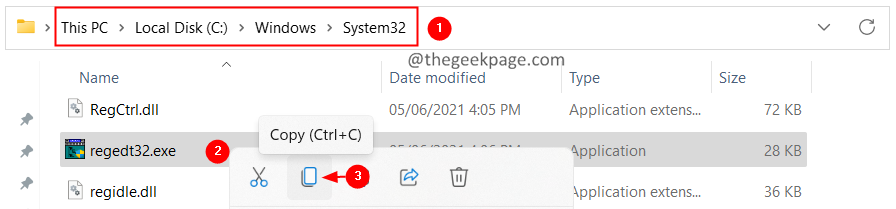
#5. Go to desktop and paste this file.
6. Now, click on the file and press F2 key to rename the file
7. Rename the file to another name. Say, regedit32-test.exe
8. Just double-click the file to open it.
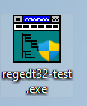
You should see Registry Editor open.
Check if this helps you resolve the issue.
Fix 2: Run SFC and DISM scans
1. Also use the Windows R key to open the Run dialog box.
2. Type cmd and hold down the Ctrl Shift Enter key to open the command prompt in administrator mode.
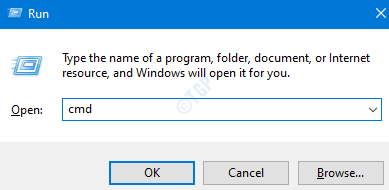
3. In the user access control prompt that opens, click the Yes button.
4. In the command prompt window that opens, enter the following command and press Enter.
DISM.exe /在线 /Cleanup-image /restorehealth
5. Please note that the scan will take a few minutes to complete. Please wait.
6. After the scan is completed, restart the system.
7. Open the command prompt again and enter the following command:
6. In the terminal, type the following command and press Enter.
sfc /scannow
7. Wait patiently for the scan to complete.
8. Once completed, restart the system.
Check if the problem has been resolved.
If this doesn't help, you can perform a system restore to restore the system to a previous point. Note that this only works if a restore point has been configured previously.
that's all.
We hope this article provides useful information. Thank you for reading.
Please leave a comment and let us know the fix that helped you resolve the issue. If you encounter any questions or difficulties, please do not hesitate to let us know and we will be happy to assist you.
You can also download this PC Repair Tool to find and fix any PC issues:Step 1 - Download Restoro PC Repair Tool from here
Step 2 Step - Click to start scanning to automatically find and fix any PC issues.
The above is the detailed content of How to fix Registry Editor not opening in Windows 11, 10. For more information, please follow other related articles on the PHP Chinese website!

Hot AI Tools

Undresser.AI Undress
AI-powered app for creating realistic nude photos

AI Clothes Remover
Online AI tool for removing clothes from photos.

Undress AI Tool
Undress images for free

Clothoff.io
AI clothes remover

Video Face Swap
Swap faces in any video effortlessly with our completely free AI face swap tool!

Hot Article

Hot Tools

Notepad++7.3.1
Easy-to-use and free code editor

SublimeText3 Chinese version
Chinese version, very easy to use

Zend Studio 13.0.1
Powerful PHP integrated development environment

Dreamweaver CS6
Visual web development tools

SublimeText3 Mac version
God-level code editing software (SublimeText3)

Hot Topics
 This Apple ID is not yet in use in the iTunes Store: Fix
Jun 10, 2024 pm 05:42 PM
This Apple ID is not yet in use in the iTunes Store: Fix
Jun 10, 2024 pm 05:42 PM
When logging into iTunesStore using AppleID, this error saying "This AppleID has not been used in iTunesStore" may be thrown on the screen. There are no error messages to worry about, you can fix them by following these solution sets. Fix 1 – Change Shipping Address The main reason why this prompt appears in iTunes Store is that you don’t have the correct address in your AppleID profile. Step 1 – First, open iPhone Settings on your iPhone. Step 2 – AppleID should be on top of all other settings. So, open it. Step 3 – Once there, open the “Payment & Shipping” option. Step 4 – Verify your access using Face ID. step
 How to solve the problem of Win11 failing to verify credentials?
Jan 30, 2024 pm 02:03 PM
How to solve the problem of Win11 failing to verify credentials?
Jan 30, 2024 pm 02:03 PM
When a Win11 user uses credentials to log in, he or she receives an error message stating that your credentials cannot be verified. What is going on? After the editor investigated this problem, I found that there may be several different situations that directly or indirectly cause this problem. Let's take a look with the editor.
 How to fix red-eye on iPhone
Feb 23, 2024 pm 04:31 PM
How to fix red-eye on iPhone
Feb 23, 2024 pm 04:31 PM
So, you took some great photos at your last party, but unfortunately, most of the photos you took were of red eyes. The photo itself is great, but the red eyes in it kind of ruin the image. Not to mention, some of those party photos might be from your friends’ phones. Today we'll look at how to remove red eye from photos. What causes the red eyes in the photo? Red-eye often occurs when taking photos with flash. This is because the light from the flash shines directly into the back of the eye, causing the blood vessels under the eye to reflect the light, giving the effect of red eyes in the photo. Fortunately, with the continuous advancement of technology, some cameras are now equipped with red-eye correction functions that can effectively solve this problem. By using this feature, the camera takes pictures
 Comprehensive Guide to PHP 500 Errors: Causes, Diagnosis and Fixes
Mar 22, 2024 pm 12:45 PM
Comprehensive Guide to PHP 500 Errors: Causes, Diagnosis and Fixes
Mar 22, 2024 pm 12:45 PM
A Comprehensive Guide to PHP 500 Errors: Causes, Diagnosis, and Fixes During PHP development, we often encounter errors with HTTP status code 500. This error is usually called "500InternalServerError", which means that some unknown errors occurred while processing the request on the server side. In this article, we will explore the common causes of PHP500 errors, how to diagnose them, and how to fix them, and provide specific code examples for reference. Common causes of 1.500 errors 1.
 An easy guide to fixing Windows 11 blue screen issues
Dec 27, 2023 pm 02:26 PM
An easy guide to fixing Windows 11 blue screen issues
Dec 27, 2023 pm 02:26 PM
Many friends always encounter blue screens when using computer operating systems. Even the latest win11 system cannot escape the fate of blue screens. Therefore, today I have brought you a tutorial on how to repair win11 blue screens. No matter whether you have encountered a blue screen or not, you can learn it first in case you need it. How to fix win11 blue screen method 1. If we encounter a blue screen, first restart the system and check whether it can start normally. 2. If it can start normally, right-click "Computer" on the desktop and select "Manage" 3. Then expand "System Tools" on the left side of the pop-up window and select "Event Viewer" 4. In the event viewer, we will You can see what specific problem caused the blue screen. 5. Then just follow the blue screen situation and events
 How to fix the volume cannot be adjusted in WIN10
Mar 27, 2024 pm 05:16 PM
How to fix the volume cannot be adjusted in WIN10
Mar 27, 2024 pm 05:16 PM
1. Press win+r to open the run window, enter [regedit] and press Enter to open the registry editor. 2. In the opened registry editor, click to expand [HKEY_LOCAL_MACHINESOFTWAREMicrosoftWindowsCurrentVersionRun]. In the blank space on the right, right-click and select [New - String Value], and rename it to [systray.exe]. 3. Double-click to open systray.exe, modify its numerical data to [C:WindowsSystem32systray.exe], and click [OK] to save the settings.
 Table 'table_name' is marked as crashed and should be repaired - How to solve MySQL error: Table is marked as crashed and needs to be repaired
Oct 05, 2023 am 09:25 AM
Table 'table_name' is marked as crashed and should be repaired - How to solve MySQL error: Table is marked as crashed and needs to be repaired
Oct 05, 2023 am 09:25 AM
Title: Table'table_name'ismarkedascrashedandshouldberepaired-How to solve MySQL error: The table is marked as crashed and needs to be repaired. Specific code examples are required. Article text: MySQL is a powerful relational database management system that is widely used in various websites and The application is under development. However, due to various reasons, sometimes we may encounter some errors and problems. in
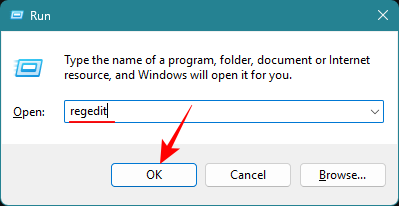 How to remove homepage from settings Windows 11 (show system settings by default)
Nov 18, 2023 pm 05:15 PM
How to remove homepage from settings Windows 11 (show system settings by default)
Nov 18, 2023 pm 05:15 PM
The Settings app on Windows 11 recently received a new Home page. This page is the default page that the application will open now, and contains your recommended and most commonly used settings, but not much else. If you're familiar with the Settings app, this homepage is mostly irrelevant and best to delete. There are several ways to remove your homepage from the Settings app. The first is to use the Registry Editor, and the second is to use the Group Policy Editor. In either case, consider creating a backup first so you can revert to your current settings if something goes wrong. Method 1: From Registry Editor Registry Editor allows users of any Windows version to remove Home Page from the Settings app. A short guide to opening the Registry Editor (in the Run box





