oracle installation tutorial linux
Oracle is a large-scale enterprise-level database software that leads the industry in terms of technology and performance. It is widely used in enterprises and government agencies, so knowing how to install Oracle database on Linux is a very important skill. In this article, we will take you step by step on how to install Oracle database on a Linux system.
Step 1: Preparation
Before installing Oracle, you need to confirm that you have met all the following requirements:
- Confirm that Oracle has been installed on your system Required operating system, such as Red Hat Enterprise Linux, Oracle Linux, etc.
-
Pre-install required packages. First, make sure your system is updated to the latest version, then install the following packages:
yum install binutils.x86_64 compat-libcap1.x86_64 gcc.x86_64 gcc-c++.x86_64 glibc.i686 glibc.x86_64 glibc-devel.i686 glibc-devel.x86_64 ksh compat-libstdc++-33 libaio.i686 libaio.x86_64 libaio-devel.i686 libaio-devel.x86_64 libgcc.i686 libgcc.x86_64 libstdc++.i686 libstdc++.x86_64 libstdc++-devel.i686 libstdc++-devel.x86_64 libxcb.i686 libxcb.x86_64 libX11.i686 libX11.x86_64 libXau.i686 libXau.x86_64 libXi.i686 libXi.x86_64 libXtst.i686 libXtst.x86_64 make.x86_64 sysstat.x86_64
Copy after login Configure system kernel parameters and system users.
Edit the
/etc/sysctl.conffile and add the following value:kernel.sem=250 32000 100 128 kernel.shmmni=4096 kernel.shmall=1073741824 kernel.shmmax=4398046511104 fs.file-max=6815744 net.ipv4.ip_local_port_range=9000 65500 net.core.rmem_default=262144 net.core.rmem_max=4194304 net.core.wmem_default=262144 net.core.wmem_max=1048586
Copy after loginExecute the following command to apply the new Configuration:
sysctl -p
Copy after loginExecute the following commands to create system users and groups:
groupadd oinstall groupadd dba useradd -g oinstall -G dba oracle
Copy after loginFinally, please create the following directory and its subdirectories:
mkdir -p /u01/app/oracle/product/12.2.0/dbhome_1 chown -R oracle:oinstall /u01 chmod -R 775 /u01
Copy after login
Step 2: Download the Oracle installation file
- Visit Oracle’s official website to download Oracle Database 12c Release 2.
- Extract the compressed package and upload the compressed package and the decompressed folder to the Linux system.
Extract the downloaded zip file to the Linux file system:
unzip linuxx64_12201_database.zip
Copy after login
Step 3: Run the installer
Switch to the Oracle installation folder:
cd /home/user/Downloads/database
Copy after loginRun the installation program:
./runInstaller
Copy after loginIn the graphical installation wizard, refer to the figure below Configuration to select installation options:

- Page 1: Select "Install database software only" and click "Next".

- Page 2: Select "Single instance database installation" and click "Next".

- Page 3: Select "English" and "Enterprise Edition" and click "Next".

- Page 4: Enter "Oracle Base" and "Software Location" and click "Next".

- Page 5: Select "Use Existing" and enter "/u01/app/oracle/product/12.2.0/dbhome_1", then click Click "Next".

- Page 6: Check the configuration and click "Install" to start the installation.
- After the installation is complete, click "Close" to exit the installer.
Step 4: Create the Linux service and start Oracle
Create the
/etc/systemd/system/oracledb.servicefile, and Add the following content:[Unit] Description=Oracle Database After=syslog.target network.target [Service] User=oracle Group=dba ExecStart=/u01/app/oracle/product/12.2.0/dbhome_1/bin/dbstart /u01/app/oracle/product/12.2.0/dbhome_1 ExecStop=/u01/app/oracle/product/12.2.0/dbhome_1/bin/dbshut /u01/app/oracle/product/12.2.0/dbhome_1 Type=simple Restart=always [Install] WantedBy=multi-user.target
Copy after loginExecute the following command to make the service effective:
systemctl daemon-reload systemctl enable oracledb.service systemctl start oracledb.service
Copy after login
Step 5: Verify the installation
Confirm that Oracle installation is successful. Run the following command:
$ORACLE_HOME/bin/sqlplus / as sysdba
Copy after loginIf you log in successfully, you should see SQL> in the command prompt.
Create a test user and connect to the Oracle server.
SQL> CREATE USER test identified BY 'testpassword'; SQL> GRANT CONNECT, RESOURCE TO test; SQL> EXIT;
Copy after loginThen run the following command to connect to the database using the new user:
sqlplus test/testpassword
Copy after loginIf the connection is successful, you should see a SQL> in the command prompt.
Conclusion
After completing the above steps, you should have successfully installed Oracle database on Linux, and now you can start leveraging its powerful features to manage large Data sets and enterprise applications. If you encounter any issues, please refer to the official Oracle documentation or other relevant Linux or Oracle community resources for more information and support.
The above is the detailed content of oracle installation tutorial linux. For more information, please follow other related articles on the PHP Chinese website!

Hot AI Tools

Undresser.AI Undress
AI-powered app for creating realistic nude photos

AI Clothes Remover
Online AI tool for removing clothes from photos.

Undress AI Tool
Undress images for free

Clothoff.io
AI clothes remover

Video Face Swap
Swap faces in any video effortlessly with our completely free AI face swap tool!

Hot Article

Hot Tools

Notepad++7.3.1
Easy-to-use and free code editor

SublimeText3 Chinese version
Chinese version, very easy to use

Zend Studio 13.0.1
Powerful PHP integrated development environment

Dreamweaver CS6
Visual web development tools

SublimeText3 Mac version
God-level code editing software (SublimeText3)

Hot Topics
 1659
1659
 14
14
 1416
1416
 52
52
 1310
1310
 25
25
 1258
1258
 29
29
 1232
1232
 24
24
 Where to view the logs of Tigervnc on Debian
Apr 13, 2025 am 07:24 AM
Where to view the logs of Tigervnc on Debian
Apr 13, 2025 am 07:24 AM
In Debian systems, the log files of the Tigervnc server are usually stored in the .vnc folder in the user's home directory. If you run Tigervnc as a specific user, the log file name is usually similar to xf:1.log, where xf:1 represents the username. To view these logs, you can use the following command: cat~/.vnc/xf:1.log Or, you can open the log file using a text editor: nano~/.vnc/xf:1.log Please note that accessing and viewing log files may require root permissions, depending on the security settings of the system.
 How debian readdir integrates with other tools
Apr 13, 2025 am 09:42 AM
How debian readdir integrates with other tools
Apr 13, 2025 am 09:42 AM
The readdir function in the Debian system is a system call used to read directory contents and is often used in C programming. This article will explain how to integrate readdir with other tools to enhance its functionality. Method 1: Combining C language program and pipeline First, write a C program to call the readdir function and output the result: #include#include#include#includeintmain(intargc,char*argv[]){DIR*dir;structdirent*entry;if(argc!=2){
 Linux Architecture: Unveiling the 5 Basic Components
Apr 20, 2025 am 12:04 AM
Linux Architecture: Unveiling the 5 Basic Components
Apr 20, 2025 am 12:04 AM
The five basic components of the Linux system are: 1. Kernel, 2. System library, 3. System utilities, 4. Graphical user interface, 5. Applications. The kernel manages hardware resources, the system library provides precompiled functions, system utilities are used for system management, the GUI provides visual interaction, and applications use these components to implement functions.
 How to interpret the output results of Debian Sniffer
Apr 12, 2025 pm 11:00 PM
How to interpret the output results of Debian Sniffer
Apr 12, 2025 pm 11:00 PM
DebianSniffer is a network sniffer tool used to capture and analyze network packet timestamps: displays the time for packet capture, usually in seconds. Source IP address (SourceIP): The network address of the device that sent the packet. Destination IP address (DestinationIP): The network address of the device receiving the data packet. SourcePort: The port number used by the device sending the packet. Destinatio
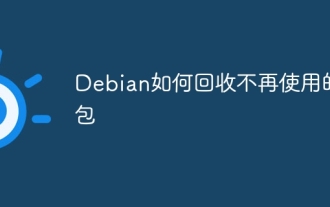 How to recycle packages that are no longer used
Apr 13, 2025 am 08:51 AM
How to recycle packages that are no longer used
Apr 13, 2025 am 08:51 AM
This article describes how to clean useless software packages and free up disk space in the Debian system. Step 1: Update the package list Make sure your package list is up to date: sudoaptupdate Step 2: View installed packages Use the following command to view all installed packages: dpkg--get-selections|grep-vdeinstall Step 3: Identify redundant packages Use the aptitude tool to find packages that are no longer needed. aptitude will provide suggestions to help you safely delete packages: sudoaptitudesearch '~pimportant' This command lists the tags
 How to monitor Nginx SSL performance on Debian
Apr 12, 2025 pm 10:18 PM
How to monitor Nginx SSL performance on Debian
Apr 12, 2025 pm 10:18 PM
This article describes how to effectively monitor the SSL performance of Nginx servers on Debian systems. We will use NginxExporter to export Nginx status data to Prometheus and then visually display it through Grafana. Step 1: Configuring Nginx First, we need to enable the stub_status module in the Nginx configuration file to obtain the status information of Nginx. Add the following snippet in your Nginx configuration file (usually located in /etc/nginx/nginx.conf or its include file): location/nginx_status{stub_status
 Key Linux Operations: A Beginner's Guide
Apr 09, 2025 pm 04:09 PM
Key Linux Operations: A Beginner's Guide
Apr 09, 2025 pm 04:09 PM
Linux beginners should master basic operations such as file management, user management and network configuration. 1) File management: Use mkdir, touch, ls, rm, mv, and CP commands. 2) User management: Use useradd, passwd, userdel, and usermod commands. 3) Network configuration: Use ifconfig, echo, and ufw commands. These operations are the basis of Linux system management, and mastering them can effectively manage the system.
 How to install PHPStorm in Debian system
Apr 13, 2025 am 06:03 AM
How to install PHPStorm in Debian system
Apr 13, 2025 am 06:03 AM
Install PHPStorm on the Debian system to easily solve your PHP development environment! The following steps will guide you through the entire installation process. Installation steps: Download PHPStorm: Visit the official website of JetBrains and download the latest version of PHPStorm. Unzip the installation package: After downloading using wget or curl, unzip it to the specified directory (for example /opt). Command example: wgethttps://download.jetbrains.com/phpstorm/phpstorm-2024.3.5.tar.gztar-xzfphpstorm-2024.3.5.tar.gz




