How to make a table of contents in Word?
How to make a table of contents in Word?
The table of contents of a document is a list of the document's main headings, along with the page number on which those headings first appear. A table of contents helps readers quickly find the information they need in a lengthy paper.
Here are the steps you need to take to create a table of contents in Word:
- Place your cursor where you want the table of contents to appear.
- Click the "References" tab.
- In the Catalog group, click the Catalog button.
- Select a table of contents style from the menu.
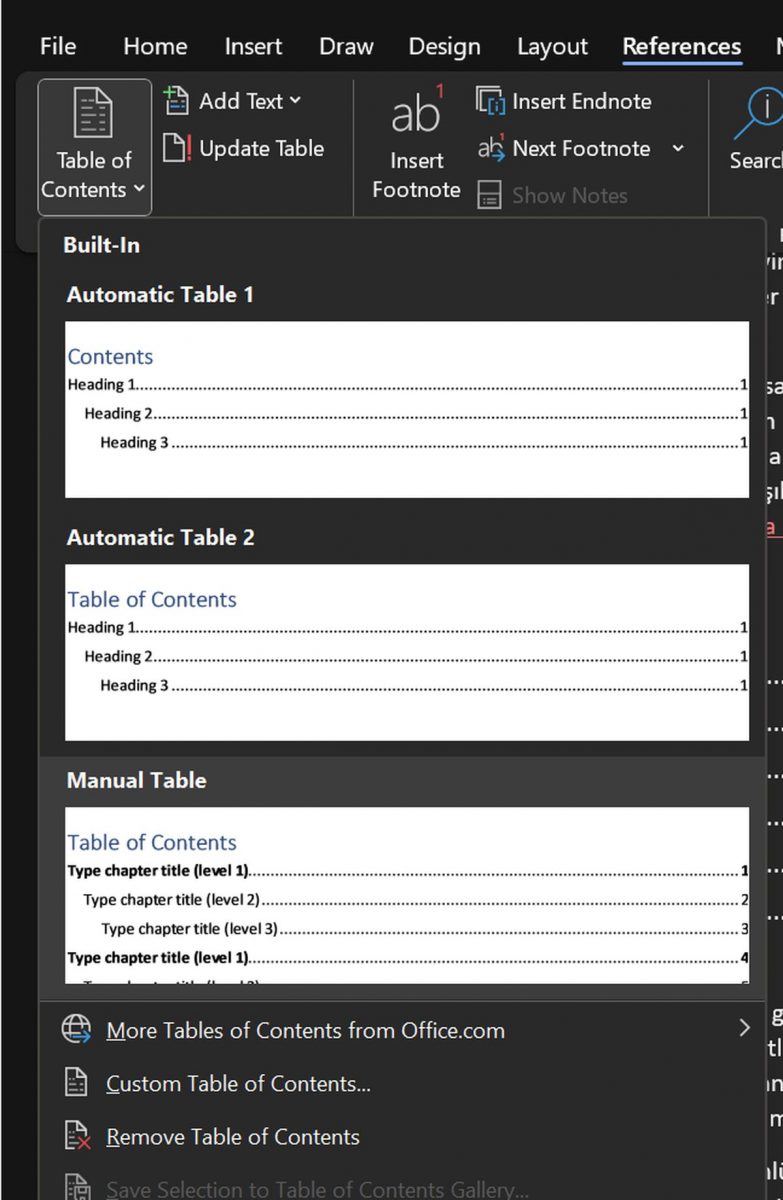
- Word will create a table of contents based on the heading styles used in the document. If you change the heading styles in your document, you will need to update the table of contents. To do this, right-click the directory and
- select "Update Directory".
To further personalize the catalog, select the Customize catalog option. When you open the Table of Contents dialog window, you can change the font, style, and alignment of the table of contents.
Check out the long-awaited shortcut for Microsoft Word. It’s finally here!
If you need more help making a table of contents in Word, consider these suggestions:
- Use heading styles to create a consistent look for your table of contents.
- The table of contents is updated whenever a heading style is changed in the document.
- Customize the appearance of the table of contents to match the style of your document.
- Use the table of contents to help readers quickly find the information they are looking for.
The above is the detailed content of How to make a table of contents in Word?. For more information, please follow other related articles on the PHP Chinese website!

Hot AI Tools

Undresser.AI Undress
AI-powered app for creating realistic nude photos

AI Clothes Remover
Online AI tool for removing clothes from photos.

Undress AI Tool
Undress images for free

Clothoff.io
AI clothes remover

Video Face Swap
Swap faces in any video effortlessly with our completely free AI face swap tool!

Hot Article

Hot Tools

Notepad++7.3.1
Easy-to-use and free code editor

SublimeText3 Chinese version
Chinese version, very easy to use

Zend Studio 13.0.1
Powerful PHP integrated development environment

Dreamweaver CS6
Visual web development tools

SublimeText3 Mac version
God-level code editing software (SublimeText3)

Hot Topics
 1664
1664
 14
14
 1423
1423
 52
52
 1321
1321
 25
25
 1269
1269
 29
29
 1249
1249
 24
24
 Detailed explanation of how to display the ruler in Word and how to operate the ruler!
Mar 20, 2024 am 10:46 AM
Detailed explanation of how to display the ruler in Word and how to operate the ruler!
Mar 20, 2024 am 10:46 AM
When we use Word, in order to edit the content more beautifully, we often use rulers. You should know that the rulers in Word include horizontal rulers and vertical rulers, which are used to display and adjust the document's page margins, paragraph indents, tabs, etc. So, how do you display the ruler in Word? Next, I will teach you how to set the ruler display. Students in need should quickly collect it! The steps are as follows: 1. First, we need to bring up the word ruler. The default word document does not display the word ruler. We only need to click the [View] button in word. 2. Then, we find the option of [Ruler] and check it. In this way, we can adjust the word ruler! Yes or no
 How to add handwritten signature to word document
Mar 20, 2024 pm 08:56 PM
How to add handwritten signature to word document
Mar 20, 2024 pm 08:56 PM
Word documents are widely used due to their powerful functions. Not only can various formats be inserted into Word, such as pictures and tables, etc., but now for the integrity and authenticity of the files, many files require a manual signature at the end of the document. It sounds like this How to solve complex problems? Today I will teach you how to add a handwritten signature to a word document. Use a scanner, camera or mobile phone to scan or photograph the handwritten signature, and then use PS or other image editing software to perform necessary cropping on the image. 2. Select "Insert - Picture - From File" in the Word document where you want to insert the handwritten signature, and select the cropped handwritten signature. 3. Double-click the handwritten signature picture (or right-click the picture and select "Set Picture Format"), and the "Set Picture Format" pops up.
 Where is the shading setting in word?
Mar 20, 2024 am 08:16 AM
Where is the shading setting in word?
Mar 20, 2024 am 08:16 AM
We often use word for office work, but do you know where the shading settings are in word? Today I will share with you the specific operation steps. Come and take a look, friends! 1. First, open the word document, select a paragraph of text paragraph information that needs to be added with shading, then click the [Start] button on the toolbar, find the paragraph area, and click the drop-down button on the right (as shown in the red circle in the figure below) ). 2. After clicking the drop-down box button, in the pop-up menu options, click the [Border and Shading] option (as shown in the red circle in the figure below). 3. In the pop-up [Border and Shading] dialog box, click the [Shading] option (as shown in the red circle in the figure below). 4. In the filled column, select a color
 How to draw a table in Word
Mar 19, 2024 pm 11:50 PM
How to draw a table in Word
Mar 19, 2024 pm 11:50 PM
Word is a very powerful office software. Compared with WPS, Word has more advantages in detail processing. Especially when the document description is too complex, it is generally more worry-free to use Word. Therefore, when you enter the society, you must learn some tips on using word. Some time ago, my cousin asked me a question like this. I often see other people drawing tables when using Word, and I feel very high-level. I laughed at that time. It seemed like high-level content, but actually it only took 3 steps to operate. Do you know how to draw a table in Word? 1. Open word, select the place where you want to insert the table, and find the "Insert" option in the upper menu bar. 2. Click the "Table" option, and densely packed small cubes will appear.
 Do you know how to sum a Word table?
Mar 21, 2024 pm 01:10 PM
Do you know how to sum a Word table?
Mar 21, 2024 pm 01:10 PM
Sometimes, we often encounter counting problems in Word tables. Generally, when encountering such problems, most students will copy the Word table to Excel for calculation; some students will silently pick up the calculator. Calculate. Is there a quick way to calculate it? Of course there is, in fact the sum can also be calculated in Word. So, do you know how to do it? Today, let’s take a look together! Without further ado, friends in need should quickly collect it! Step details: 1. First, we open the Word software on the computer and open the document that needs to be processed. (As shown in the picture) 2. Next, we position the cursor on the cell where the summed value is located (as shown in the picture); then, we click [Menu Bar
 How to underline in Word
Mar 20, 2024 pm 03:16 PM
How to underline in Word
Mar 20, 2024 pm 03:16 PM
As a very commonly used word processing software, Word is used in our life, study and work all the time. Of course, if you want to make good use of Word to edit text, you must lay a good foundation. So today I will take you to learn how to underline in Word. You can do it together with the editor. It is very simple. 1. First, we open the file we need to edit. Here we take the following figure as an example. 2. Use the mouse to select the text we need to edit. In the pop-up tab, we select the [U] icon. The operation is as shown in the figure: 3. Let’s take a look at the effect: 4. In fact, we can use a more convenient and faster The method is to use the key combination [ctrl] + [U] on the keyboard to add and follow your text.
 How to switch tables horizontally and vertically in word
Mar 20, 2024 am 09:31 AM
How to switch tables horizontally and vertically in word
Mar 20, 2024 am 09:31 AM
Word software is indispensable to us and needs to be used frequently. I have learned how to edit tables using Word software before. However, if I accidentally edit the table in the horizontal and vertical directions, and I don’t want to waste time re-creating it, is it possible to change the horizontal and vertical directions of the table? Woolen cloth? The answer is of course yes. Next, the editor will introduce to you in detail how to swap tables horizontally and vertically in Word. Let us learn together. First, we need to swap the rows and columns of the Word table below. To do this, we need to first select the table entirely, then right-click and select the copy function. Step 2: After selecting copy, we minimize word, then open an Excel table, right-click, select paste, and paste it into Exc
 How to automatically sort word serial numbers
Mar 20, 2024 pm 09:20 PM
How to automatically sort word serial numbers
Mar 20, 2024 pm 09:20 PM
When there is a lot of content in word, there will be many chapters. It is impossible for us to write each chapter one by one. In fact, we can use the word serial number to automatically sort. The operation is simple and convenient. Friends who don’t know how to operate, come and learn it. Bar! 1. First, we open the document to be processed on the computer, as shown in the figure below: 2. After opening the document, select the text that needs to be automatically sorted. In this example, select [Chapter 1] and [Chapter 2] and hold down the Ctrl key. To select multiple areas, use the mouse to click the [Start] menu of Word after selection, as shown in the red circle in the figure below: 3. Click the small triangle symbol to the right of the number on the [Paragraph] toolbar, and click in the pop-up menu The serial number type that needs to be selected is as shown below with the red arrow pointing to it.



