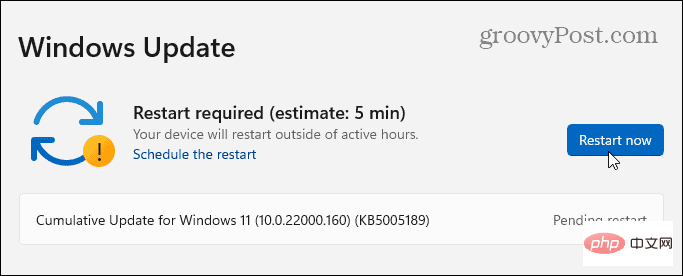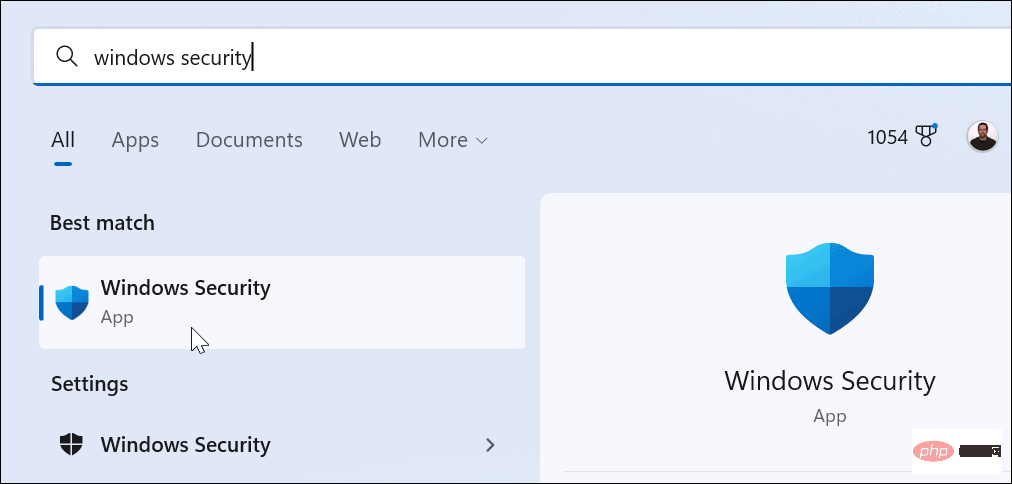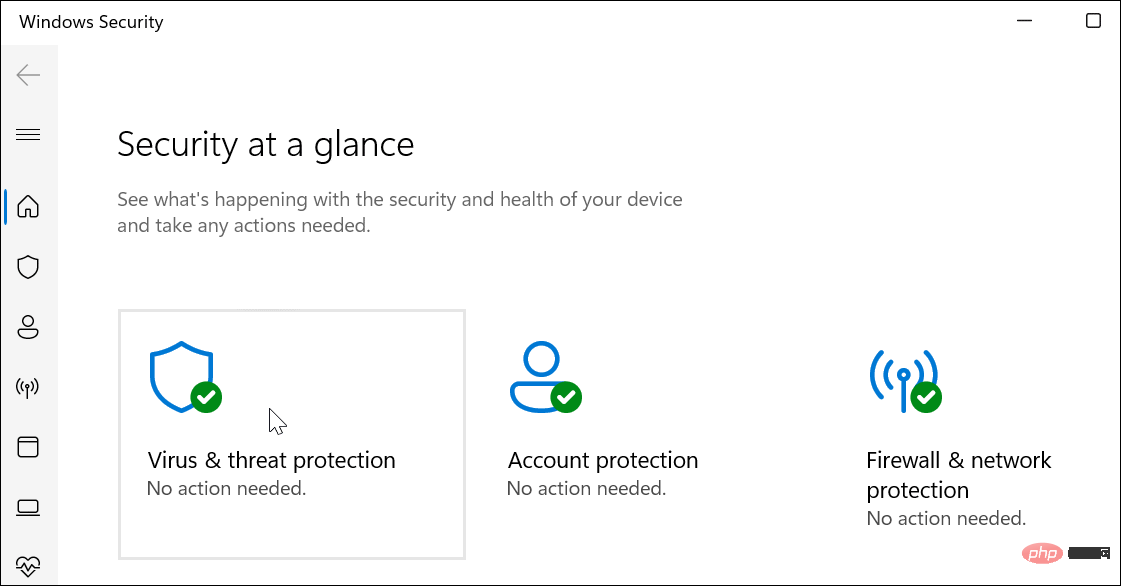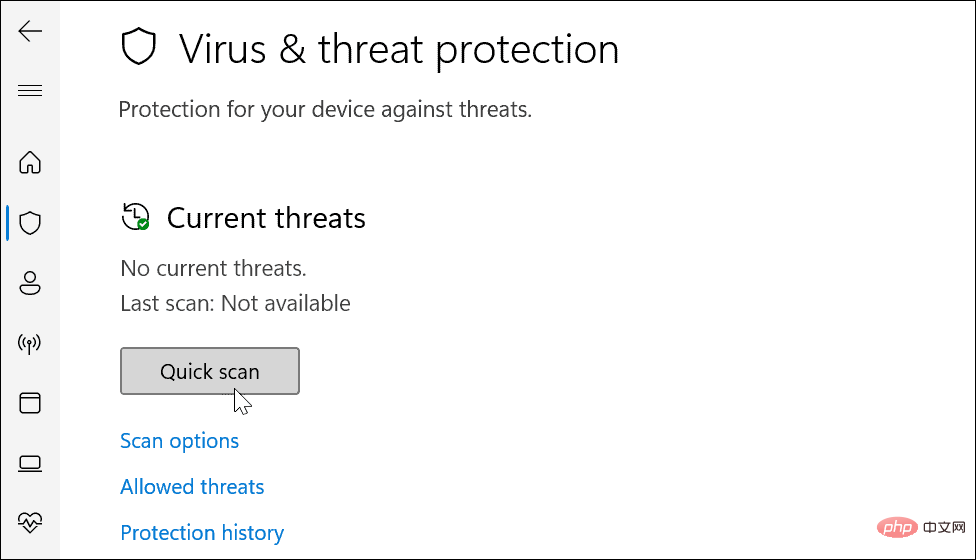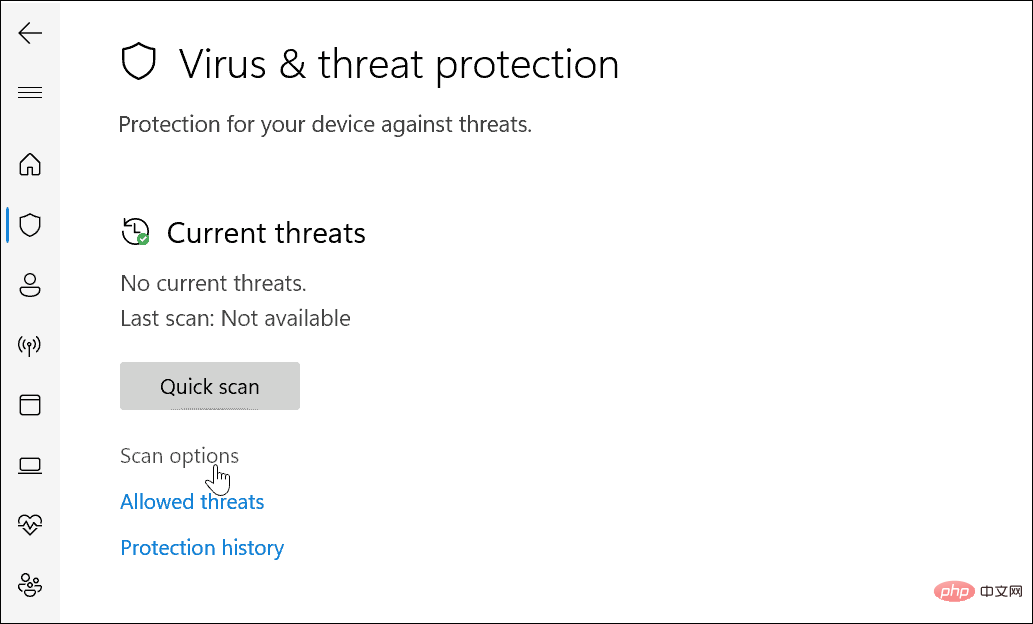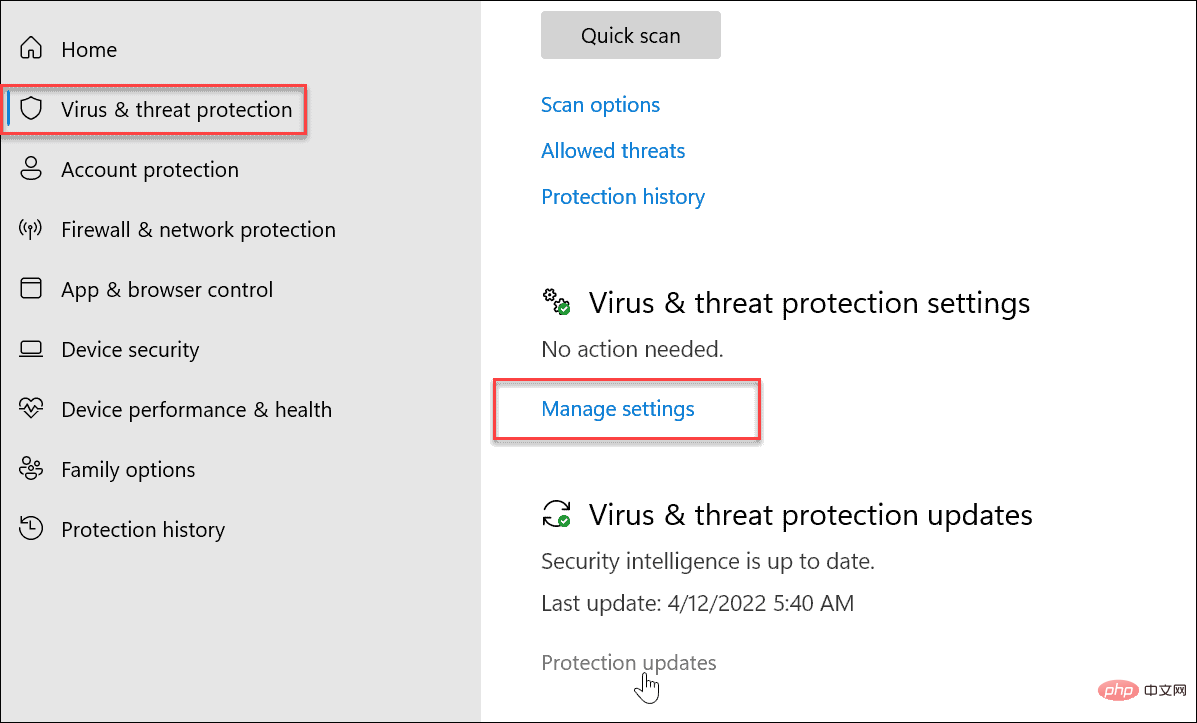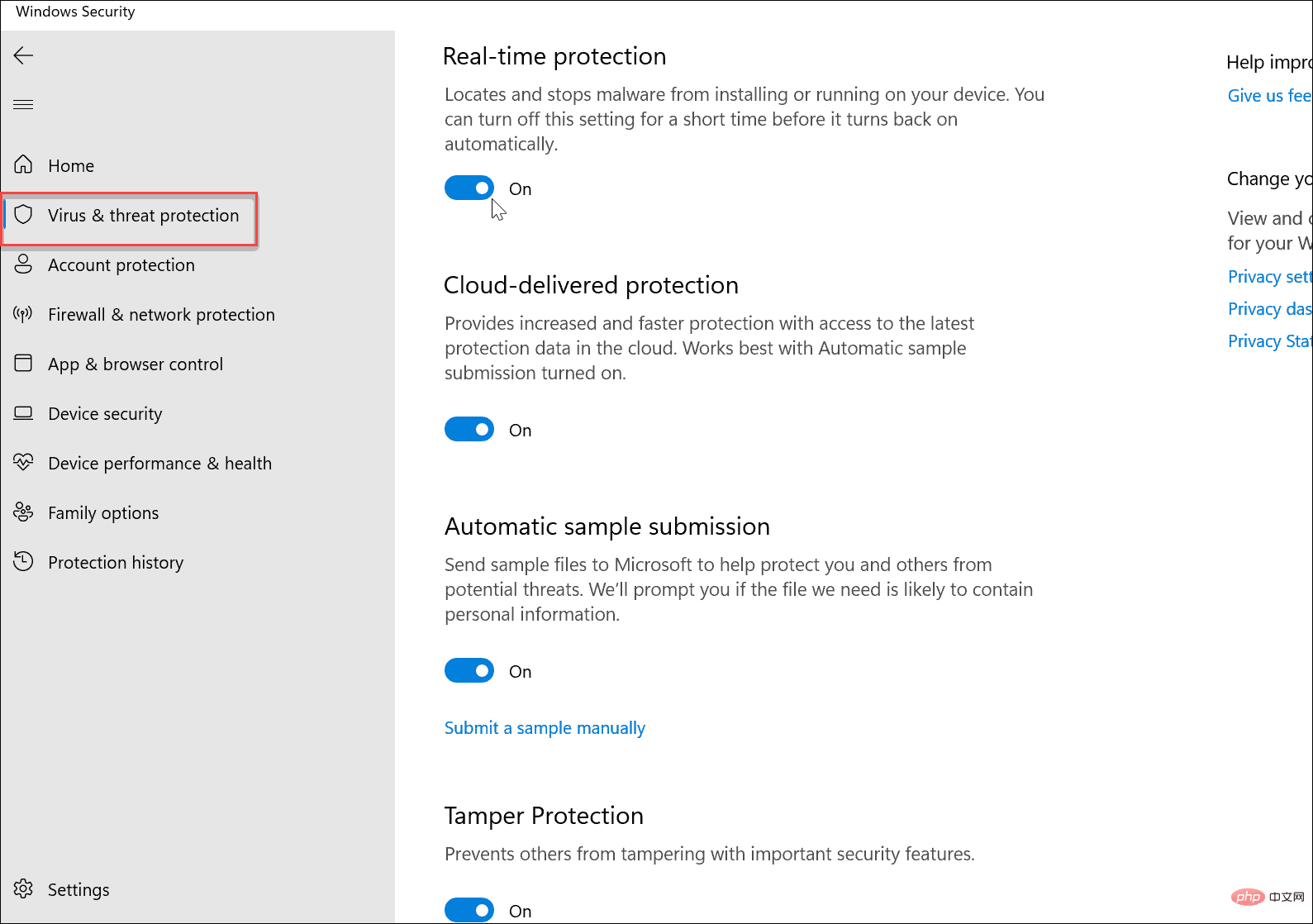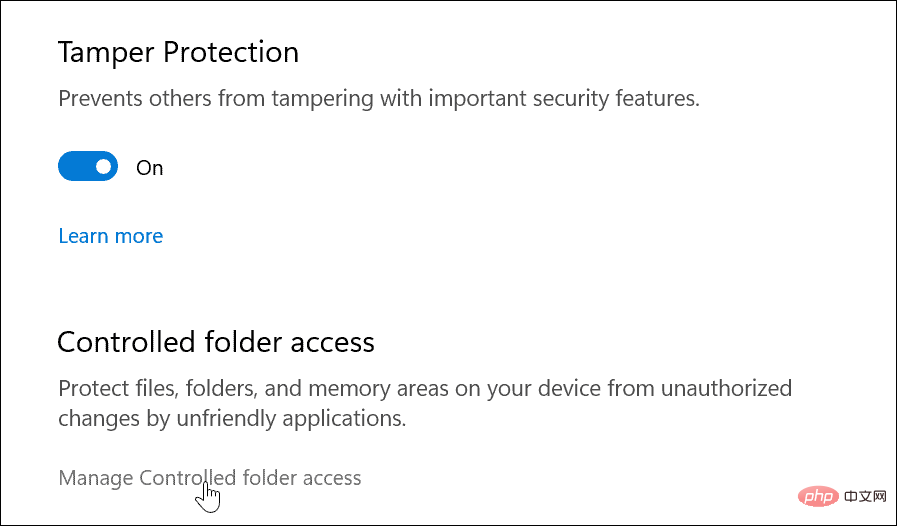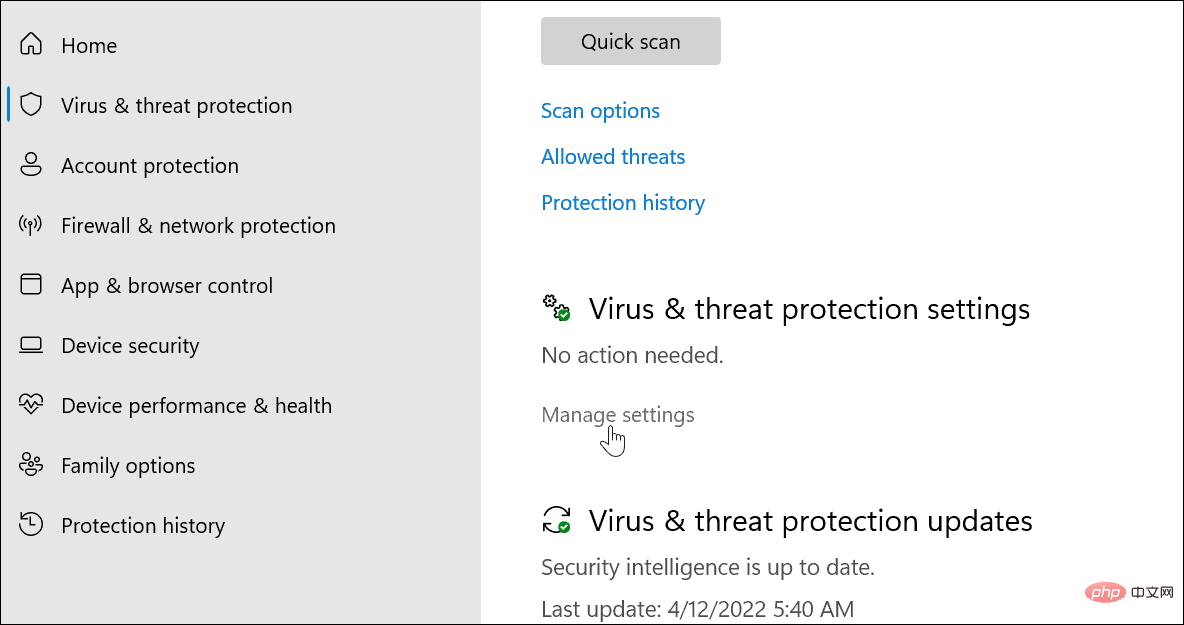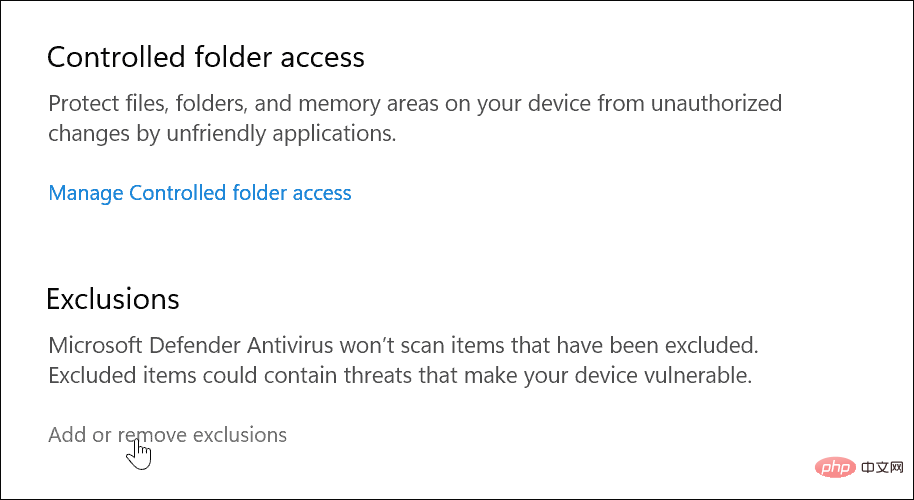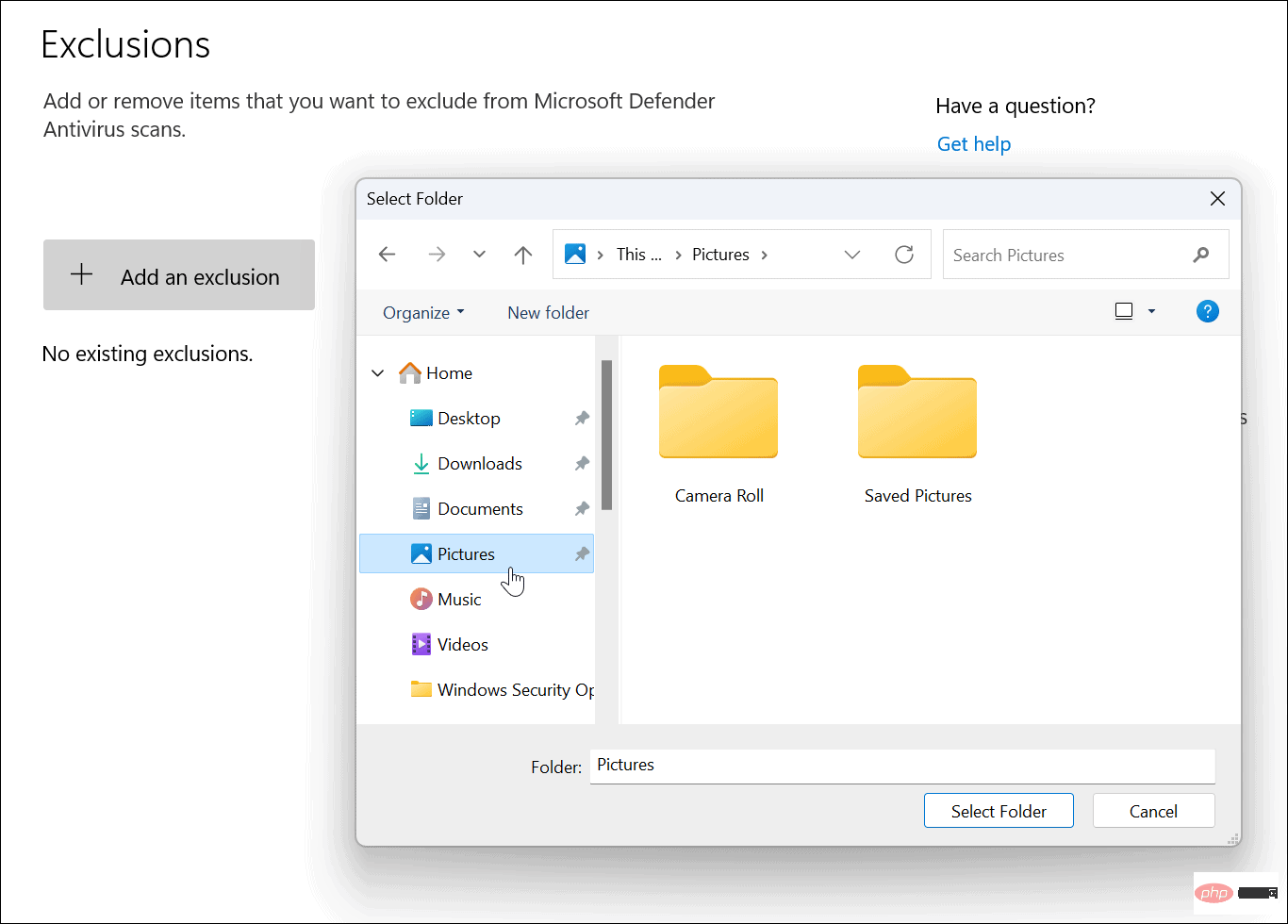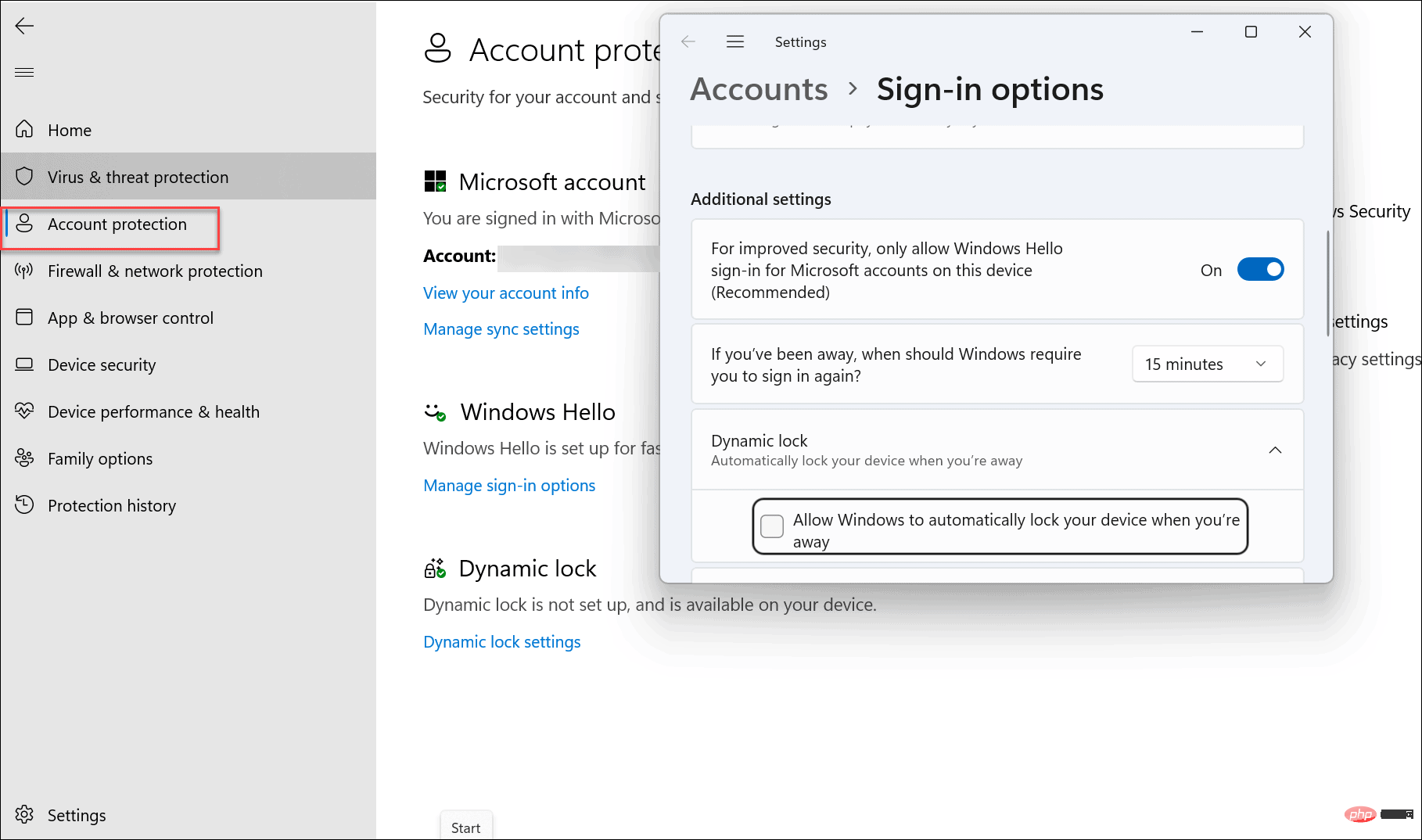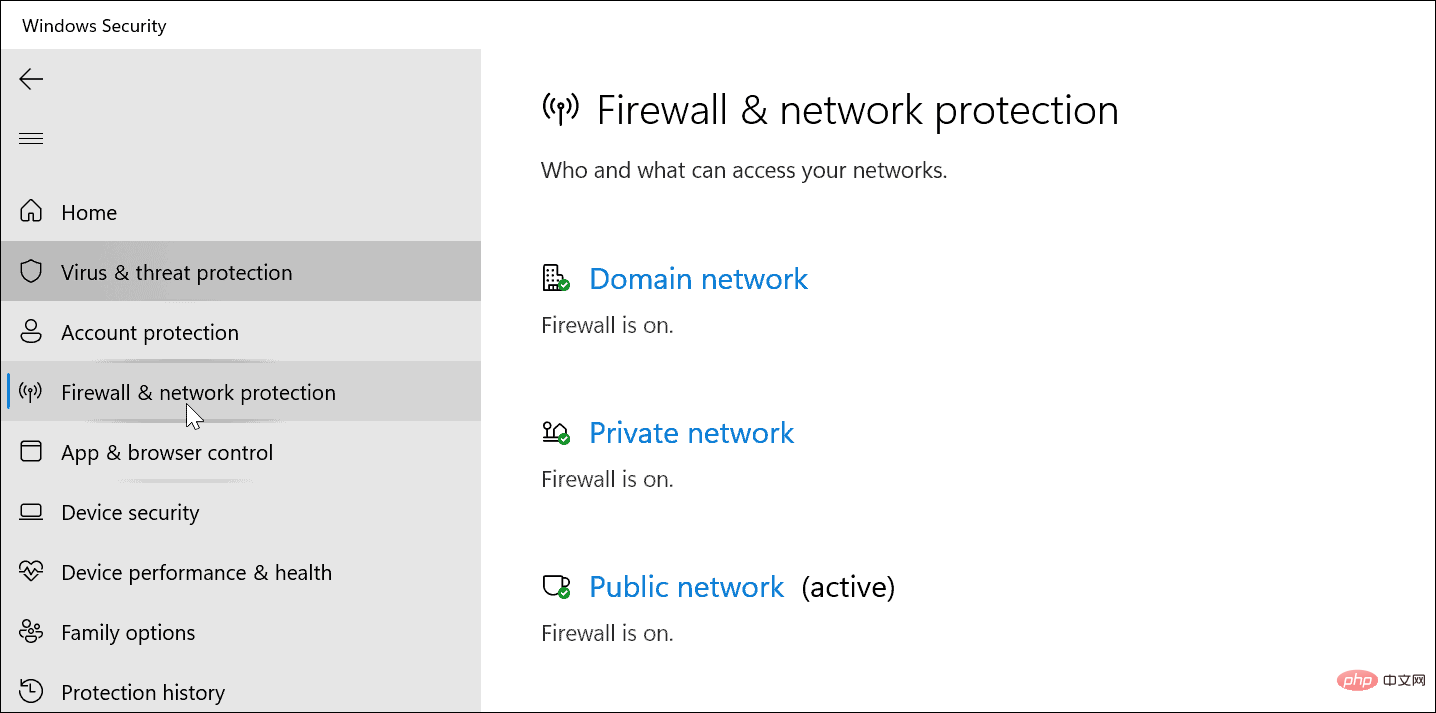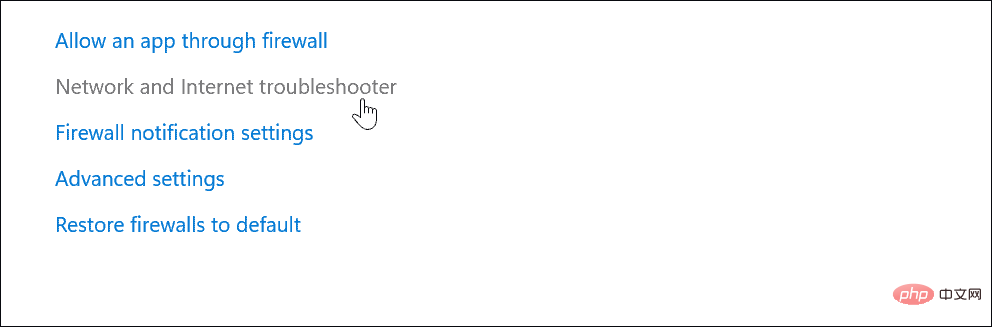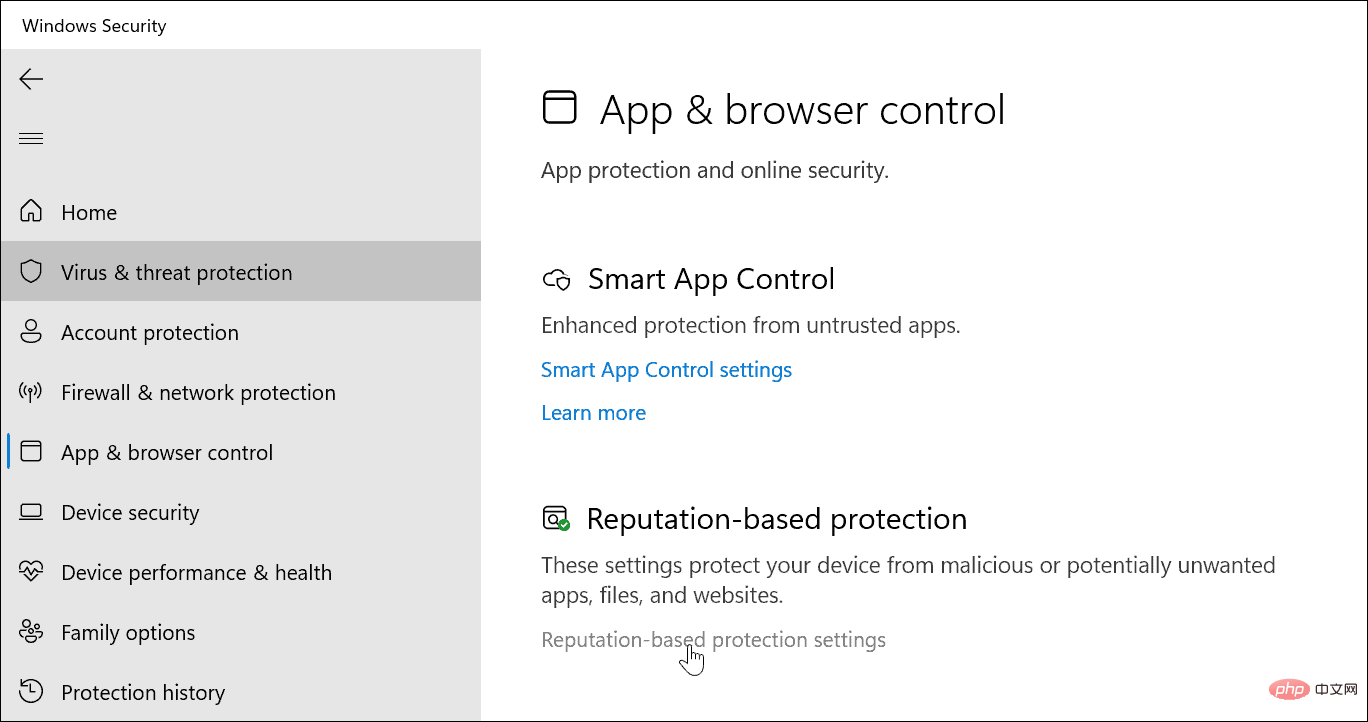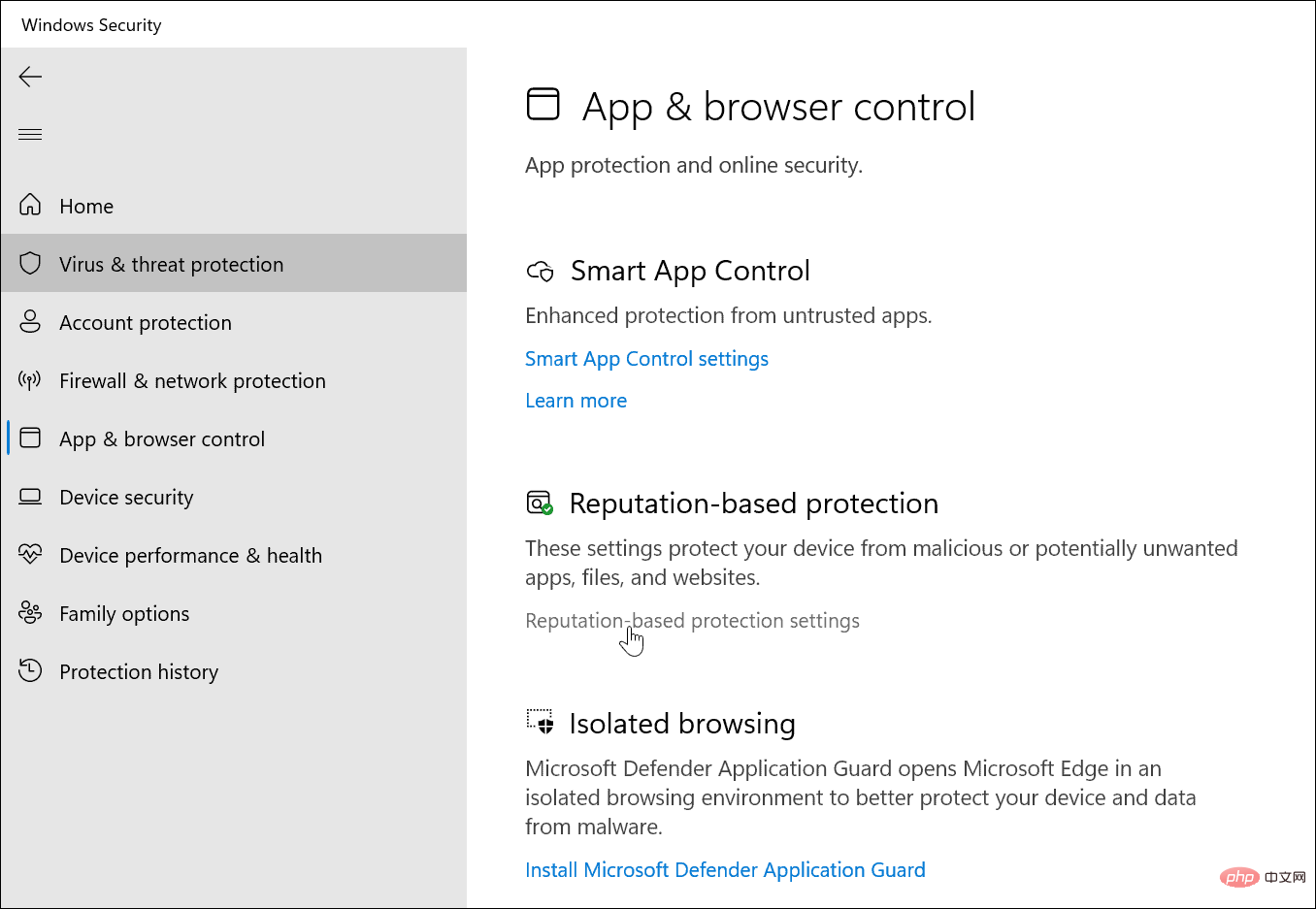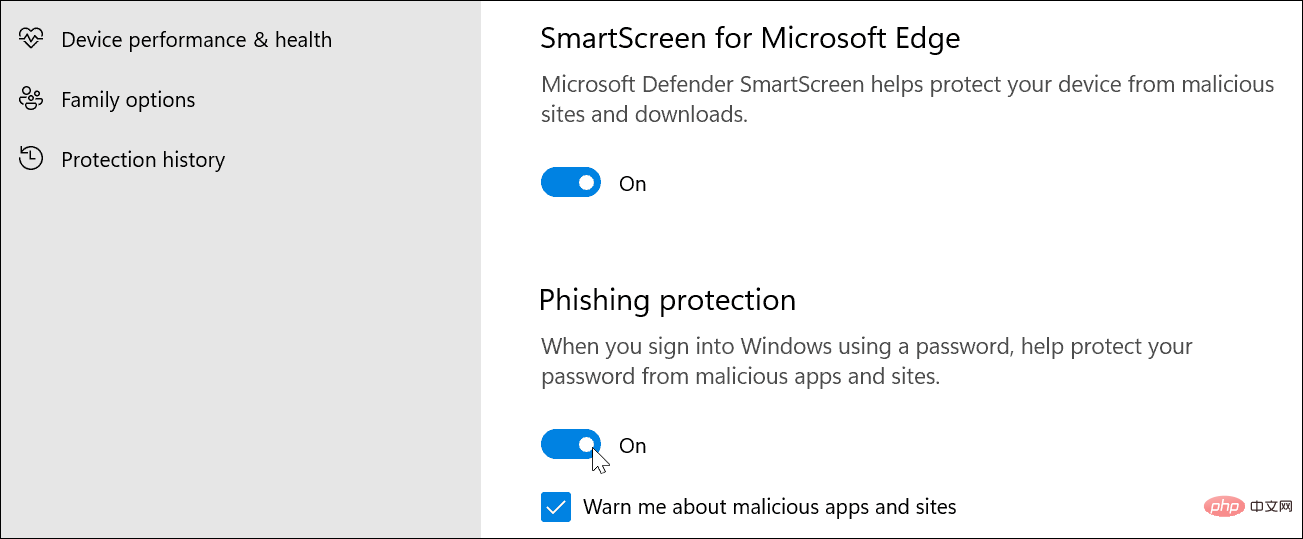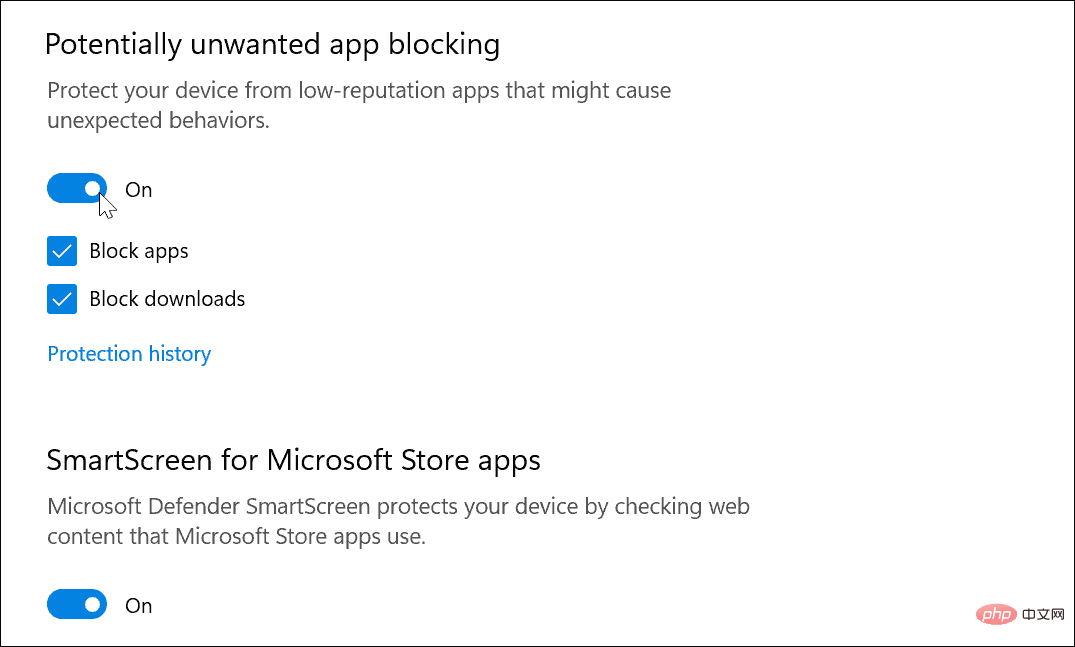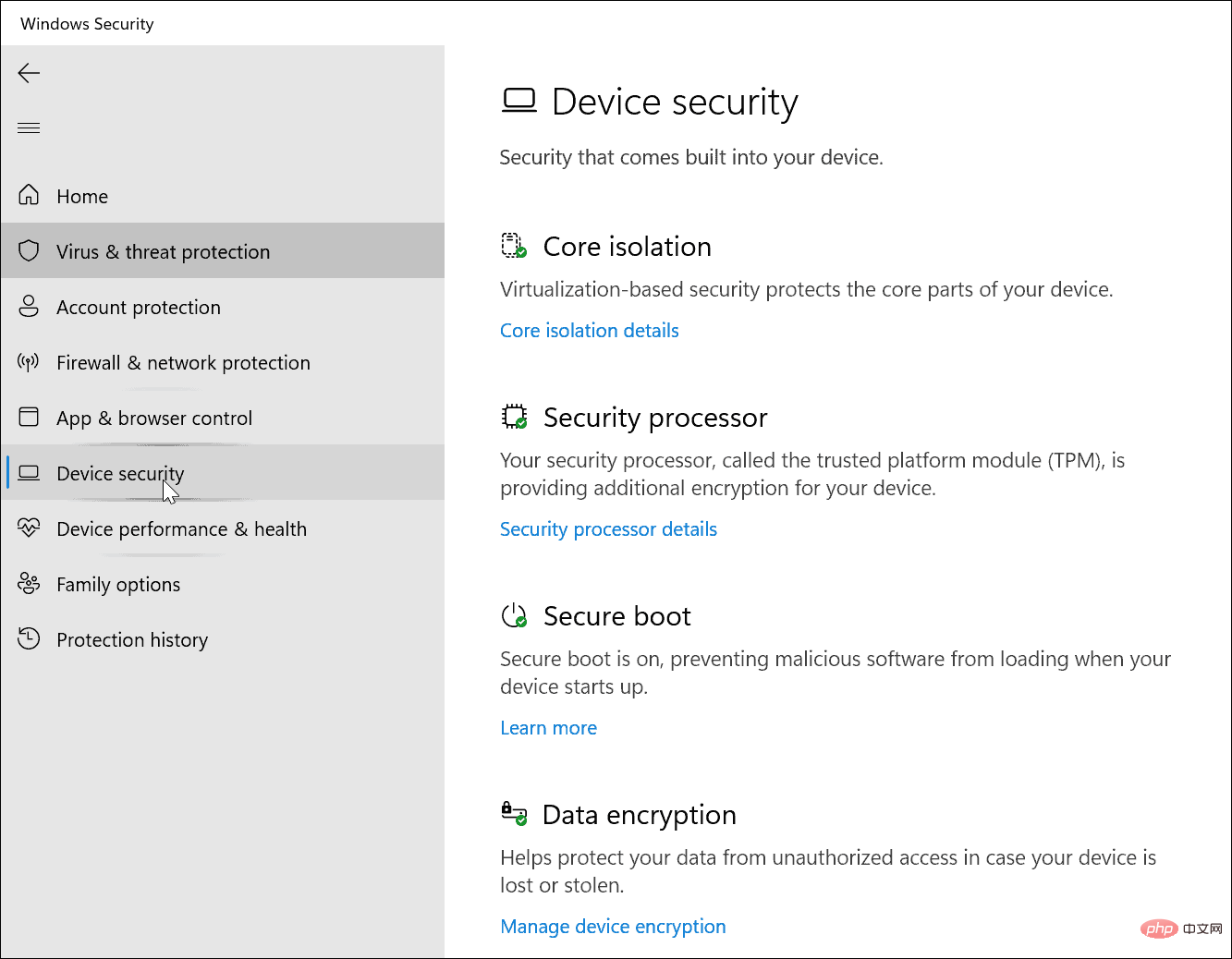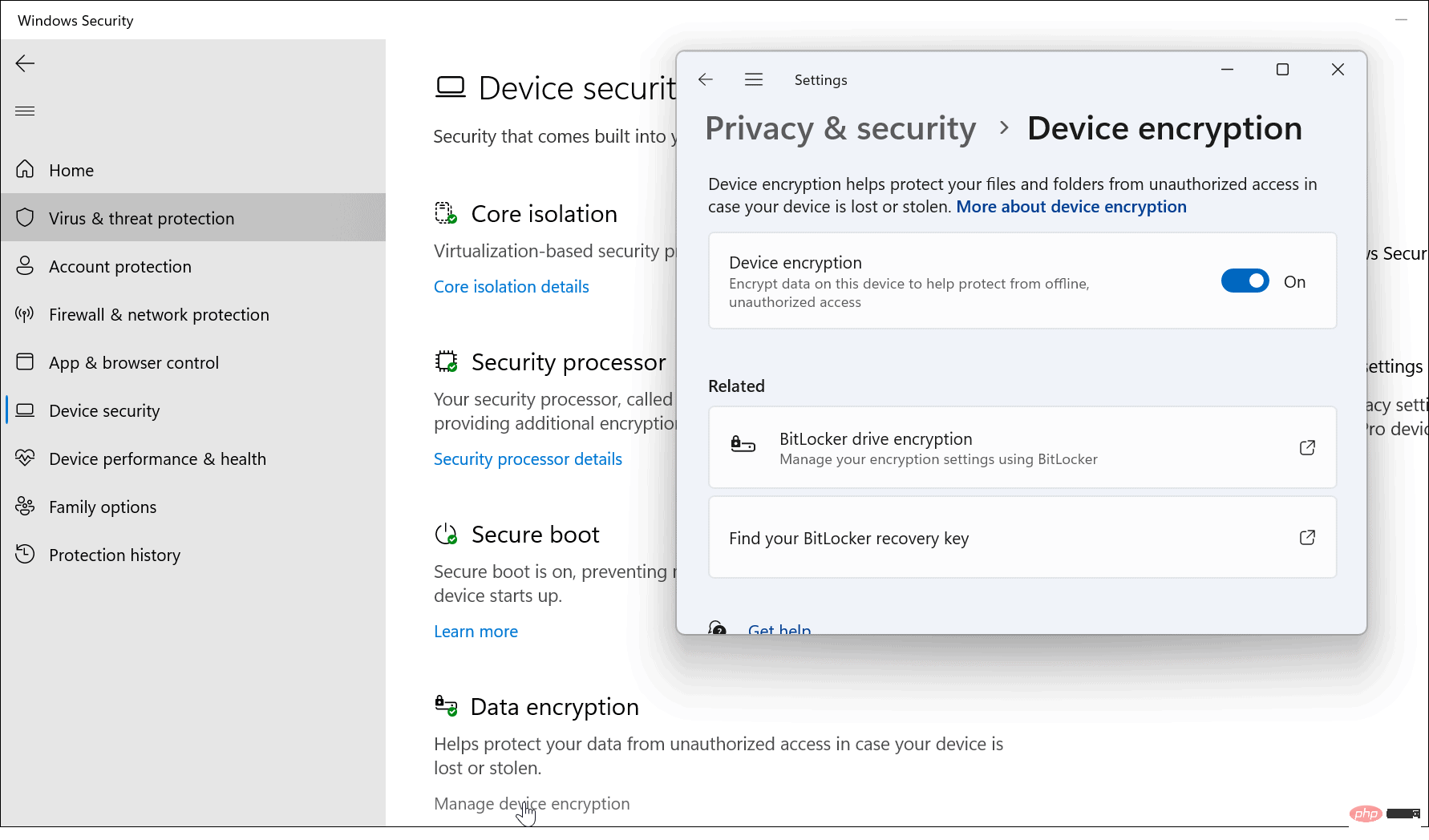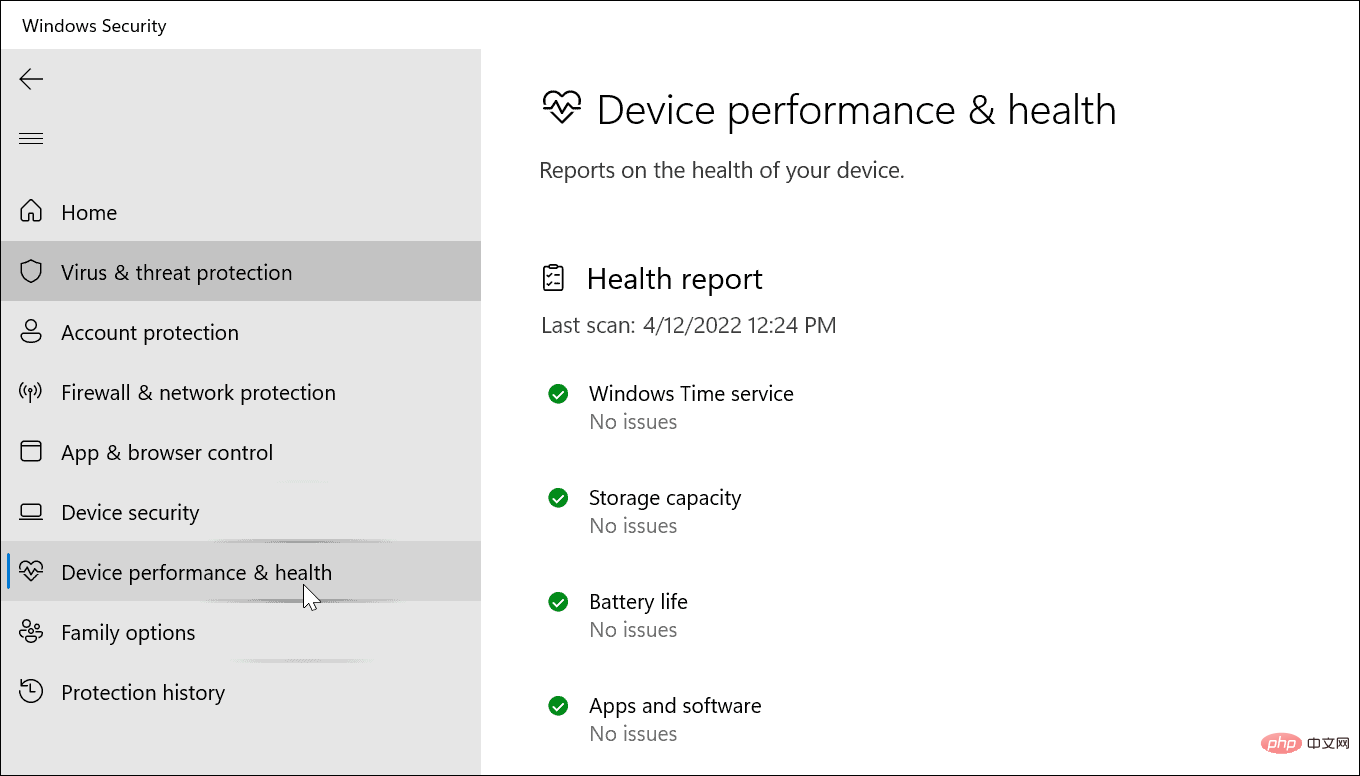How to use Windows Security on Windows 11 for maximum protection
Check for new Windows updates
First, we’ll start by making sure you have the latest Windows updates on your PC. So, in addition to getting security and bug fixes, updating Windows will also provide you with the latest virus definitions.
To update Windows 11 manually:
- Open Start and click Settings
- whenSettings When it opens, click Windows Update at the bottom of the list in the lower left corner.
- Click the Check for Updates button and download any new content as it appears. Note that some updates require a restart, but virus definitions usually do not. You can restart manually now or set an active time to restart when the computer is not in use.

Perform regular virus scans
While Windows Security Center can protect your system in real time, running scans regularly is essential. Windows should do this automatically, but it doesn't hurt to run a detailed scan yourself - just to be sure.
To run a virus scan using Windows Security Center, use the following steps:
- Open the Start menu and type windows security — Select the top result.

- When the Security Overview screen appears, click the Virus and Threat Protection option.

- Now, click on the "Quick Scan" button to check the folders where threats are usually found.

- For more scanning options, click the Scan Options link under the Quick Scan button.

- From here, you can select other types of virus scans.
Select Windows Security virus scan level
After clicking Scan Options in Windows Security, you can choose between three different types of severity levels Make your selection. These determine how long the scan takes and how deep it goes.
These include:
- Full Scan: Checks all files and folders as well as applications on the drive.
- Custom Scan: Allows you to select folders and files to be scanned specifically for viruses.
- Microsoft Defender Antivirus (Offline Scan) : Run boot-level scans for the most stubborn malware. It will restart your device and use the latest virus definitions scanned during startup.
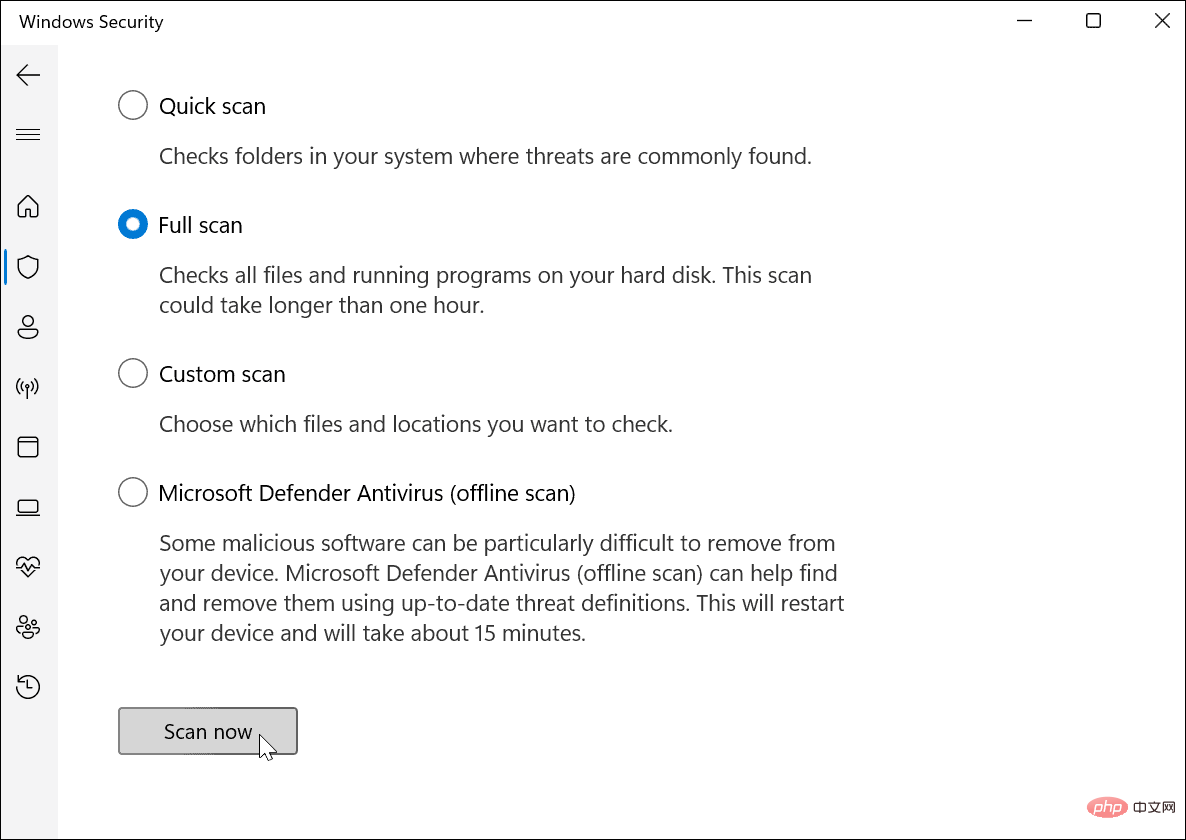
While running a scan (except offline scan), it will show you the progress. If the scan finds nothing, you will receive a "No current threats" message. However, if the scan does find malware, you can choose to quarantine the file, delete it, or allow it to remain.
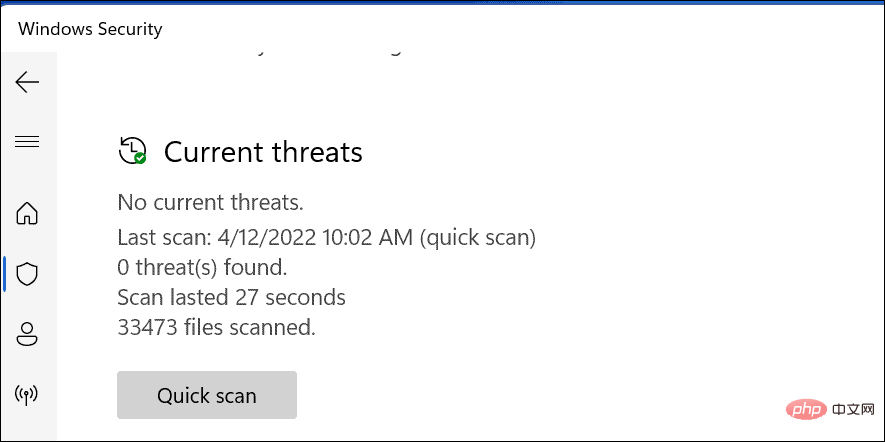
Configuring Windows Security Settings
Another thing you'll want to manage is your Windows Security Settings. This affects how Windows Security runs in the background on your PC.
To configure Windows security:
- Using the Start menu, search for windows security and open it.
- In Windows Security Center, click Virus & threat protection.
- Under the Virus and threat protection settings section, press Manage settings.

- Make sure Real-time Protection, Cloud Delivery Protection, Automatic Sample Submission and Tamper Protection are enabled.

- Another important piece of the protection puzzle is Controlled Folder Access. Click the Manage Controlled Folder Access link under the Controlled FilesFolder Access section.

- Controlled Folder Access feature provides ransomware protection. This feature was introduced with Windows 10 a few years ago and is available with Windows 11. If an unauthorized application attempts to change a protected folder, it is placed on the fallback list and Windows notifies you of the action.
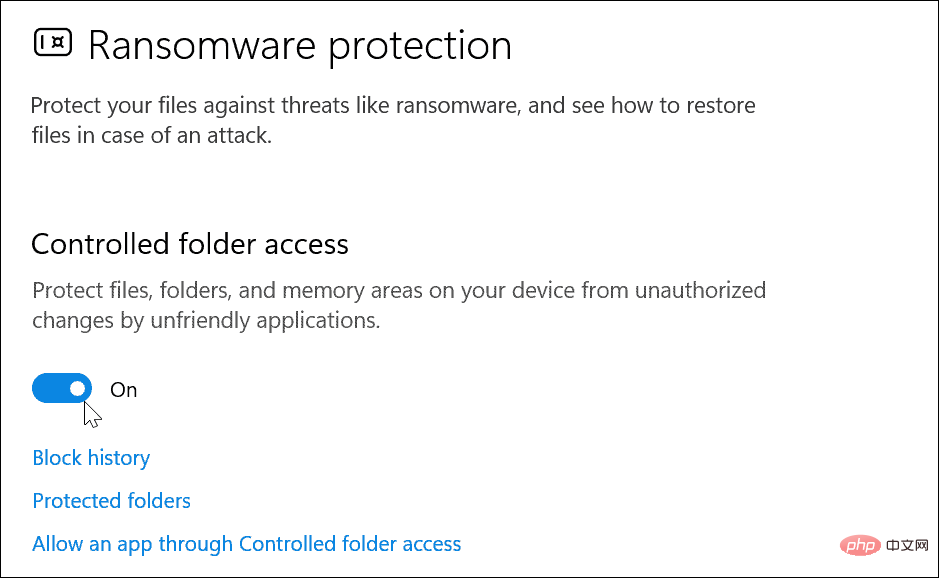
How to exclude certain files from Windows security scans
If you have multiple files and folders that are suitable, a virus scan may require It takes a while to complete. You can customize Windows Security virus scans to allow you to exclude certain files or folders.
To do this:
- Open the Windows Security app through the Start menu.
- In Virus and Threat Protection, select the Management Settings option under the Virus and Threat Protection Settings section.

- Scroll down to the Exclusions section and click the Add or Remove Exclusions link.

- Click the Add Exclusion button and select the items to exclude from the scan.

If in doubt, Don’t exclude the file —Have Windows Security check the file to make sure your PC is free of malware.
How to use Account Protection in Windows Security
In addition to virus detection, Windows Security Center also provides the option to notify you if there is a security issue with your account. You can then take appropriate steps to enhance your account protection.
To use Windows Security Account Protection:
- Open the Windows Security app and select the Account Protection option on the left.

- In this section, you can enable Windows Hello secure sign-in, facial recognition and fingerprint (if available), and dynamic lock. In this section you can also change and view your account settings.
How to use firewall and network protection in Windows 11
One of the more critical security aspects of Windows 11 is the built-in firewall. You can manage firewall and network protection by doing the following:
- In the Start menu, search for Windows Security and open the application.
- From there, click on the Firewall and Network Protection option in the list on the right.

- For best protection, make sure Domain Network Firewall is turned on.
- You should also enable the Private Network Firewall and Public Network Firewall settings.
- Note that you can also access other firewall settings, such as the Network and Internet Troubleshooter and the Allow applications through the firewall tool. Click on these options to use them.

Generally, you want to keep the firewall settings enabled on your PC. However, administrators and power users may need to disable the firewall to allow known connections or applications to pass through or to allow for additional troubleshooting.
Configure online and app security settings
When you are online, it is important to enable the online security provided by Windows Security.
To manage online and app security settings on Windows 11:
- Open the Windows Security app on Windows 11 from the Start menu.
- Select Apps & Browser Controls from the left menu.

- The main setting here is Reputation-based protection. It allows you to control Defender SmartScreen and protect your PC from malicious applications, files, websites and downloads. Click the Reputation-based protection settings link under the Reputation-based protection section.

-
Scroll down to the right of the Windows Security app and turn on Phishing Protection.

- Scroll down further and enable SmartScreen for Potentially Unwanted App Blocking and Microsoft Store Apps settings.

How to manage Windows 11 device security options
In addition to software protection, you can also view your device security settings in the Windows Security app.
To check your device's hardware security:
- Open the Windows Security app by starting.
- Select Device Security from the left menu.

- In this section, you can examine Core Isolation, virtualization-based security that protects the core.
- You can also use this menu to check your processor's Trusted Platform Management ( TPM ) functionality, which is required for Windows 11.
- You can also check Secure Boot, which prevents malware from loading when you boot your PC.
- Finally, manage Data Encryption to encrypt your drive to prevent unauthorized access to your drive while offline.

How to check device performance and health
You can check the performance and health of your device in Windows Security Center.
Do this:
- Open the Windows Security app and click the Device Performance and Health tab on the left.
- This section will show you a health report that includes Windows Time Service, Storage Capacity, Battery Life, and Applications and Software.

- If you have no questions, a green check mark will appear next to each item. If there's a problem, you'll see a yellow or red icon next to it. In this case, you need to start troubleshooting.
Manage your PC security on Windows 11
Using the Windows Security app in Windows 11 will help keep your PC secure. It has a lot more capabilities than you may not know. Ensuring that Windows Security Center features and settings are active and enabled will provide the best protection against a variety of threats.
While it provides excellent protection against malware, you can still turn off Windows security if you want (although we don't recommend this). Maybe you're trying to go through a file that's known to be safe, or maybe a firewall is blocking the connection you need.
The above is the detailed content of How to use Windows Security on Windows 11 for maximum protection. For more information, please follow other related articles on the PHP Chinese website!

Hot AI Tools

Undresser.AI Undress
AI-powered app for creating realistic nude photos

AI Clothes Remover
Online AI tool for removing clothes from photos.

Undress AI Tool
Undress images for free

Clothoff.io
AI clothes remover

Video Face Swap
Swap faces in any video effortlessly with our completely free AI face swap tool!

Hot Article

Hot Tools

Notepad++7.3.1
Easy-to-use and free code editor

SublimeText3 Chinese version
Chinese version, very easy to use

Zend Studio 13.0.1
Powerful PHP integrated development environment

Dreamweaver CS6
Visual web development tools

SublimeText3 Mac version
God-level code editing software (SublimeText3)

Hot Topics
 1666
1666
 14
14
 1425
1425
 52
52
 1328
1328
 25
25
 1273
1273
 29
29
 1253
1253
 24
24
 What software is crystaldiskmark? -How to use crystaldiskmark?
Mar 18, 2024 pm 02:58 PM
What software is crystaldiskmark? -How to use crystaldiskmark?
Mar 18, 2024 pm 02:58 PM
CrystalDiskMark is a small HDD benchmark tool for hard drives that quickly measures sequential and random read/write speeds. Next, let the editor introduce CrystalDiskMark to you and how to use crystaldiskmark~ 1. Introduction to CrystalDiskMark CrystalDiskMark is a widely used disk performance testing tool used to evaluate the read and write speed and performance of mechanical hard drives and solid-state drives (SSD). Random I/O performance. It is a free Windows application and provides a user-friendly interface and various test modes to evaluate different aspects of hard drive performance and is widely used in hardware reviews
 What to do if WPS Office cannot open the PPT file - What to do if WPS Office cannot open the PPT file
Mar 04, 2024 am 11:40 AM
What to do if WPS Office cannot open the PPT file - What to do if WPS Office cannot open the PPT file
Mar 04, 2024 am 11:40 AM
Recently, many friends have asked me what to do if WPSOffice cannot open PPT files. Next, let us learn how to solve the problem of WPSOffice not being able to open PPT files. I hope it can help everyone. 1. First open WPSOffice and enter the homepage, as shown in the figure below. 2. Then enter the keyword "document repair" in the search bar above, and then click to open the document repair tool, as shown in the figure below. 3. Then import the PPT file for repair, as shown in the figure below.
 CrystalDiskinfo usage tutorial-What software is CrystalDiskinfo?
Mar 18, 2024 pm 04:50 PM
CrystalDiskinfo usage tutorial-What software is CrystalDiskinfo?
Mar 18, 2024 pm 04:50 PM
CrystalDiskInfo is a software used to check computer hardware devices. In this software, we can check our own computer hardware, such as reading speed, transmission mode, interface, etc.! So in addition to these functions, how to use CrystalDiskInfo and what exactly is CrystalDiskInfo? Let me sort it out for you! 1. The Origin of CrystalDiskInfo As one of the three major components of a computer host, a solid-state drive is the storage medium of a computer and is responsible for computer data storage. A good solid-state drive can speed up file reading and affect consumer experience. When consumers receive new devices, they can use third-party software or other SSDs to
 How to set the keyboard increment in Adobe Illustrator CS6 - How to set the keyboard increment in Adobe Illustrator CS6
Mar 04, 2024 pm 06:04 PM
How to set the keyboard increment in Adobe Illustrator CS6 - How to set the keyboard increment in Adobe Illustrator CS6
Mar 04, 2024 pm 06:04 PM
Many users are using the Adobe Illustrator CS6 software in their offices, so do you know how to set the keyboard increment in Adobe Illustrator CS6? Then, the editor will bring you the method of setting the keyboard increment in Adobe Illustrator CS6. Interested users can take a look below. Step 1: Start Adobe Illustrator CS6 software, as shown in the figure below. Step 2: In the menu bar, click the [Edit] → [Preferences] → [General] command in sequence. Step 3: The [Keyboard Increment] dialog box pops up, enter the required number in the [Keyboard Increment] text box, and finally click the [OK] button. Step 4: Use the shortcut key [Ctrl]
 How to fix UFW status showing as inactive in Linux
Mar 20, 2024 pm 01:50 PM
How to fix UFW status showing as inactive in Linux
Mar 20, 2024 pm 01:50 PM
UFW, also known as Uncomplex Firewall, is adopted by many Linux distributions as their firewall system. UFW is designed to make it easy for novice users to manage firewall settings through both the command line interface and the graphical user interface. A UFW firewall is a system that monitors network traffic according to set rules to protect the network from network sniffing and other attacks. If you have UFW installed on your Linux system but its status shows as inactive, there could be several reasons. In this guide, I will share how to resolve the UFW firewall inactive issue on Linux systems. Why UFW Shows Inactive Status on Linux Why UFW Is Inactive by Default on Linux How to Inactive on Linux
 How to resolve an incompatible software attempt to load with Edge?
Mar 15, 2024 pm 01:34 PM
How to resolve an incompatible software attempt to load with Edge?
Mar 15, 2024 pm 01:34 PM
When we use the Edge browser, sometimes incompatible software attempts to be loaded together, so what is going on? Let this site carefully introduce to users how to solve the problem of trying to load incompatible software with Edge. How to solve an incompatible software trying to load with Edge Solution 1: Search IE in the start menu and access it directly with IE. Solution 2: Note: Modifying the registry may cause system failure, so operate with caution. Modify registry parameters. 1. Enter regedit during operation. 2. Find the path\HKEY_LOCAL_MACHINE\SOFTWARE\Policies\Micros
 What software is photoshopcs5? -photoshopcs5 usage tutorial
Mar 19, 2024 am 09:04 AM
What software is photoshopcs5? -photoshopcs5 usage tutorial
Mar 19, 2024 am 09:04 AM
PhotoshopCS is the abbreviation of Photoshop Creative Suite. It is a software produced by Adobe and is widely used in graphic design and image processing. As a novice learning PS, let me explain to you today what software photoshopcs5 is and how to use photoshopcs5. 1. What software is photoshop cs5? Adobe Photoshop CS5 Extended is ideal for professionals in film, video and multimedia fields, graphic and web designers who use 3D and animation, and professionals in engineering and scientific fields. Render a 3D image and merge it into a 2D composite image. Edit videos easily
 What kind of software is bonjour? Is it useful?
Feb 22, 2024 pm 08:39 PM
What kind of software is bonjour? Is it useful?
Feb 22, 2024 pm 08:39 PM
Bonjour is a network protocol and software launched by Apple for discovering and configuring network services within a local area network. Its main role is to automatically discover and communicate between devices connected in the same network. Bonjour was first introduced in the MacOSX10.2 version in 2002, and is now installed and enabled by default in Apple's operating system. Since then, Apple has opened up Bonjour's technology to other manufacturers, so many other operating systems and devices can also support Bonjour.