How to fix Outlook not responding error in Windows 10/11
When you open Outlook and try to perform any action in it (like sending an email), are you facing "Outlook not responding" error or is it just stuck and frozen? This could be due to using multiple processes, not installing the latest updates, your mailbox is full, corrupted files, issues with installed add-ons, corrupted user profiles, etc. In this article, let us look at different methods on how to fix Outlook not responding error.
Method 1: Check if Outlook is used by another process
If the application is used with different devices, performance issues may occur, causing the application to not work as expected. If it is used by multiple processes, this information will be displayed in the status bar at the bottom of the screen. Close all multiple connections and use one process to check.
Method 2: Check if your mailbox is full
If your mailbox is full, this may also cause performance issues. Delete unnecessary messages or try not to dump everything into a single folder. See our article on how to clean your mailbox and check if the problem is resolved.
Method 3: Prevent Outlook from downloading external content
Step 1: Open Outlook and enter the "File" tab in the upper left corner

Step 2: Click on the option on the left
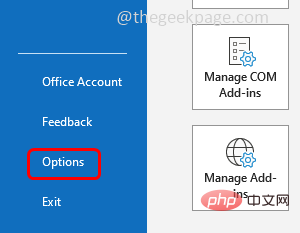
Step 3: Click on Trust Center
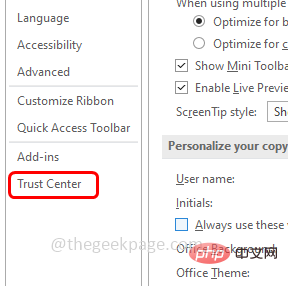
Step 4: On the right clickTrust Center Settings
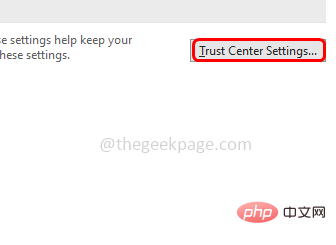
Step 4 Step: Select Automatically download from the left and click on the options "Do not automatically download images in standard HTML email or RSS items" and "Do not encrypt or sign checkbox next to "Download Image" in the HTML email.
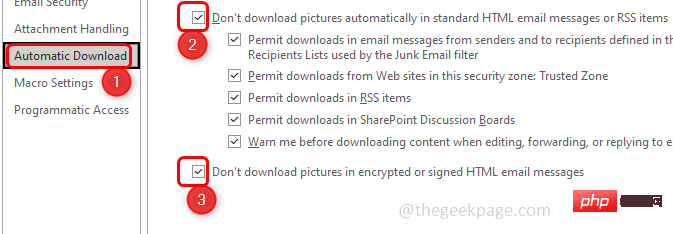
Step 5: Then click OK to save changes
Method 4: Disable add-ons
Step 1: Open Outlook in safe mode. To do this, use the Windows R key simultaneously to open the run prompt
Step 2: Type outlook.exe /safe and Enter
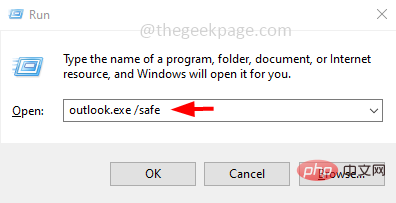
# Step 3: If there are no errors now, it means the error is caused by some add-ons. So go to the File tab at the top.

Step 4: Select the option from the left
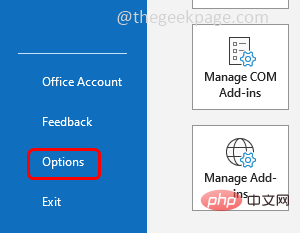
Step 5 Step: Click on Add-ins
in the opened window
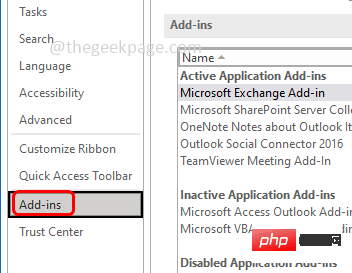
Step 6: At the bottom , select COM Add-ins from the Manage drop-down menu and click Execute
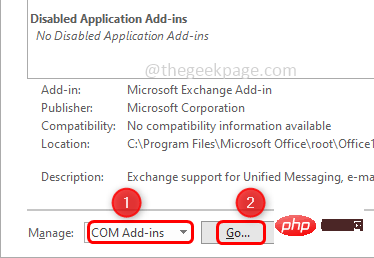
Step 7: By clicking on them Checkbox next to select all add-ons. Then click Delete. This will remove all add-ins
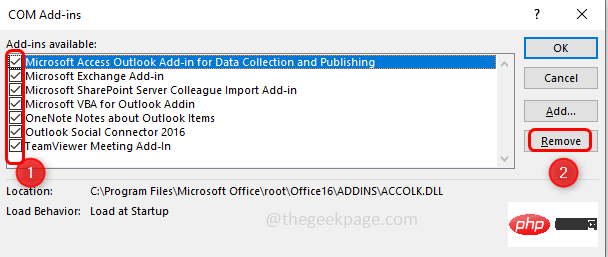
Step 8: Click OK and then restart Outlook. Check if the issue has been resolved.
Method 5: Disable redirection of the AppData directory
Step 1: Also use the Windows R key to open the run prompt. Type regedit.exe and Enter
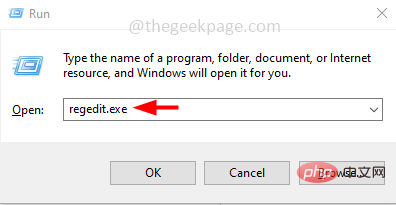
Step 2: A User Account Control popup will appear, click yes. This will open Registry Editor
Step 3: Navigate to the following path in the registry
Computer\HKEY_CURRENT_USER\SOFTWARE\Microsoft\Windows\CurrentVersion\Explorer\User Shell 文件夹
Step 4: Double-click the AppData
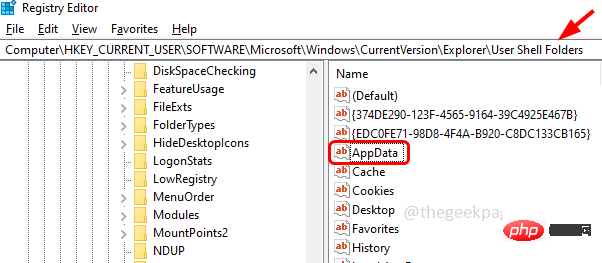
on the right. Step 5: In the Value Data field, type the following path
%USERPROFILE%\AppData\Roaming
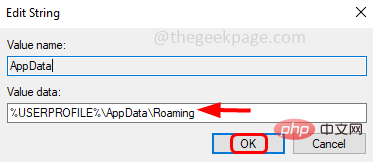
Step 6: Click "OK" and exit the registry
Method 6: Check for updates
Step 1: Also use the Windows I key to open Windows Settings
Step 2: Click on Update & Security
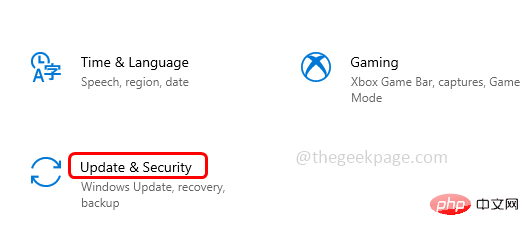
Step 3: By default, Windows Update will open, click Check for updates
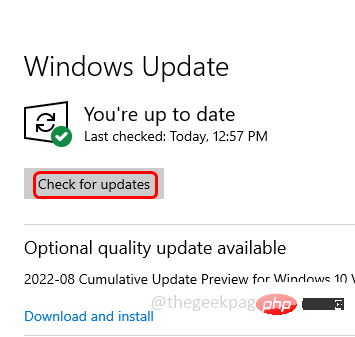
Step 4: If there are any updates, please Install them.
Step 5: After installing updates, you need to check for updates for Office applications
Step 6: Open any office application, here I will use Microsoft Word . Click File
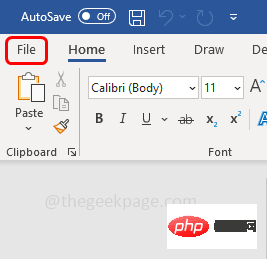
# in the upper left corner Step 7: Scroll down on the left and click Account
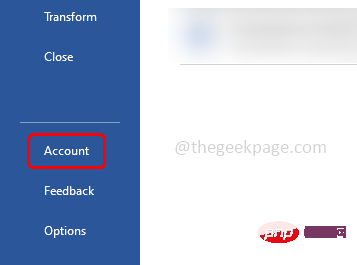
Step 8: On the right, click Update option
Step 9: From the drop-down list, click Update Now , if any updates are available, it will be installed.
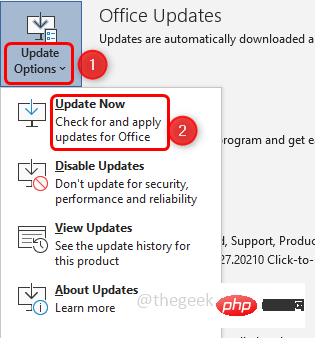
Step 10: Restart the system and check if all issues have been resolved.
Method 7: Perform Selective Startup
Step 1: Also use the Windows R key to open the run prompt, type msconfig and Enter
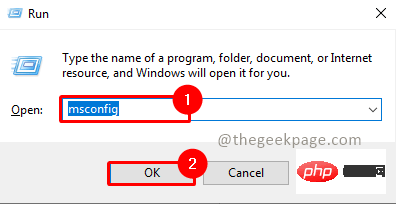
Step 2: Select the “General” tab and click the radio button next to it to select “Selective Startup”
Step 3: SelectLoad system services by clicking the checkbox next to it
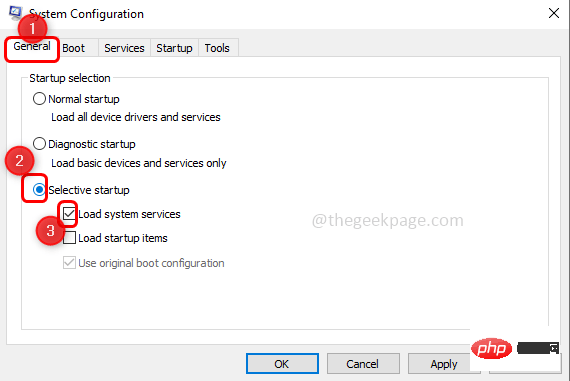
Step 8: Click OK, RestartComputer
Method 8: Roll back/downgrade the Office application to the previous version
If A bad new installation or corrupted files may be one of the reasons why Office applications are not working as expected. Try reverting to a previous version
Step 1: Also use the Windows R key to open the run prompt
Step 2: Copy the following command and paste it into the run prompt
"C:\Program Files\Common Files\microsoft shared\ClickToRun\OfficeC2RClient.exe" /update user updatetoversion=16.0.12527.20278
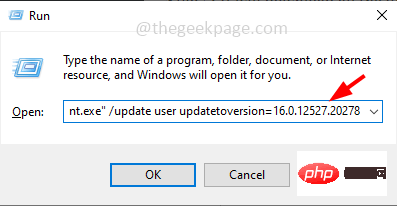
Step 3: The value of "updatetoversion" is the version to which the application will be downgraded. In the above command, I downgraded the version to 16.0
Step 4: After entering the command, press Enter
from the keyboard Step 5: It will download all The update may take several minutes to complete. Now check if the problem no longer exists.
Method 9: Create a new Windows profile and use it to log in
Step 1: Also use the Windows I key to open Windows Settings. Click Account
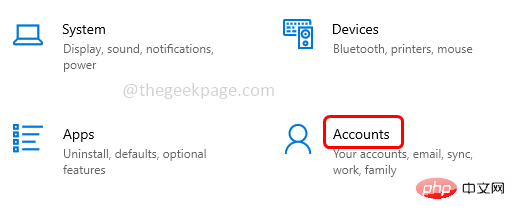
Step 2: Click Family and Other Users
## from the left 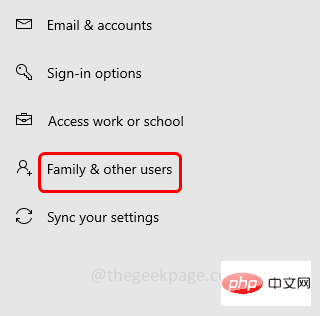
Add others to this PC
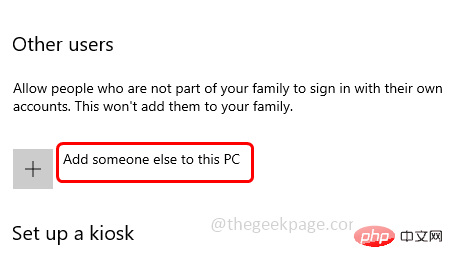
How will this person log in? Screen. Click on at the bottom I don’t have this person’s login information
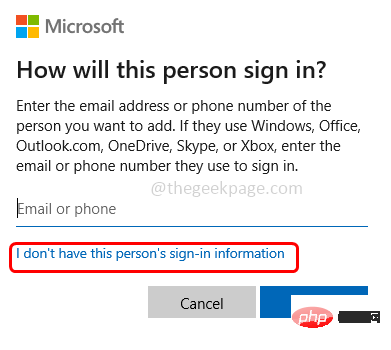
第 5 步:在创建帐户屏幕上选择 添加没有 Microsoft 帐户的用户
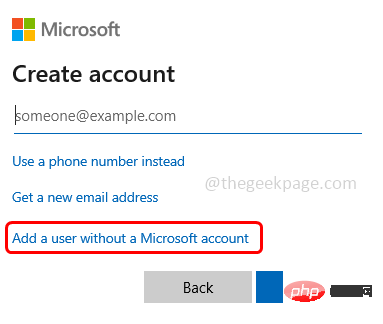
第6步:在打开的窗口中,输入您的 用户名 和 密码,同时重新输入密码并点击 下一步
第 7 步:等待几秒钟以创建您的帐户。完成后,使用您的新帐户登录并检查问题是否已解决
方法 10:修复 Office 应用程序
第 1 步:同时使用Windows + R 键 打开运行提示,键入appwiz.cpl 并按 Enter。

第 2 步:这将打开程序和功能窗口。查找 Microsoft Office 应用程序(Microsoft Office Suite 或 Microsoft 365)并 单击 它
第三步:顶部出现更改按钮,点击 更改 按钮
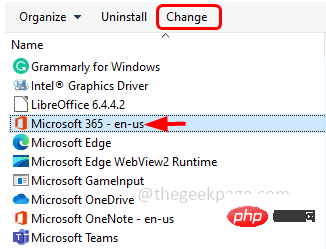
第四步:会出现一个用户账户控制窗口,点击是
第5步:在出现的窗口中,单击快速修复 旁边的单选按钮, 然后单击 修复
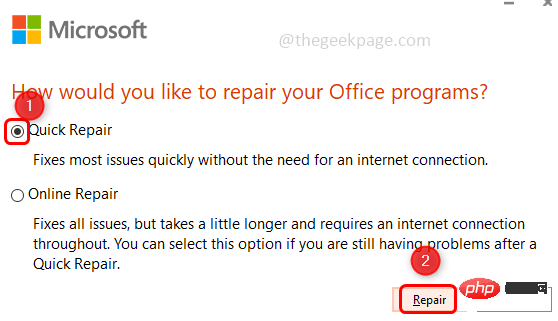
方法 11:修复 Outlook 数据文件
第 1 步:打开 Microsoft Outlook 应用
第 2 步:单击 顶部的“文件 ”选项卡。默认情况下,信息选项卡选项将出现。

第三步:点击 账户设置。 从下拉列表中选择 帐户设置
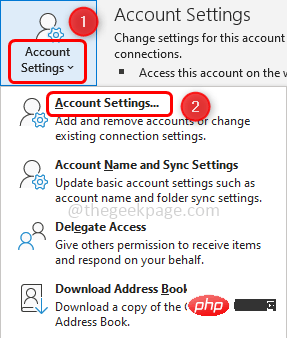
第 4 步:在打开的帐户设置窗口中,转到 数据文件 选项卡
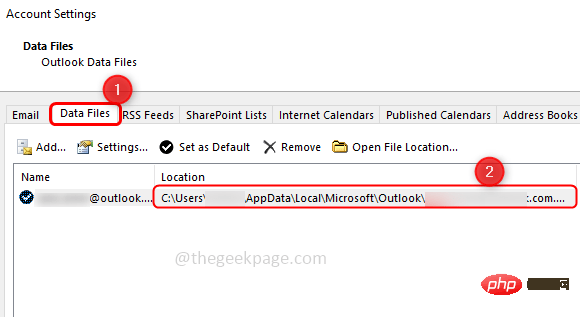
步骤 5:记下有问题的文件夹的路径并关闭窗口
第 6 步:确定 SCANPST.EXE 在您的系统上的位置。每个版本的 Outlook 的位置都不同
例子:
Outlook 2016:C:\Program Files\Microsoft Office\root\Office16
Outlook 2013:C:\Program Files (x86)\Microsoft Office\Office15
Outlook 2010:C:\Program Files (x86)\Microsoft Office\Office14
Outlook 2007:C:\Program Files (x86)\Microsoft Office\Office12
第 7 步:在您的系统上搜索 SCANPST.EXE 文件并 双击 它
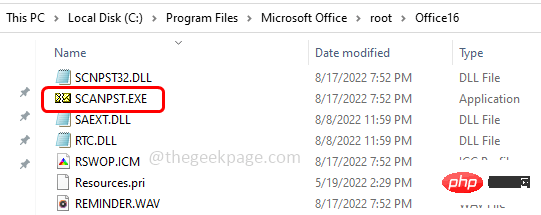
第 8 步:在打开的窗口中,在输入要扫描的文件的名称中输入您记下的路径(第 5 步)。
第9步:然后点击 开始 按钮
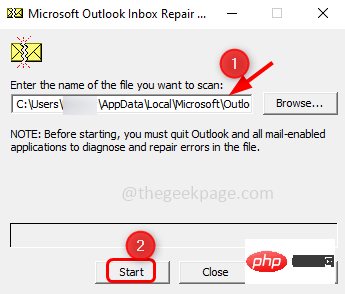
步骤 10:如果 SCANPST.exe 发现错误,请单击 修复 进行修复。等待修复完成。现在打开 Outlook 应用程序并检查问题是否已解决。
方法 12:修复损坏的用户配置文件
第 1 步:如方法 3 中所述创建一个新的配置文件。
第 2 步:以管理员身份打开命令提示符,在搜索中键入cmd并按住Ctrl + Shift键并按Enter键。
第 3 步:将出现一个用户帐户控制对话框。单击是。
第4步:复制以下命令并将其粘贴到命令提示符中。将“用户名”和“密码”替换为您想要的用户名和密码,然后按 Enter
网络用户用户名密码/添加
将旧文件复制到新用户配置文件
注意:您必须在计算机上至少拥有三个用户帐户,包括您刚刚创建的帐户。
第 5 步:使用您刚刚在上面创建的用户帐户以外的用户帐户登录。
第 6 步:同时使用Windows + R键打开运行提示符,键入control并回车
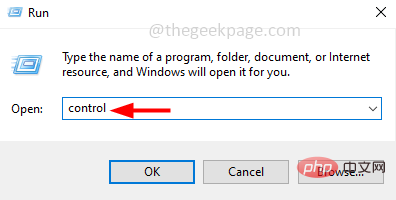
Step 7: In the view, select the category through the drop-down
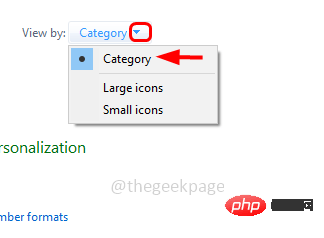
Step 8: Click Appearance and Personalization
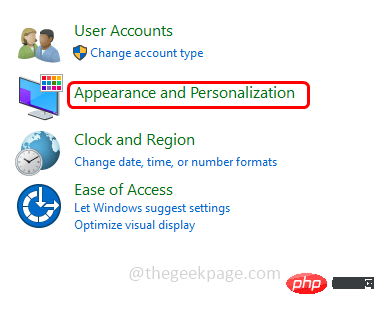
Step 9: Click# under File Explorer Options ##Show hidden files and folders
Step 10: Uncheck theHide protected operating system files checkbox by clicking on it.
Step 11: A pop-up window will appear, selectyes to confirm, and then select OK.
Step 12: Use the Windows E keys together to go to File Explorer and navigate to C:\Users\OldProfilename\ OldProfilename is the location where you want to copy the file [Corrupted Configuration File]
Step 13: Copy all files and folders in this location except the following three files.- Ntuser.dat
- Ntuser.dat.log
- ntuser.ini
C:\Users\NewProfilename\and paste the copied files and folders there
Step 15: Log out of the computer and log back in as the new user. Method 13: Reinstall Office ApplicationsIf multiple applications are running at the same time, Office applications will not work as expected. If the computer has 8GB of RAM, then it should work fine without any errors. So make sure you have 8GB or more. Step 1: Now to reinstall Office, first uninstall the already existing applications. To do this, open the run prompt using theWindows R key as well
NOTE: You can only uninstall and reinstall Office if you have a reactivation license app.
Step 2: Enterappwiz.cpl and press the Enter key. This will open the Programs and Features window

Microsoft Office or Microsoft 365 (same as Office 365) and click it.
Step 4: AnUninstall button appears at the top, click it to uninstall the Office application.
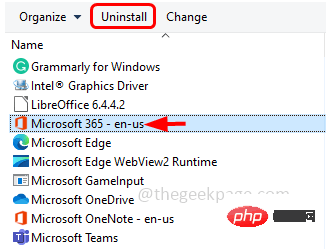
, If you are not logged in, click Login
Step 6: Click theInstall Office button and follow the on-screen instructions to complete the installation. When finished check if the error has been resolved.
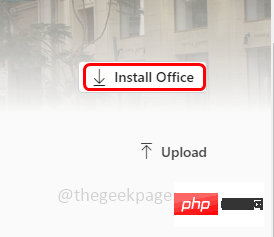
The above is the detailed content of How to fix Outlook not responding error in Windows 10/11. For more information, please follow other related articles on the PHP Chinese website!

Hot AI Tools

Undresser.AI Undress
AI-powered app for creating realistic nude photos

AI Clothes Remover
Online AI tool for removing clothes from photos.

Undress AI Tool
Undress images for free

Clothoff.io
AI clothes remover

Video Face Swap
Swap faces in any video effortlessly with our completely free AI face swap tool!

Hot Article

Hot Tools

Notepad++7.3.1
Easy-to-use and free code editor

SublimeText3 Chinese version
Chinese version, very easy to use

Zend Studio 13.0.1
Powerful PHP integrated development environment

Dreamweaver CS6
Visual web development tools

SublimeText3 Mac version
God-level code editing software (SublimeText3)

Hot Topics
 How to disable driver signature enforcement in Windows 11
May 20, 2023 pm 02:17 PM
How to disable driver signature enforcement in Windows 11
May 20, 2023 pm 02:17 PM
Microsoft has built several security features into Windows to ensure your PC remains secure. One of them is driver signature enforcement in Windows 11. When this feature is enabled, it ensures that only drivers digitally signed by Microsoft can be installed on the system. This helps most of the users to a great extent as it protects them. But there is a downside to enabling driver signature enforcement. Suppose you find a driver that works for your device, but it is not signed by Microsoft, although it is completely safe. But you won't be able to install it. Therefore, you must know how to disable driver signing in Windows 11
 How to fix Windows 11 activation error 0xc004c060
May 17, 2023 pm 08:47 PM
How to fix Windows 11 activation error 0xc004c060
May 17, 2023 pm 08:47 PM
Why am I encountering Windows 11 activation error 0xc004c060? First make sure you are using genuine Windows and that the license key is valid. Also, check if it was obtained from an official source and if the key is suitable for the installed OS version. If there is an issue with any of these, you may encounter Windows 11 activation error 0xc004c060. So be sure to verify these and if you find everything is in order, move on to the next section. If you obtained the key through unreliable means or believe that the installed copy is a pirated version, you will need to purchase a valid key from Microsoft. In addition to this, misconfigured settings, missing
 0x80010105: How to fix this Windows update error
May 17, 2023 pm 05:44 PM
0x80010105: How to fix this Windows update error
May 17, 2023 pm 05:44 PM
Microsoft regularly releases Windows updates to improve functionality or increase the security of the operating system. You can ignore some of these updates, but it's important to always install security updates. While installing these updates, you may encounter error code; 0x80010105. An unstable connection usually causes most update errors, and once the connection is reestablished you're good to go. However, some require more technical troubleshooting, such as the 0x80010105 error, which is what we will see in this article. What causes WindowsUpdate error 0x80010105? This error may occur if your computer has not been updated in a while. Some users may have permanently disabled W for their reasons
 How to change the font in Outlook on Apple mobile phone
Mar 08, 2024 pm 04:46 PM
How to change the font in Outlook on Apple mobile phone
Mar 08, 2024 pm 04:46 PM
How to change the font in Outlook on Apple mobile phone? First open the Outlook software and click on the file in the upper left corner of the interface. You can set the font according to your own preferences. After the settings are completed, click the OK button. Let’s take a look! How to change the font in Outlook on Apple mobile phone 1. Open the Outlook software and click the "File" option in the upper left corner of the interface. 2. In the list that appears, find "Options" and click to enter. 3. On the left side of the option list, click "Mail". 4. Next, select “Letter and Fonts”. 5. If you want to set the font for new emails, reply emails, or composing, click the corresponding option to enter the settings. 6. Set the font according to personal preference. After the setting is completed, click OK
 Outlook emails lost from control panel in Windows 11
Feb 29, 2024 pm 03:16 PM
Outlook emails lost from control panel in Windows 11
Feb 29, 2024 pm 03:16 PM
Is the Outlook mail icon missing from Windows 11's Control Panel? This unexpected situation has caused confusion and concern among some individuals who rely on OutlookMail for their communication needs. Why don't my Outlook emails show up in Control Panel? There may be several possible reasons why there are no Outlook mail icons in Control Panel: Outlook is not installed correctly. Installing Office applications from the Microsoft Store does not add the Mail applet to Control Panel. The location of the mlcfg32.cpl file in Control Panel is missing. The path to the mlcfg32.cpl file in the registry is incorrect. The operating system is not currently configured to run this application
 How to disable display scaling for high DPI settings in Windows 11 or 10
May 22, 2023 pm 10:11 PM
How to disable display scaling for high DPI settings in Windows 11 or 10
May 22, 2023 pm 10:11 PM
The default display scaling feature on Windows 10 or later is a core component of the Windows operating system. But sometimes, this feature of certain apps can cause compatibility issues, unreadable text, blurry logos, and ultimately, app crashes. This can be a huge headache if you're dealing with 2160p or higher resolutions. There are many ways to disable the default display scaling feature on high DPI settings. We've selected the best ones and detailed step-by-step instructions for each process. How to Disable Display Scaling on High DPI Settings There is a way, all you have to do is disable high DPI scaling for a single application, and there is a way to do it for the entire Window
 How to disable core parking on Windows 10
May 16, 2023 pm 01:07 PM
How to disable core parking on Windows 10
May 16, 2023 pm 01:07 PM
If you are a Windows user and want to disable the core parking functionality in your system, this article will guide you through the process. What is core parking? The core parking function is a power saving mechanism. It puts some of your processors into a sleep mode that doesn't perform any tasks and consumes very little or no power. This helps reduce energy consumption and therefore heat in the system. These cores are unparked when needed. Few users need to disable this feature, especially gamers. Disabling this feature will improve your system performance. Disable Windows Core Parking using Windows Registry Editor Step 1: Use Windows + R keys simultaneously to open the run prompt. Step 2: At the run prompt
 5 Ways to Disable Delivery Optimization Service in Windows
May 17, 2023 am 09:31 AM
5 Ways to Disable Delivery Optimization Service in Windows
May 17, 2023 am 09:31 AM
There are many reasons why you might want to disable the Delivery Optimization service on your Windows computer. However, our readers complained about not knowing the correct steps to follow. This guide discusses how to disable the Delivery Optimization service in a few steps. To learn more about services, you may want to check out our How to open services.msc guide for more information. What does Delivery Optimization Service do? Delivery Optimization Service is an HTTP downloader with cloud hosting solution. It allows Windows devices to download Windows updates, upgrades, applications and other large package files from alternative sources. Additionally, it helps reduce bandwidth consumption by allowing multiple devices in a deployment to download these packages. In addition, Windo





