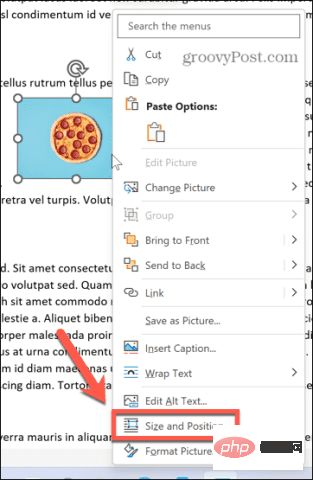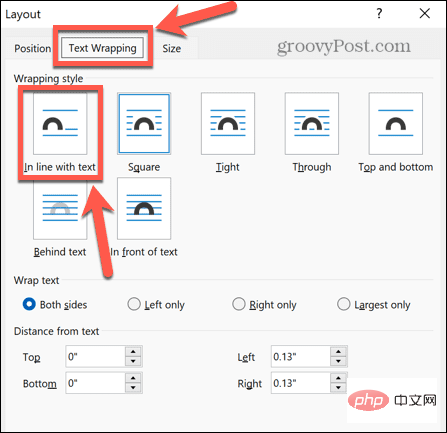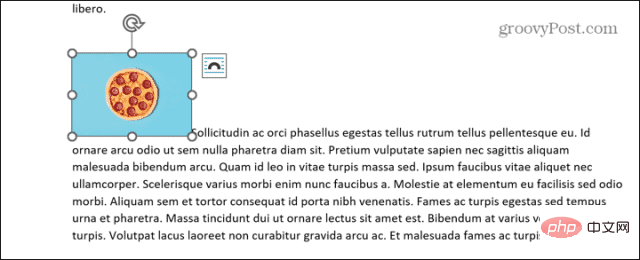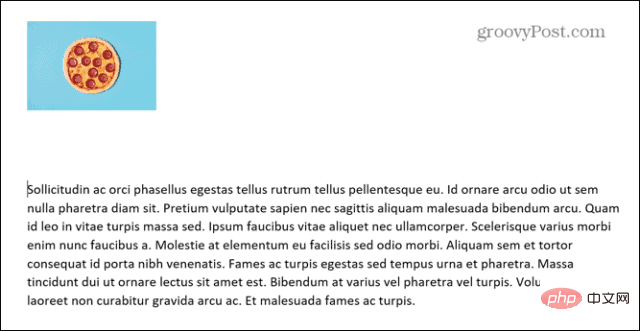How to remove anchor points in Word
What is the anchor point in Word?
Word uses anchor symbols to indicate that an image is associated with text at a specific point in the document. This means that when you move the text that the image is anchored to, the image moves too, so it always stays in the same position relative to the text.
When you have an anchored image in your document, when you click the image, you will see the anchor icon appear next to the text it is anchored to. 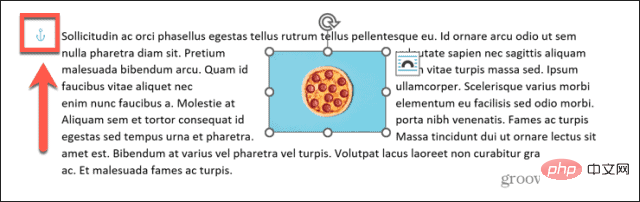
If you hover over an anchor point, you will see an explanation of what the anchor point means. 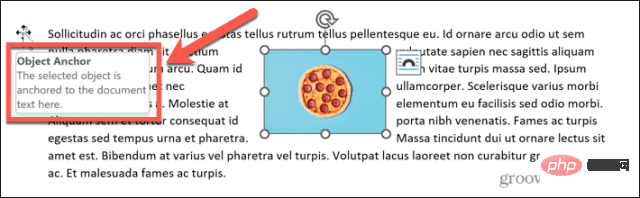
For example, you might have an image that contains a text. If you insert some empty lines above the text that the image is anchored to, the text will move down the page. Since the image is anchored to this text, the image will also move. 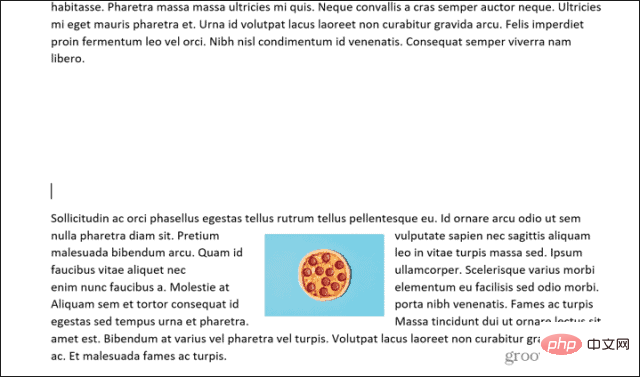
This ensures that it stays in the same position within that text.
How to Stop Anchor Icons from Displaying in Word
Are you happy with the way anchors work in your document, but don’t want the anchor icons to keep popping up every time you click on an image?
If this is the case, you can adjust some settings so that the anchor point no longer appears. Your image will still move the same way - the anchor symbol won't appear.
To stop the anchor icon from showing in Word:
- Open your Word document.
- Click to open the "File " menu.

- Select the option at the bottom of the screen.

- In the Display section, uncheck Object Anchors.

- Click OK. When you click on the image, the anchor points do not appear. However, your images will still behave the same way. If you insert space above a paragraph, the image will move with the text.
-
 To turn anchor points back on, repeat the steps above, but make sure the Object Anchor Points checkbox is selected.
To turn anchor points back on, repeat the steps above, but make sure the Object Anchor Points checkbox is selected.
How to Remove Anchor Points in Word
Anchor Points in Word are a useful tool if you want an image to move with the text. If you want to completely prevent text from anchoring to text, you need to change the text wrapping options.
Remove anchor points in Word:
- Right-click the image you want to remove anchor points from.
- Select Size and Position from the context menu.

- Click the Text Wrapping tab and select Align with text as the wrapping style.

- Click OK.
- Your image's anchor point will now disappear.

- The image will appear as if it was just another part of the text. If you insert some space before the paragraph that the image was previously anchored to, the image will not move with the paragraph. It will remain in the same position.

- If you decide to anchor the image again, repeat the above steps and select any wrapping style except In Line With Text. The image is again anchored to the text.
The above is the detailed content of How to remove anchor points in Word. For more information, please follow other related articles on the PHP Chinese website!

Hot AI Tools

Undresser.AI Undress
AI-powered app for creating realistic nude photos

AI Clothes Remover
Online AI tool for removing clothes from photos.

Undress AI Tool
Undress images for free

Clothoff.io
AI clothes remover

Video Face Swap
Swap faces in any video effortlessly with our completely free AI face swap tool!

Hot Article

Hot Tools

Notepad++7.3.1
Easy-to-use and free code editor

SublimeText3 Chinese version
Chinese version, very easy to use

Zend Studio 13.0.1
Powerful PHP integrated development environment

Dreamweaver CS6
Visual web development tools

SublimeText3 Mac version
God-level code editing software (SublimeText3)

Hot Topics
 1664
1664
 14
14
 1422
1422
 52
52
 1316
1316
 25
25
 1268
1268
 29
29
 1240
1240
 24
24



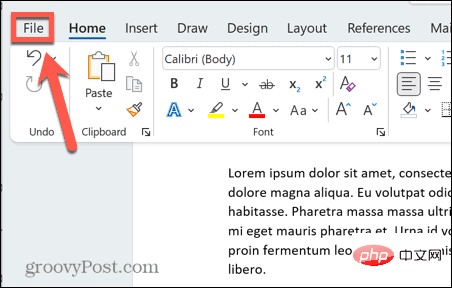
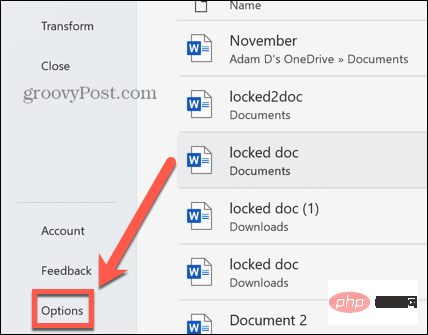
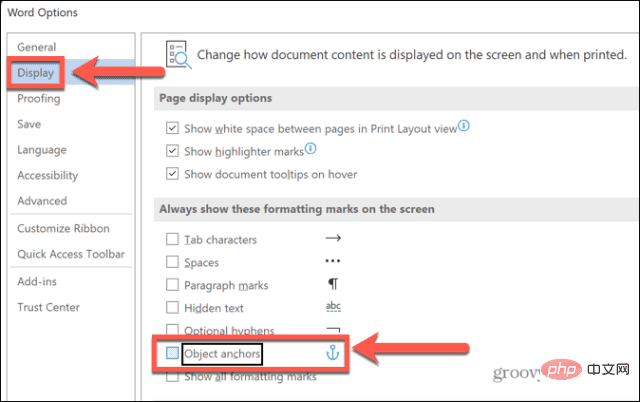
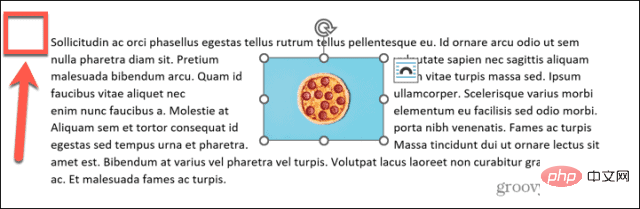 To turn anchor points back on, repeat the steps above, but make sure the Object Anchor Points checkbox is selected.
To turn anchor points back on, repeat the steps above, but make sure the Object Anchor Points checkbox is selected.