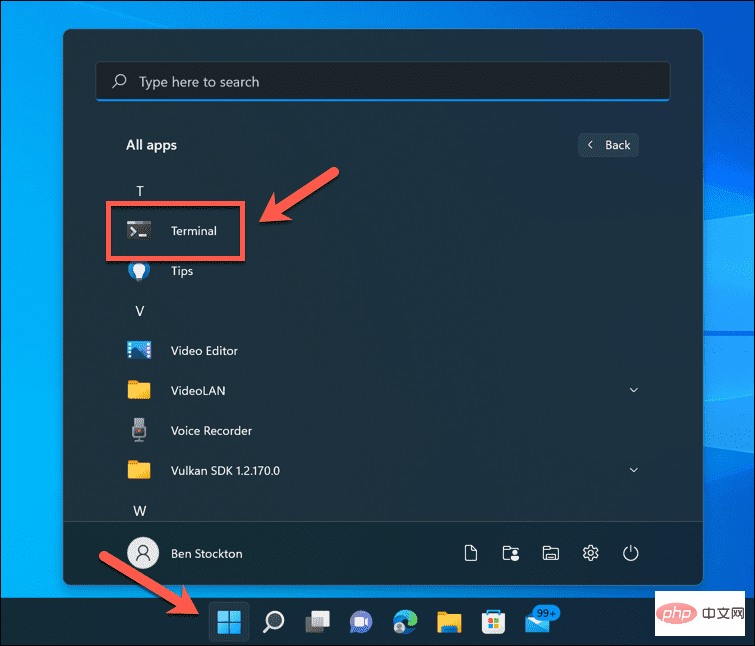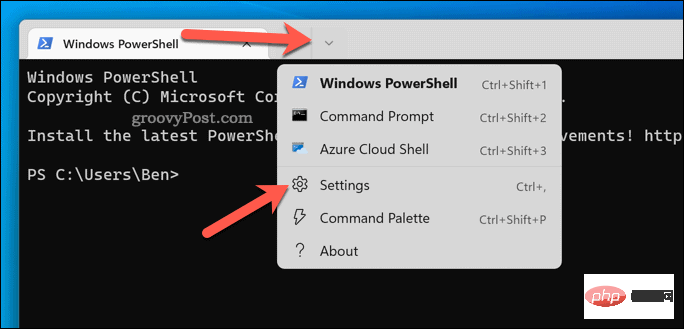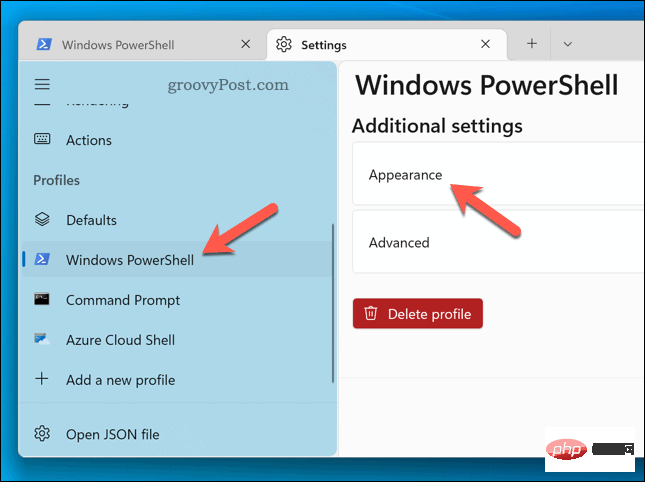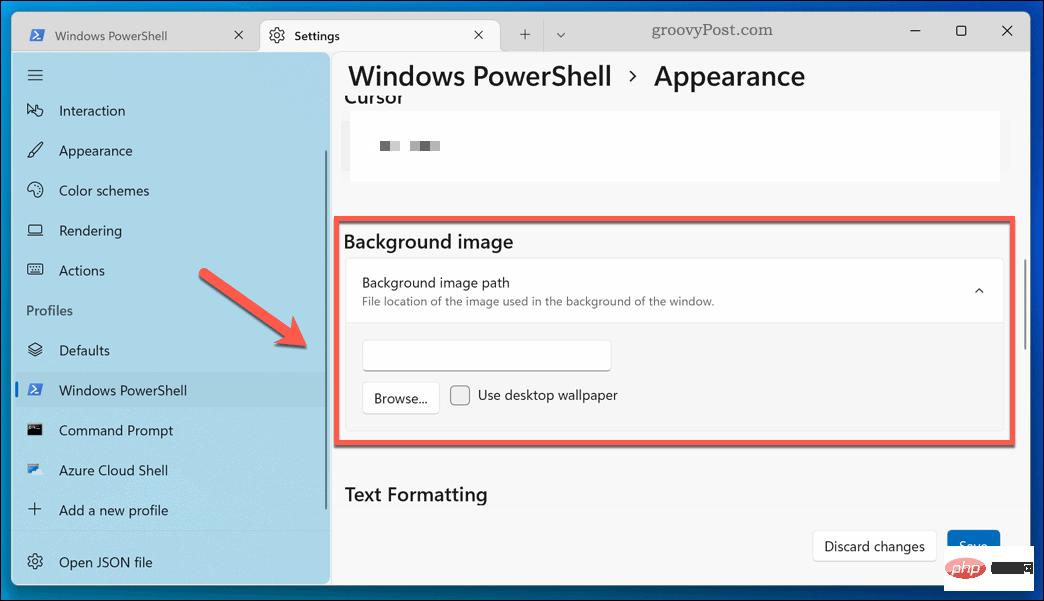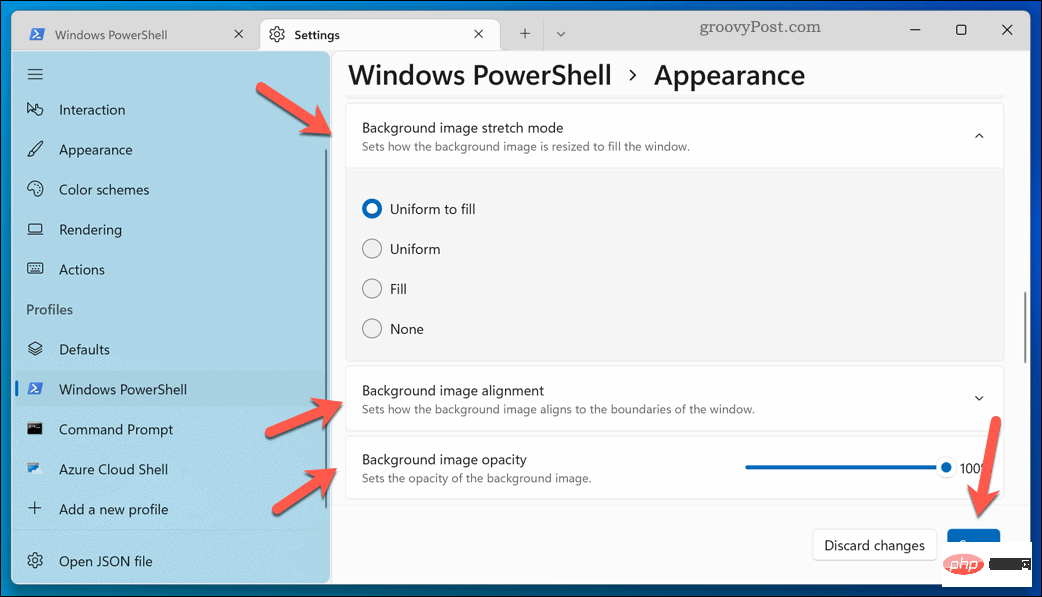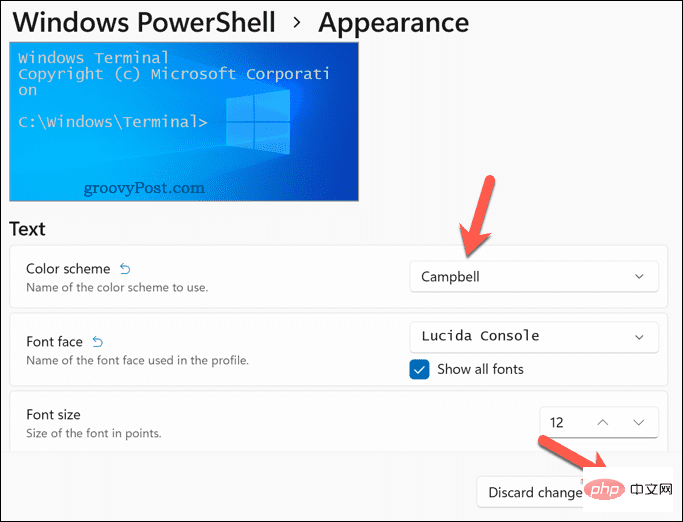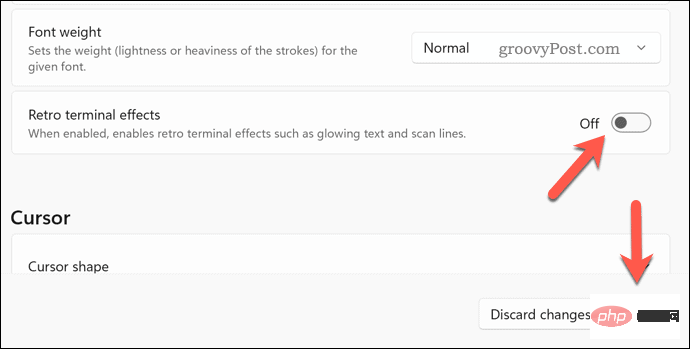How to customize the Windows Terminal application
How to Change Windows Terminal Background Image
Tired of the default black (or blue) background in Windows Terminal? You can apply a new background image to personalize every new terminal tab you open.
To change the background image in Windows Terminal:
- Open the Start Menu and press TerminalApply program icon to start it.

- In the Windows Terminal window, press the down arrow and select Settings.

- Select your terminal profile on the left (e.g. Windows PowerShell).
- On the right side, press Appearance.

- Scroll to the Background Image Path section and press Browse.
- Find an image you like and select it.
- Alternatively, press the Use desktop wallpaper checkbox to use your current desktop background as the background image for Windows Terminal.

- In the Background Image Stretch Mode section, select how you want the image to appear (for example, Fill to fill the entire window).
- Under Background Image Alignment, select how you want the image to be aligned within the window.
- If you want to choose a different opacity for the background image, set a new value in the Background Image Opacity section.
- Press Save to apply your selections.

Changes will take effect immediately. If your background image doesn't appear, restart Windows Terminal or apply a different image.
How to change the color scheme in Windows Terminal
Windows Terminal has a range of custom color schemes that you can apply to customize its appearance. This affects text color, window shading, etc.
To change the Windows Terminal color scheme:
- Open the Start menu and select Terminal.

- Press Down Arrow>Settings.

- In Settings, select the profile on the left (e.g. PowerShell).
- On the right side, press Appearance.

- In the Color Scheme drop-down menu, select a new color scheme option.
- Click Save to apply the changes.

If you want to change to another color scheme at any time, please repeat the above steps. If you are not satisfied with any color scheme, you can use the Windows Terminal documentation to create your own.
Using Retro Terminal Effects in Windows Terminal
If you want to be nostalgic for the days of green CRT screens and blinking cursors, you can apply Retro Terminal effects in Windows Terminal.
This will add glowing text and CRT-style grid lines to the terminal window. It didn’t work – but it was kind of fun!
Apply retro terminal effects in Windows Terminal:
- Open the Terminal application through the Start Menu.

- In the Terminal window, select the Down Arrow>Settings.

- On the left, select your terminal profile (e.g. PowerShell).
- Click Appearance on the right.

- Click the Retro Terminal Effects slider to activate it.
- Press Save to apply the setting changes.

Your terminal window should automatically update to show the effect. If you want to turn it off, repeat the above steps and click the Retro Terminal Effects slider to put it in the off position.
Making changes to Windows 11
Using the steps above, you can quickly change your theme in Windows Terminal. Windows 11 system apps and settings are easily customizable - for example, you can customize the Start menu to suit your needs.
How old is your computer? If you know how to optimize Windows 11 for older computers. However, if Windows 11 keeps crashing, you need to fix the problem (or consider upgrading to a new PC).
The above is the detailed content of How to customize the Windows Terminal application. For more information, please follow other related articles on the PHP Chinese website!

Hot AI Tools

Undresser.AI Undress
AI-powered app for creating realistic nude photos

AI Clothes Remover
Online AI tool for removing clothes from photos.

Undress AI Tool
Undress images for free

Clothoff.io
AI clothes remover

Video Face Swap
Swap faces in any video effortlessly with our completely free AI face swap tool!

Hot Article

Hot Tools

Notepad++7.3.1
Easy-to-use and free code editor

SublimeText3 Chinese version
Chinese version, very easy to use

Zend Studio 13.0.1
Powerful PHP integrated development environment

Dreamweaver CS6
Visual web development tools

SublimeText3 Mac version
God-level code editing software (SublimeText3)

Hot Topics
 1665
1665
 14
14
 1424
1424
 52
52
 1322
1322
 25
25
 1270
1270
 29
29
 1250
1250
 24
24