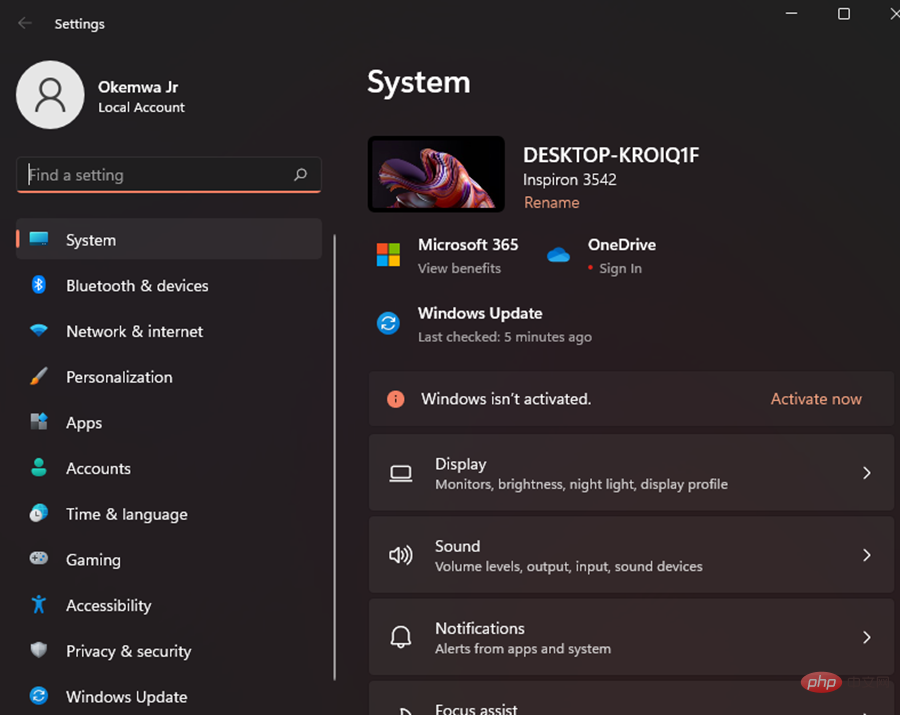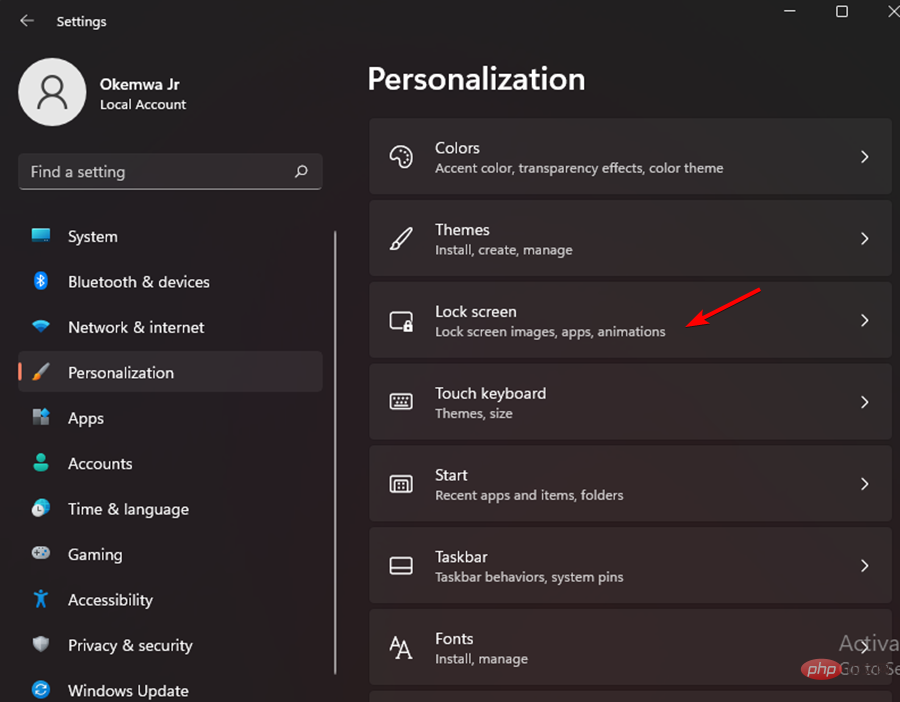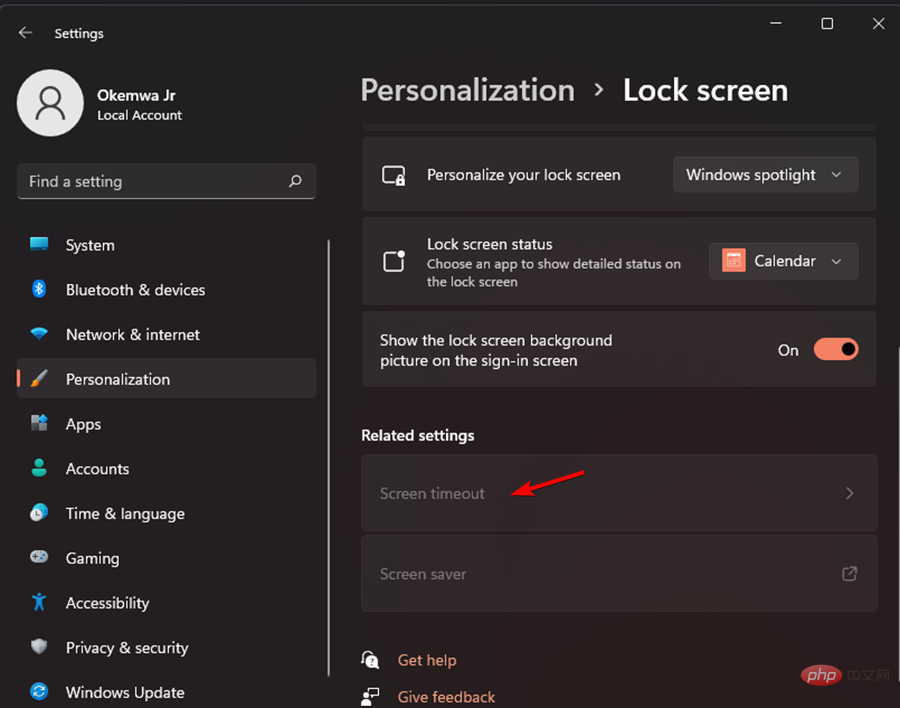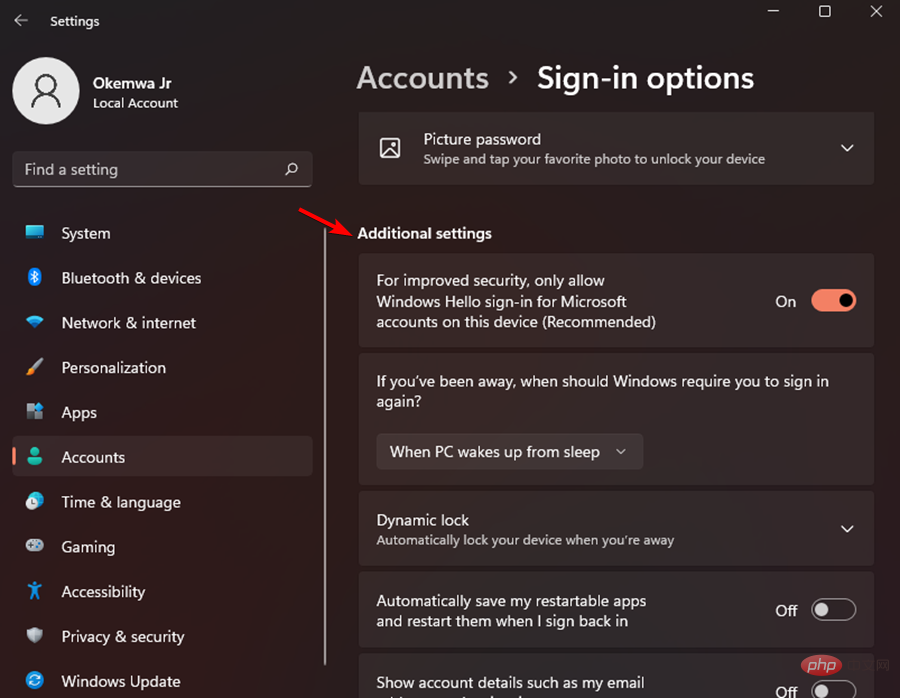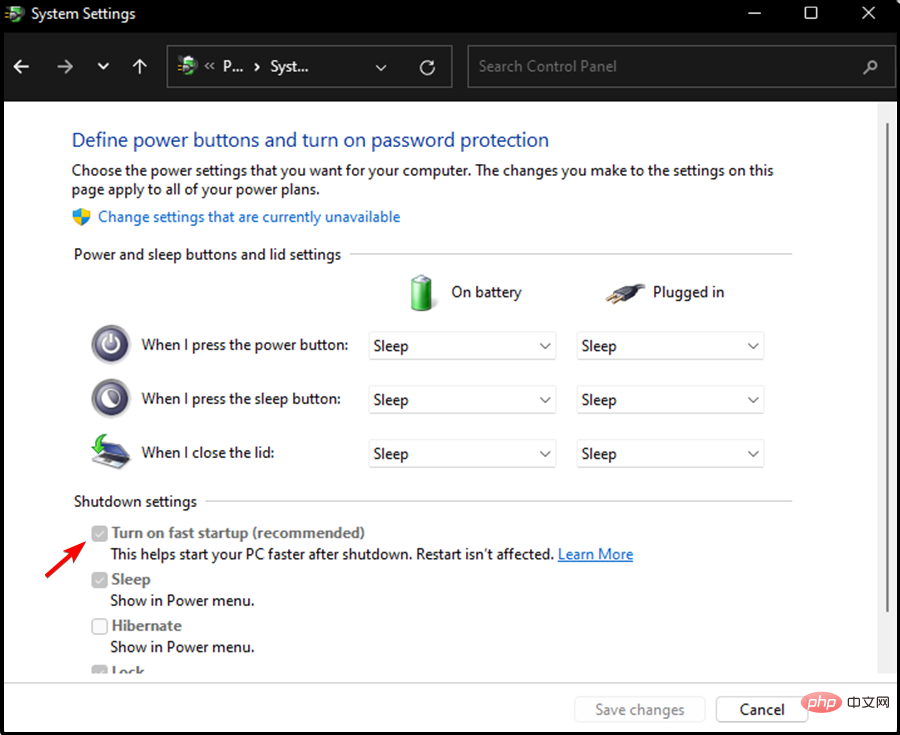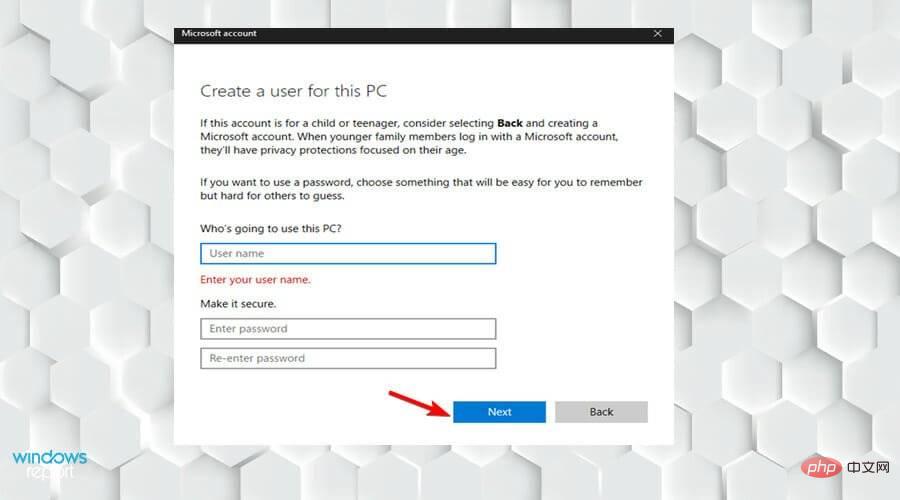How to fix the lock screen not working issue in Windows 11?
Many people are excited to finally get Windows 11 due to the amazing features and updates that come with it. However, it also has some bugs that completely ruin the user experience.
One of the major problems faced by users is getting stuck on the login screen. This can be very frustrating as it prevents you from working since you don't have access to your device.
In some cases, the login form does not appear. The quick fix for this lock screen error is to restart your PC to boot successfully.
Why doesn’t the lock screen work on my Windows 11 device?
The lock screen problem has annoyed many Windows 11 users. The issue was originally reported as a Windows 11 bug on version 22000.4, and now it is relevant to all versions.
However, Microsoft is currently looking for a reasonable solution to this error. But until they come up with a fix, there are several methods you can use to bypass the error as you wait for an official release from Microsoft.
What should I do if my Windows 11 lock screen isn’t working?
1. Start your device using Safe Mode
- Turn off your device and then turn it back on. After the device restarts, hold down the Power button until the device turns off again. Repeat this process until you enter winRE.
- After the Windows Recovery Environment interface pops up, the Select an option page will be displayed.
- Select the troubleshooting option.

- Then, select Advanced Options.

- Select startup settings.

- Then your device will automatically restart. The next time the device boots up, a list of options will appear. Select safe mode.
2. Use keyboard shortcuts
Just use the Ctrl Alt keys on your keyboard Delete to try Trigger the on-screen login interface. Pressing these keys simultaneously will display the login screen.
3. Use a PC Optimization Utility
If you don’t have time to manually pinpoint the cause of this error and adjust your settings, you can benefit from Restoro’s automatic error repair feature.
This tool scans your PC and detects any corrupted, missing or damaged system files that can cause lock screen errors, system crashes, blue screens and other similar issues.
It uses its own Windows system file database to automatically replace any corrupted files with new, functioning versions.
It can also help remove spyware and malware, fix stability issues, and even clean up your PC by detecting and removing clutter like file duplicates or old registry entries.
4. Reload the login screen on your device
Reloading the login screen is a quick fix that allows you to access the login screen on your device without restarting the device.
You can try to trigger the login interface by pressing the Ctrl Alt Delete keys simultaneously. After logging into the interface, you can now log in to your device.
However, this is not a permanent solution to the problem. You may find yourself in a similar situation in the future. This method only helps you to access your PC without rebooting.
5. Use the Power button
When their device encounters any problem, the first instinct is to restart it. you're right! Here is a workaround that will help you get rid of the lock screen problem.
You will have to force restart your device. This will allow it to boot normally instead of trying to access it during hibernation.
This is one of the easiest and fastest methods you can use when facing lock screen issues. All you need to do is press and hold the Power button until the device turns off.
Notes A short press of the Power button will take you back to sleep mode.6. Make all necessary updates
- Insert your Windows-compatible media and press any key to boot your device (you can create the installation media from scratch or interrupt the boot sequence three times to enter "Restore" menu).
- Press Shift 10 to enter the Command Prompt window.
- Type the following command to configure your device to boot in safe mode:
<strong>bcdedit /set {default} safeboot network</strong>
- Close Command Prompt and Windows Repair windows. Then, delete the installation media that allows your device to boot in Safe Mode with Networking.
This will force your Windows 11 PC to boot in Safe Mode with Networking, which will allow you to install pending updates.
Fixes that address critical system processes usually arrive via important or critical updates, but you should install every pending update to be safe.
- KeysWindows R key opens the "Run" dialog box.
- Then, type the following command and click OK to open the Windows Update window:
<strong>ms-settings:windowsupdate</strong>
- Then User Account Control will pop up. Click "Yes" to grant administrative access.
- This will take you to the Windows Update tab. Click the Check for Updates button on the right.

- If a new update is available, Windows 11 will automatically download and install the update based on your settings. If the update does not start automatically, you can click Install Now from the list of options. You will then be prompted to restart your device and you can check if the same issue occurs again.
- You must now configure the device to boot normally. To do this, press the
- Windows R key to open the Run dialog box. Then type the following code to open the "System Configuration" menu:
msconfig<strong></strong> After the
After the - System Configuration menu pops up, click the Boot tab and uncheck the box labeled Safe Mode, click OK to save the changes.

Notes You may not be able to get past the lock screen. Therefore, you will need to boot in safe mode.
- Insert
- Windows Compatible Media and press any key to boot the device (you can create installation media from scratch or interrupt the boot sequence three times to enter the Recovery menu). Press
- Shift 10 to get the Command Prompt window. Type the following command to configure your device to boot in safe mode:
-
bcdedit/set {default} safeboot minimal<strong></strong> Reboot the device and remove the installation media while waiting for the device to boot in
Reboot the device and remove the installation media while waiting for the device to boot in - safe mode. Press the
- Windows I key to open the Settings menu.
 Select the
Select the - personalized menu on the left.
 Then click the lock screen on the right.
Then click the lock screen on the right.  Select
Select - Screen Timeout located under the relevant settings options.
 Change screen behavior to
Change screen behavior to - Never. This will prevent the login screen from appearing when your device is idle.

8. Prevent screen off
Notes You can disable the screen off feature on your device but still retain the power saving settings.- Press the Windows I key to open Settings.

- Then, click Account.

- Select Login Options option.

- Click on the other settings on the right.

- Next, change the behavior of "If you walked away, when should Windows ask you to log in again?" Then select Never.

If you were previously able to use this fix, you must also prevent your operating system from starting in Safe Mode.
- KeysWindows R key opens the "Run" dialog box.
- Type the following command:
<strong>msconfig</strong>
- After entering the System Configuration menu, go to the Boot tab and Uncheck the Safe Mode checkbox.

9. Use System File Checker
Lock screen errors may be caused by damaged or missing system files. Therefore, performing an SFC scan may resolve the issue. You can easily execute it through command prompt.
1. Start your device in Safe Mode
2. Then, press the Windows R key to open the Run dialog frame.
3. Type cmd in your dialog box to open Command Prompt, and then click OK to grant administrative rights.

4. Enter the following command: <strong>sfc/scannow</strong>
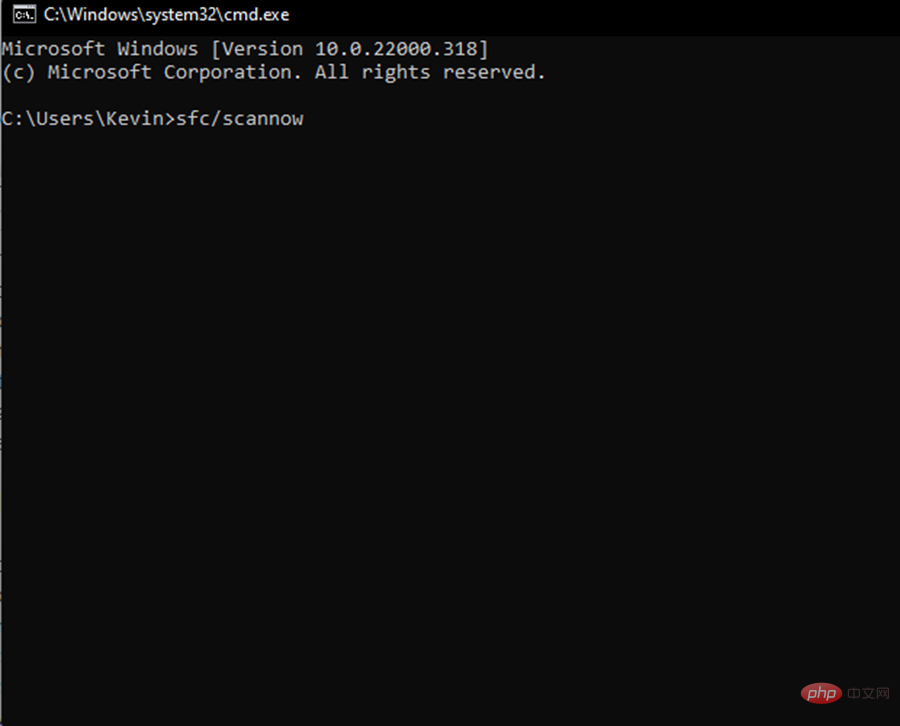
5. Press Enter to run the command.
6. Then System File Checker will be able to identify any errors on your device. This process may take a while.
7. Once the scan is complete, restart your PC and check if the problem persists.
10. Uncheck the Turn on fast startup option
- Press the Windows R key to open the Run dialog box.
- Type Control and click OK Open Control Panel.

- Go to System and Security and click Power Options.

- In the left pane, click Choose what the power buttons do.

- Next, click the Change settings that are currently unavailable link.

- Under the Turn off settings section, uncheck Turn on fast startup option to turn it off.

- Click Save Changes to apply the changes.

11. Disable login information request
- Start your device in safe mode as shown in the image above.
- Then, Windows press the R key to open the Run dialog box. Type the following code and press OK:
<strong>netplwiz</strong>
- Uncheck the option Users must enter a username and password to use this computer. Then click OK.

12. Create a new user account

Tip login issues can be the result of a corrupted account. Therefore, you need to create a new account to restore the login screen. Doing so will allow you to start over with new and unchanged settings, giving you the opportunity to bypass issues with the rest of your user account.
- Boot your device in safe mode.
- Then, click the Windows icon in the taskbar to enter the Start menu.
- Press the Windows I key to open the settings page. Then, click Account.

- Click on Family and other users on the left.

- Scroll down the page until you see Other users. Then, select Add others to this computer.

- Create a new account offline. So select I don't have login information for this person.

- Then, click Add users without Microsoft accounts.

- Enter all the required information and click the "Next" button when finished.

- Restart your device and log in to your device with a new account to check if the issue is resolved.
13. Rebuild MBR
- Turn off your device and use the Power button to turn it back on. Once you see Windows 11 start up, hold down the button Power until the device turns off again. Repeat this process until you reach winRE.
- Then, navigate to Troubleshooting, then Advanced Options and Command Prompt.

- Type the following code in the command prompt to restart the device to check if the issue is resolved:
<strong>bootrec /fixmbr </strong>
<strong>bootrec /fixboot </strong>
-
<strong> bootrec /rebuildbcd</strong>
Lock screen issues can be very frustrating. You can also try disconnecting your device from the internet, as long as this also causes lock screen issues.
However, this depends on whether your device automatically connects to the Internet immediately after booting. You must also make sure that the mouse cursor is working properly before trying to disconnect the Internet from the device.
What if my laptop freezes?
Your laptop may freeze from time to time, especially if you use it to perform CPU-intensive tasks. This often leads people to think that the device is permanently frozen, however, this is not always the case.
In some cases, you just need to give your device a little time. Give it enough time to load and be patient.
If the lock screen doesn't bother you on a regular basis, chances are your laptop just takes a moment to load. However, if it is a long-term and common phenomenon on your device, you will need to use one of the methods listed above to get rid of this dilemma.
Also, please make sure your mouse is connected correctly. If your mouse is not connected properly or has no battery, it may cause you to think your device is frozen.
You can also get more information on how to disable the lock screen on Windows Server from our tutorial. There have been many complaints from our readers about the same lock screen issues as well as the lock screen slideshow. Therefore, we have listed down the solutions to fix lock screen slideshow in Windows 11.
The above is the detailed content of How to fix the lock screen not working issue in Windows 11?. For more information, please follow other related articles on the PHP Chinese website!

Hot AI Tools

Undresser.AI Undress
AI-powered app for creating realistic nude photos

AI Clothes Remover
Online AI tool for removing clothes from photos.

Undress AI Tool
Undress images for free

Clothoff.io
AI clothes remover

Video Face Swap
Swap faces in any video effortlessly with our completely free AI face swap tool!

Hot Article

Hot Tools

Notepad++7.3.1
Easy-to-use and free code editor

SublimeText3 Chinese version
Chinese version, very easy to use

Zend Studio 13.0.1
Powerful PHP integrated development environment

Dreamweaver CS6
Visual web development tools

SublimeText3 Mac version
God-level code editing software (SublimeText3)

Hot Topics
 1657
1657
 14
14
 1415
1415
 52
52
 1309
1309
 25
25
 1257
1257
 29
29
 1229
1229
 24
24
 Acer laptop disables secure boot and removes password in Bios
Jun 19, 2024 am 06:49 AM
Acer laptop disables secure boot and removes password in Bios
Jun 19, 2024 am 06:49 AM
I repaired an Acer laptop and had to turn off secure boot when entering PE. I recorded how to turn off secure boot and remove the password from Bios. Turn on the computer and when the screen is not on, keep pressing the F2 key to enter the BIOS. On Acer laptops, turn off Secure Boot and press the arrow keys to switch to Boot. If SecureBoot is gray and unclickable, switch to the Security page, select SetSupervisorPassword and press Enter to set the password. Then switch to Boot, SecureBoot can be selected as Disabled, and press F10 to save. Modify and clear the BIOS password on your Acer notebook. Switch to the Security menu and select SetSupervisorPasswo.
 Better performance, COLORFIRE MEOW R16 Snow Shadow White review
Jun 19, 2024 pm 02:18 PM
Better performance, COLORFIRE MEOW R16 Snow Shadow White review
Jun 19, 2024 pm 02:18 PM
In March this year, we brought a review of the COLORFIRE MEOWR15 2024 all-in-one gaming laptop. COLORFIRE is a personalized brand specially created for young users under Colorful. MEOWR15 not only has a good-looking and trendy appearance, but also has a high-performance configuration of Ryzen 78845HS+RTX4070. . Recently, the larger MEOWR16 all-round notebook has also been officially launched. It is equipped with Ryzen 97845HX processor + RTX4070 and a 230W power adapter, which has better performance release. The lowest initial price of the 618 is only 6,999 yuan. Next, I will bring you the hands-on experience of this new product. The exterior design I received is COLORFIREMEO in Snow Shadow White color.
 Lenovo ThinkPad T14p AI 2024 notebook released: Core Ultra, optional RTX 4050 independent graphics, starting from 7,499 yuan
Apr 19, 2024 pm 03:43 PM
Lenovo ThinkPad T14p AI 2024 notebook released: Core Ultra, optional RTX 4050 independent graphics, starting from 7,499 yuan
Apr 19, 2024 pm 03:43 PM
According to news from this site on April 18, Lenovo today launched the ThinkPad T14pAI2024 notebook, equipped with Core Ultra5125H and Ultra9185H processors, optional RTX4050 independent graphics card, priced from 7,499 yuan: Core display version Ultra5125H/32+1T/2.5K90Hz: 7,499 yuan Ultra9185H/ 32+1T/3K120Hz: 9,499 yuan for independent graphics version Ultra5125H/RTX4050/16+1T/2.5K90Hz: 9,999 yuan Ultra5125H/RTX4050/32+1T/3K120Hz: 10,999 yuan Ultra7155H/RTX4
 Lenovo ThinkBook 16p 2024 notebook starts pre-sale: i9-14900HX + RTX 4060, 3.2K 165Hz screen
Apr 11, 2024 pm 12:52 PM
Lenovo ThinkBook 16p 2024 notebook starts pre-sale: i9-14900HX + RTX 4060, 3.2K 165Hz screen
Apr 11, 2024 pm 12:52 PM
According to news from this site on April 11, Lenovo ThinkBook 16p2024 laptop is now available for pre-sale, equipped with up to Core i9-14900HX processor and RTX4060 graphics card. There are three configurations available: i7-14650HX/RTX4060/16GB/1TB/3.2K165Hzi7-14650HX /RTX4060/32GB/1TB/3.2K165Hzi9-14900HX/RTX4060/32GB/1TB/3.2K165Hz Lenovo ThinkBook16p2024 notebook debuted at CES2024, equipped with 14th generation Intel Core HX processor and RTX4060 independent graphics card
 Honor MagicBook Art 14 notebook starts pre-sale: starting from 7,999 yuan, integrating multiple innovations and breakthroughs
Jul 16, 2024 pm 07:58 PM
Honor MagicBook Art 14 notebook starts pre-sale: starting from 7,999 yuan, integrating multiple innovations and breakthroughs
Jul 16, 2024 pm 07:58 PM
According to news from this website on July 12, the Honor Magic flagship new product launch conference was held in Shenzhen, launching the new high-end flagship thin and light notebook Honor MagicBook Art14, which is "lighter, thinner and more AI", as well as the thin and light folding flagship Honor MagicV3, Honor MagicVs3, and Honor tablet MagicPad2 and other new products in the flagship family. As Honor’s first high-end flagship thin and light notebook, Honor MagicBook Art14 combines product features such as extreme thinness and lightness, smart eyes, eye-protecting screen, audio-visual experience, and efficient and powerful AI capabilities. Honor MagicBook Art 14 starts at 7,999 yuan, and will be available for pre-sale through all channels at 16:18 on July 12. It will be officially sold for the first time at 10:00 on July 26. Honor C
 How to smoothly switch Win11 system from safe mode to normal mode
Mar 27, 2024 pm 04:31 PM
How to smoothly switch Win11 system from safe mode to normal mode
Mar 27, 2024 pm 04:31 PM
When the computer encounters a problem, it needs to enter safe mode for troubleshooting and repair. After the problem is solved, how to smoothly switch the system back to normal startup mode? The following brings you a detailed operation plan on how to smoothly switch the Win11 system from safe mode to normal mode. Let’s take a look. Operation method 1. In safe mode, click "Start" in the taskbar in the lower left corner and select "Run" in the option list. 2. In the pop-up window, enter "msconfig" and press Enter to open. 3. After entering the new window, click the "General" tab at the top, then find "Start normally (load all device drivers and services)" at the bottom and check it. Extended Reading Security and Protection Windows Firewall Settings Error Code Installation T
 Expected to be launched in July, ASUS TUF A16, ROG Magic 16 Air and other new Ryzen AI 300 notebooks have passed 3C certification
Jun 15, 2024 pm 06:03 PM
Expected to be launched in July, ASUS TUF A16, ROG Magic 16 Air and other new Ryzen AI 300 notebooks have passed 3C certification
Jun 15, 2024 pm 06:03 PM
According to news from this site on June 15, a number of new notebook computers released by ASUS at Computex 2024 Taipei International Computer Show using AMD Ryzen AI300 series "StrixPoint" processors have now passed 3C certification. The TUFGamingA16 (FA608) certification information shows that the TUFGamingA16 game should belong to the Tianxuan series in China, and the original 240W (20V12A) power adapter is produced by Quanta. ROG Magic 16Air (GA605) certification information confirms that the Magic 16Air (overseas known as Zephyrus G16) gaming laptop comes with an original 200W (20V10A) power adapter produced by Quanta. ProArt 162024 (H760
 Lenovo ThinkPad T14p, X1 Carbon and other new notebooks are on sale today, equipped with Core Ultra processors
Apr 23, 2024 pm 02:55 PM
Lenovo ThinkPad T14p, X1 Carbon and other new notebooks are on sale today, equipped with Core Ultra processors
Apr 23, 2024 pm 02:55 PM
According to news from this site on April 23, Lenovo ThinkPad T14p, X1 Carbon and other new 2024 laptops will officially go on sale at 14:00 today. ThinkPad T14p2024ThinkPad T14p2024 notebook, equipped with Core Ultra5125H and Ultra9185H processors, optional RTX4050 independent graphics card, priced from 7499 yuan: Core display version Ultra5125H/32+1T/2.5K90Hz: 7499 yuan Ultra9185H/32+1T/3K120Hz: 9499 Yuan Duxian version Ultra5125H/RTX4050/16+1T/2.5K90Hz: 99