How to close the Design Ideas pane in Powerpoint?
Microsoft PowerPoint is one of the widely used tools for making presentations. At any given time, thousands of people around the world are either creating or viewing a presentation. The application provided by Microsoft has become so popular that any company meeting is incomplete without the customary Powerpoint slides. While most presentations are boring and put the audience to sleep, there are some well-crafted presentations that are a joy to watch. There are many ways to design a wonderful deck so that the meeting never becomes dull. However, when designing a presentation, there is a feature called the Design Ideas pane. This feature attempts to provide ideas for improving the layout of your presentation design. While some may like this feature, others may not like all the suggestions shared. This may interrupt some people's creative workflow. This article discusses closing the design pane when it is no longer needed.
Close the design pane in Powerpoint
Step 1: Press the Windows R button on your keyboardandtype powerpnt in the dialog box and Click OK.
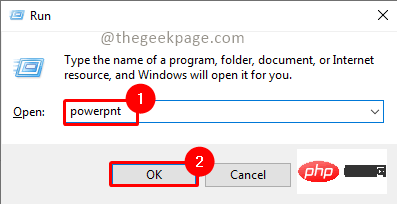
Step 2: In the menu, go to Insert and click on Picture.
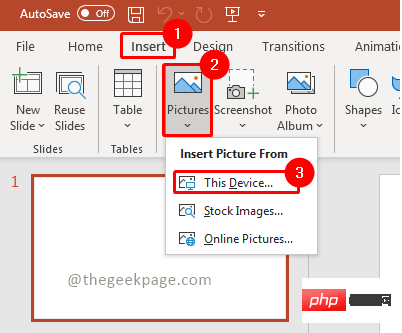
NOTE: For this example we used an image from a PC. You can also use online image and stock image options if you wish.
Step 3: You will notice that the Design pane will appear on the right side of the slide.
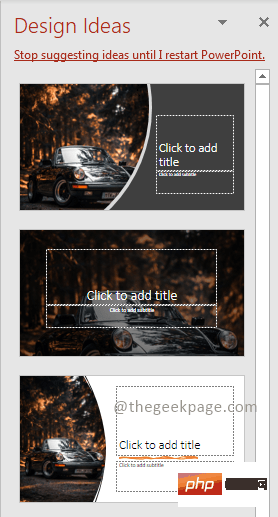
Note: The Design pane can give you ideas for improving your slide layout and the visual appeal of your slides.
Step 4: Click FileMenu.
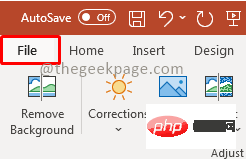
Step 5: In the File menu, select the option.

Step 6: In the box that appears, scroll down under the "General" tab and you will see a The section called "Powerpoint Designer". Uncheck the checkbox with the status Automatically show me the design ideas.
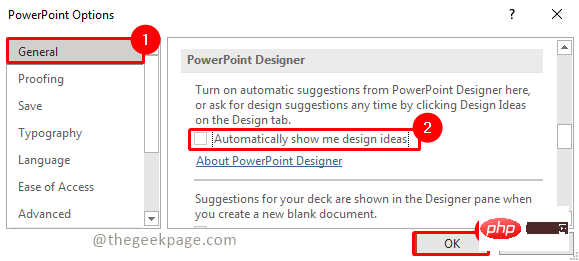
Note: This is the section that controls the Powerpoint Design Pane, Shown is selected by default.
Clearing the checkbox now will ensure that none of the design panes will give you auto-suggestions the next time you insert a picture. This will allow you to freely create the best presentation on Powerpoint without annoying suggestions.
Step 8: If you want to use the design concept in the future, go to the "Design" menu and select "Design Concept". This will manually bring up the Design Ideas pane when needed, rather than automatically as before.
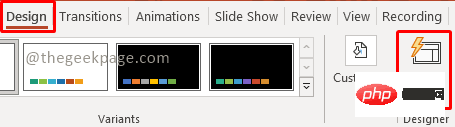
That’s it! ! Isn't it very simple? Hopefully now you're free of that annoying design ideas pane that pops up automatically when you add an image.
The above is the detailed content of How to close the Design Ideas pane in Powerpoint?. For more information, please follow other related articles on the PHP Chinese website!

Hot AI Tools

Undresser.AI Undress
AI-powered app for creating realistic nude photos

AI Clothes Remover
Online AI tool for removing clothes from photos.

Undress AI Tool
Undress images for free

Clothoff.io
AI clothes remover

Video Face Swap
Swap faces in any video effortlessly with our completely free AI face swap tool!

Hot Article

Hot Tools

Notepad++7.3.1
Easy-to-use and free code editor

SublimeText3 Chinese version
Chinese version, very easy to use

Zend Studio 13.0.1
Powerful PHP integrated development environment

Dreamweaver CS6
Visual web development tools

SublimeText3 Mac version
God-level code editing software (SublimeText3)

Hot Topics
 1664
1664
 14
14
 1423
1423
 52
52
 1317
1317
 25
25
 1268
1268
 29
29
 1243
1243
 24
24
 How to blur an image in PowerPoint
Apr 14, 2023 pm 12:13 PM
How to blur an image in PowerPoint
Apr 14, 2023 pm 12:13 PM
How to Blur Part of an Image in PowerPoint There is no official tool that allows you to blur part of an image in a PowerPoint presentation. Instead, you do this using a combination of shapes and other features. To blur part of an image in PowerPoint: Open your PowerPoint presentation. Press Insert > Shape and choose a suitable shape to cover your image. Draw the image onto the slide and position it over the area of the image you want to blur. If you want to design a custom shape
 How to highlight text in PowerPoint
Apr 19, 2023 pm 12:04 PM
How to highlight text in PowerPoint
Apr 19, 2023 pm 12:04 PM
How to Highlight Text in PowerPoint 2019 or 365 If you are using PowerPoint 2019 or have a Microsoft 365 subscription, highlighting text is quick and easy. There are two main ways to highlight text in PowerPoint. How to Highlight Selected Text in PowerPoint The first way is to select the text you want to highlight before applying the effect. To highlight selected text in PowerPoint: Click and drag the text you want to highlight. In the Home tab, click the down arrow next to the Text Highlight Color tool. Click on the highlight color of your choice
 How to Create a Macro in Powerpoint Step by Step
May 13, 2023 pm 02:13 PM
How to Create a Macro in Powerpoint Step by Step
May 13, 2023 pm 02:13 PM
A macro is simply a set of instructions written by the user and saved under the macro name. When a macro name is called in a presentation, it automatically executes the set of instructions defined under the macro name. Macros are embedded into PowerPoint presentations when needed. Macro code can be written in PowerPoint using VBA. It helps us create our own designs and reuse them. Macros can also be created in other Microsoft Office applications. Let’s see how to create a simple macro in PowerPoint. Steps involved in macro creation are Step 1. Open PowerPoint. Type PowerPoint in the search space in the lower left corner. You can open Po with just one click
 How to blur part of an image in PowerPoint application
Apr 14, 2023 pm 07:19 PM
How to blur part of an image in PowerPoint application
Apr 14, 2023 pm 07:19 PM
When giving a presentation using the best PowerPoint app ever, adding images relevant to your presentation makes it easier for your audience to understand the topic and content, not just the text or paragraphs. Sometimes there is something very sensitive in the image that is not considered safe to show to viewers. Therefore, it is standard practice to blur specific parts of an image. However, blurring a part of an image in PowerPoint application is not easily done by any direct method. In this post, we have shown a simple method by which you can blur any specific part of an image in PowerPoint application using a few steps given below. How to blur images in PowerPoint application
 How to insert an image into a shape in PowerPoint
Apr 17, 2023 pm 02:28 PM
How to insert an image into a shape in PowerPoint
Apr 17, 2023 pm 02:28 PM
How to Insert an Image into a Shape in PowerPoint Inserting an image into a shape is useful for creating visual elements that stand out in your presentation. It could be an arrow, a heart, or a cross, but each of these shapes provides a purpose or emotion that can help your image pack a punch. If you're not sure how to insert an image into a shape in PowerPoint, follow these steps: Open your PowerPoint presentation. Click the Insert tab in the ribbon. Click the shape. Select the desired shape and draw it on the slide. Next, select the shape you drew and select the Format Shape tab on the ribbon bar. Click the shape fill. Fill dropdown menu from shape
 What is included in the fill effect option for setting the slide background in powerpoint
Jul 27, 2021 pm 02:04 PM
What is included in the fill effect option for setting the slide background in powerpoint
Jul 27, 2021 pm 02:04 PM
The fill effect options for setting the slide background in PowerPoint include gradients, textures, patterns and pictures. The method to set the slide background is to select "Format Background" or click the "Design" tab to set the background.
 What are the main functions of powerpoint
Sep 14, 2022 pm 03:54 PM
What are the main functions of powerpoint
Sep 14, 2022 pm 03:54 PM
The main function of powerpoint is to create presentations; users can also make presentations on a projector or computer, or print out presentations. PPT is suitable for work reports, corporate publicity, product promotions, wedding celebrations, project bidding, management consulting, Education and training and other fields, and has functions such as photo album production, document merging, application masterboard, picture movement, animation control, etc.
 What kind of software is PowerPoint?
Dec 10, 2020 pm 03:23 PM
What kind of software is PowerPoint?
Dec 10, 2020 pm 03:23 PM
PowerPoint is a "presentation" software. PowerPoint refers to Microsoft's presentation software. Users can present on a projector or computer, or they can print out the presentation and make it into film for application in a wider range of fields.



