 Common Problem
Common Problem
 Find everything you need to know about Windows 11 installation space requirements
Find everything you need to know about Windows 11 installation space requirements
Find everything you need to know about Windows 11 installation space requirements
Some Windows users have reported issues upgrading to Windows 11, which appears to be due to its space requirements.
Launched in October 2021, Windows 11 offers gamers a host of new features and additional elements, such as a redesigned Start menu or the ability to create a set of windows that can be minimized and restored from the taskbar. ability.
Before installing this operating system, you should understand its speed requirements, as they will almost certainly exceed your previous operating system due to the added features.
However, it should be noted that computer space is not the only necessary condition for installing Windows 11.
Windows 11 system requirements include 1 GHz or faster processor with 2 or more cores on a compatible 64-bit processor or system-on-a-chip (SoC), 4GB RAM, and more.
In this article, we will discuss the space requirements of Windows 11 and some other reasons why your PC may not be compatible with this operating system. Follow!
What’s new in Windows 11?
Windows 11 comes with a host of new features that give it greater storage capacity than subsequent Windows operating systems. Features on Windows 11 include:
- Newly designed Start menu and taskbar
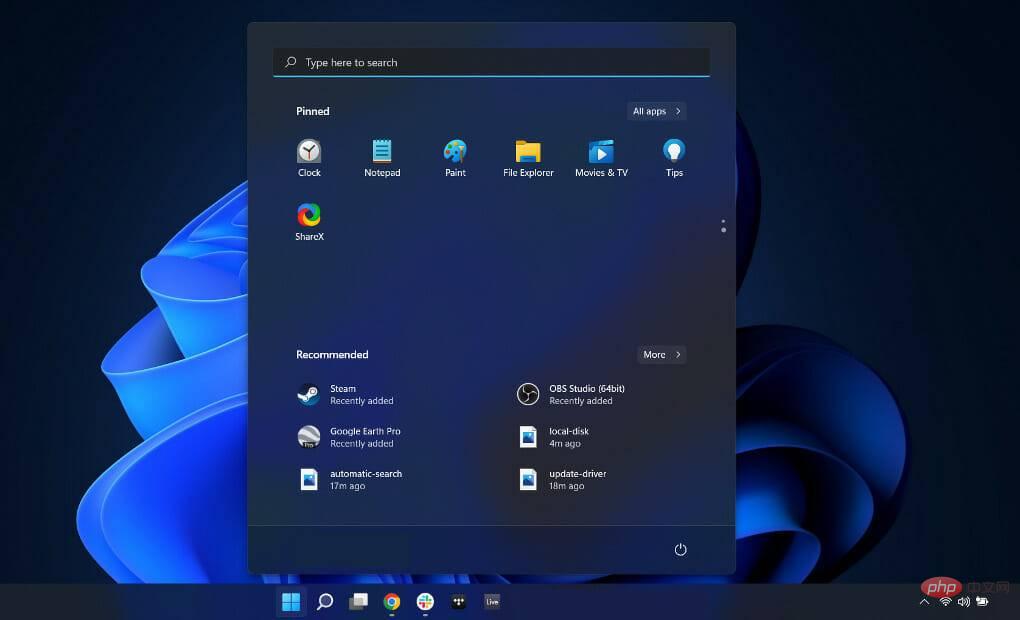
Windows 10 The most obvious difference between Windows 11 and Windows 11 is the Start menu. On the former, the Start menu was fixed to the lower left corner of the screen, but that has changed with the latter.
In addition, the Start menu has been moved to the center of the screen, just above the taskbar, and the taskbar has also been redesigned and located in the center of the screen. However, Windows 11 only allows you to pin the taskbar to the bottom of the screen.
- Multitasking feature mainly for developers and gamers
Multitasking has been added in Windows 11 to allow users to run at the same time Multiple apps to increase productivity.
Also, don’t hesitate to check out some of the game settings you need to enable to ensure top graphics performance.
- Widgets that can be easily customized
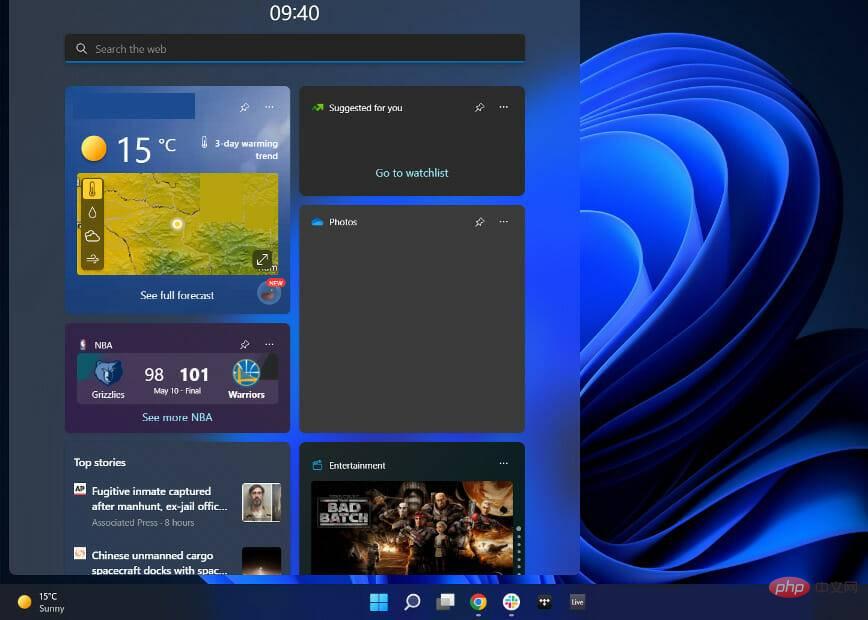
As mentioned before, Windows 11 was created to be more Enjoy exploring the Windows operating system on your PC. Most of the changes made are just upgrades to Windows 10.
On the Windows 11 taskbar, there is a Widget option, which displays a large block of updates about weather, news, sports, etc. Each widget can be easily customized or even removed at the user's discretion.
However, since the feature takes up a lot of space on your screen, you can choose to disable the widget in Windows 11.
What are the space requirements for Windows 11?
Knowing the Windows 11 disk space requirements beforehand is essential for a smooth installation of the operating system.
Among other requirements, the operating system needs enough space from your PC to boot.
Microsoft lists the minimum space requirement for Windows 11 as 64GB. However, depending on which version you install, the installation actually requires about 27GB.
Microsoft recommends 64GB mainly because installing the operating system requires a lot of mobile space, so it is best to keep up with this requirement to get a better experience.
But the Windows 11 installation requirements page also says: Additional storage may be required to download updates and enable certain features.
To see the space requirements for Windows 10 vs. Windows 11, check out the linked article. Note that it also includes a comparison between system requirements.
How much space does Windows 11 take up on an SSD?
The average new Windows 11 installation will take up approximately 27 GB of disk space on your hard drive.
On the other hand, why does Microsoft need more Windows 11 upgrades? Windows 11 requires 64 GB of disk space to ensure a successful update.
How much space does Windows 11 take up on the C drive?
While it’s unknown how many GB of space Windows 11 will consume on drive C, a general generalization can be made: A fresh installation of Windows 11 will consume approximately 27 GB of space on drive C.
The vast majority of files are system files or system reserved files to some extent. Additionally, preinstalled applications on Windows take up approximately 3 GB of disk space.
How much memory does Windows 11 need?
Microsoft is likely correct in stating that the minimum specs for Windows 11 require 4 GB of RAM. Because, yes, that's the minimum requirement to be able to operate it.
Initial performance is very good, but when you have 4 GB on your PC you really can't expect much more. You can only do really light work on it before it can't even do the most basic system activities without crashing.
For a truly enjoyable experience, 16 GB is definitely the optimal setting. While it allows you to open Chrome and many other programs at the same time.
You may find it difficult to achieve significant levels of utilization, at least at first. Before buying an extra one, check out the five best RAM cleaners and optimizers for Windows 11.
How much space does Windows 11 Pro take up?
Windows 11 Pro will also take up about 30 GB of space. But a minimum of 64 GB is recommended to ensure there is enough space to add additional updates and features.
How much space does Windows 11 Home take up?
Windows 11 Home installation size is not fixed. An average new Windows 11 Home installation will take up approximately 27 GB of disk space on your hard drive.
However, as before, Windows 11 Home requires 64 GB of disk space to ensure a successful update.
Why is my computer not compatible with Windows 11?
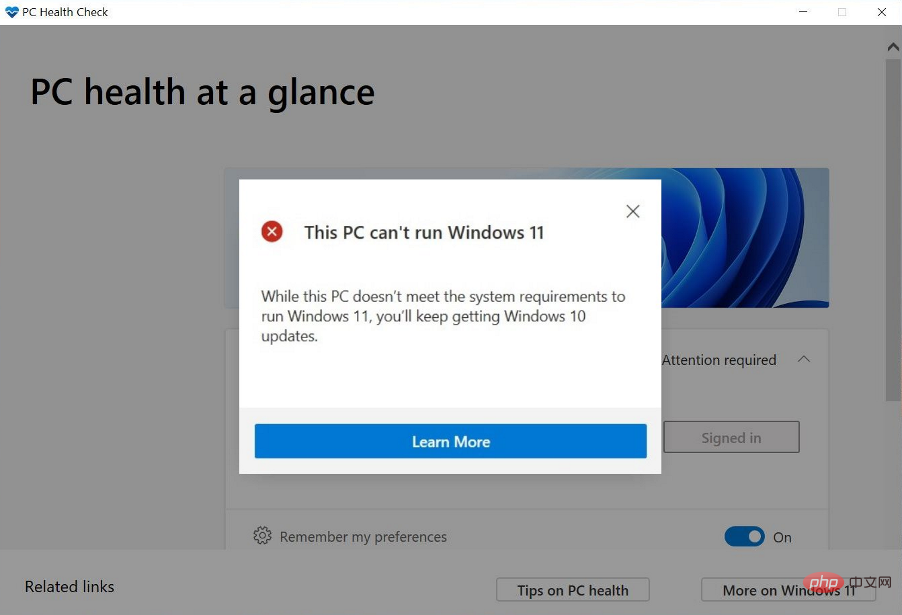
If you are trying to install Windows 11 on your computer but keep getting the error message "This PC cannot run Windows 11", you may consider checking The following:
- Trusted Platform Module (TPM) 2.0
- UEFI with Secure Boot support
Make sure these specifications are enabled can help or fix your Windows 11 not working properly.
There are several other reasons why the latest Windows operating system is not compatible with your computer, including that your PC does not meet Microsoft's requirements for Windows 11.
So, it’s best to check the official Microsoft website to know the Windows 11 prerequisites before trying to install it on your computer. As long as the requirements are met, the procedure should be a breeze.
Is 4GB of RAM enough for Windows 11?
The most technical answer to this question is yes. According to Microsoft, 4GB RAM is the minimum requirement to run Windows 11.
So, if you are using 2GB RAM, you may consider upgrading it to 4GB to be able to install this operating system on your PC.
Explore PC Health Check Apps for Windows 11
PC Health Check can be used to find out if your computer has everything you need to install Windows 11. To confirm whether your device is compatible with the operating system or to find out why your computer is incompatible with it, download the PC Health Check app and run it on your device.
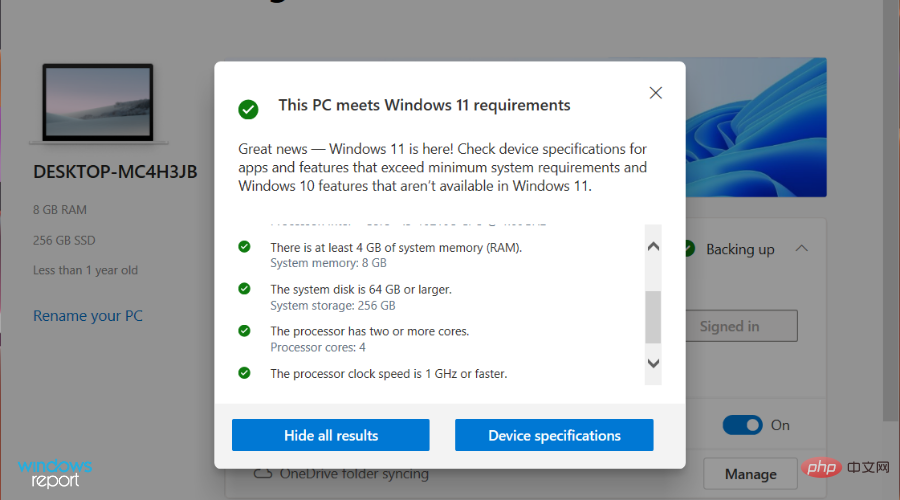
If your computer is not compatible with the operating system, you will receive a pop-up message: This PC does not currently meet Windows 11 system requirements.
Additionally, you will get a detailed report on why your PC cannot install Windows 11 and how to fix it. With this, you can determine why your PC is not running an operating system.
If you try to install Windows 11 on an outdated computer, you will almost certainly run into problems, as modern PCs are equipped with the necessary features to install Windows 11.
The above is the detailed content of Find everything you need to know about Windows 11 installation space requirements. For more information, please follow other related articles on the PHP Chinese website!

Hot AI Tools

Undresser.AI Undress
AI-powered app for creating realistic nude photos

AI Clothes Remover
Online AI tool for removing clothes from photos.

Undress AI Tool
Undress images for free

Clothoff.io
AI clothes remover

Video Face Swap
Swap faces in any video effortlessly with our completely free AI face swap tool!

Hot Article

Hot Tools

Notepad++7.3.1
Easy-to-use and free code editor

SublimeText3 Chinese version
Chinese version, very easy to use

Zend Studio 13.0.1
Powerful PHP integrated development environment

Dreamweaver CS6
Visual web development tools

SublimeText3 Mac version
God-level code editing software (SublimeText3)

Hot Topics
 Acer laptop disables secure boot and removes password in Bios
Jun 19, 2024 am 06:49 AM
Acer laptop disables secure boot and removes password in Bios
Jun 19, 2024 am 06:49 AM
I repaired an Acer laptop and had to turn off secure boot when entering PE. I recorded how to turn off secure boot and remove the password from Bios. Turn on the computer and when the screen is not on, keep pressing the F2 key to enter the BIOS. On Acer laptops, turn off Secure Boot and press the arrow keys to switch to Boot. If SecureBoot is gray and unclickable, switch to the Security page, select SetSupervisorPassword and press Enter to set the password. Then switch to Boot, SecureBoot can be selected as Disabled, and press F10 to save. Modify and clear the BIOS password on your Acer notebook. Switch to the Security menu and select SetSupervisorPasswo.
 What should I do if the Win7 taskbar does not display the icon? How to solve the problem of the computer taskbar icon disappearing
Jun 09, 2024 pm 01:49 PM
What should I do if the Win7 taskbar does not display the icon? How to solve the problem of the computer taskbar icon disappearing
Jun 09, 2024 pm 01:49 PM
Recently, many users using Win7 system have found that the icons in the taskbar suddenly disappeared, which makes the operation very inconvenient and they do not know how to solve the problem. This article will introduce to you how to solve the problem of disappearing taskbar icons in Win7 system. Bar! Cause Analysis When encountering such a situation, there are generally two situations: one is that the taskbar on the computer does not really disappear, but is just hidden, and the other is that the taskbar does disappear. Method 1: 1. There is a situation that you need to confirm first, that is, when the mouse is placed at the bottom of the screen, the taskbar will be displayed. You can directly click the mouse on the taskbar and select "Properties". 2. In the dialog box that opens, click & on the "Hide taskbar" option.
 How to make the Win11 taskbar black? Introduction to how to set the black taskbar in Win11
Apr 22, 2024 pm 06:40 PM
How to make the Win11 taskbar black? Introduction to how to set the black taskbar in Win11
Apr 22, 2024 pm 06:40 PM
Some friends also want the taskbar to turn black after changing the dark wallpaper on their computers, but they don’t know how to do it. Let’s take a look at the specific methods below! 1. Right-click an empty area in the taskbar and select "Taskbar Settings." 2. In the taskbar settings window, find the "Appearance" tab and click it. 3. Under the "Appearance" tab, find the "Taskbar Background" option and click the drop-down menu. 4. Select "Black". 5. Close the "Taskbar Settings" window. Taskbar beautification Xiaozhi Eye Protector is a very easy-to-use win11 transparent taskbar tool. It supports taskbar transparency, taskbar beautification, and multiple styles to beautify the taskbar interface, making your computer interface more beautiful. Xiaozhi Eye Protector Eye Baby (click to download now) Xiaozhi Eye Protection
 Better performance, COLORFIRE MEOW R16 Snow Shadow White review
Jun 19, 2024 pm 02:18 PM
Better performance, COLORFIRE MEOW R16 Snow Shadow White review
Jun 19, 2024 pm 02:18 PM
In March this year, we brought a review of the COLORFIRE MEOWR15 2024 all-in-one gaming laptop. COLORFIRE is a personalized brand specially created for young users under Colorful. MEOWR15 not only has a good-looking and trendy appearance, but also has a high-performance configuration of Ryzen 78845HS+RTX4070. . Recently, the larger MEOWR16 all-round notebook has also been officially launched. It is equipped with Ryzen 97845HX processor + RTX4070 and a 230W power adapter, which has better performance release. The lowest initial price of the 618 is only 6,999 yuan. Next, I will bring you the hands-on experience of this new product. The exterior design I received is COLORFIREMEO in Snow Shadow White color.
 How to solve the problem that the win11 taskbar does not respond when clicked/cannot be used
May 09, 2024 pm 06:43 PM
How to solve the problem that the win11 taskbar does not respond when clicked/cannot be used
May 09, 2024 pm 06:43 PM
After upgrading to Windows 11 system, many users encountered the problem that the taskbar cannot be clicked, which has a great impact on life and work. So how to solve it specifically? Let’s take a look below! Method 1 1. First, we press the Ctrl+Shift+Esc shortcut keys on the keyboard to open the Task Manager. 2. Then click File in the upper left corner and select Run New Task. 3. After opening it, enter control and press Enter to enter the control panel. 4. Find the time and area and choose to change the date and time. 5. Change the time to September 4 or later, turn off automatic time synchronization after the setting is completed, and then restart the computer. 6. After restarting, re-enter the time settings and come to the internet time selection.
 Lenovo ThinkPad T14p AI 2024 notebook released: Core Ultra, optional RTX 4050 independent graphics, starting from 7,499 yuan
Apr 19, 2024 pm 03:43 PM
Lenovo ThinkPad T14p AI 2024 notebook released: Core Ultra, optional RTX 4050 independent graphics, starting from 7,499 yuan
Apr 19, 2024 pm 03:43 PM
According to news from this site on April 18, Lenovo today launched the ThinkPad T14pAI2024 notebook, equipped with Core Ultra5125H and Ultra9185H processors, optional RTX4050 independent graphics card, priced from 7,499 yuan: Core display version Ultra5125H/32+1T/2.5K90Hz: 7,499 yuan Ultra9185H/ 32+1T/3K120Hz: 9,499 yuan for independent graphics version Ultra5125H/RTX4050/16+1T/2.5K90Hz: 9,999 yuan Ultra5125H/RTX4050/32+1T/3K120Hz: 10,999 yuan Ultra7155H/RTX4
 How to set the Win11 taskbar to be fully transparent? Detailed guide to setting up 100% transparency for the Win11 taskbar
May 09, 2024 pm 01:22 PM
How to set the Win11 taskbar to be fully transparent? Detailed guide to setting up 100% transparency for the Win11 taskbar
May 09, 2024 pm 01:22 PM
Windows 11 is the latest operating system launched by Microsoft. It adopts a new interface design and interaction method. Many users will habitually set the taskbar to be fully transparent. So how should they do it? Let’s take a look below! Basic settings 1. Right-click a blank space on the taskbar and select "Taskbar Settings". 2. In the "Personalization" tab, find the "Theme" option. 3. Scroll to the bottom and find the "Transparency" option. 4. Adjust the "Transparency" slider to the far right to set the taskbar to be fully transparent. The third-party tool Xiaozhi Eye Protection is an efficient eye protection software that effectively filters screen blue light. Compared with Eye Protection Wizard and Eye Protection Guardian, we provide a variety of eye protection color adjustments to meet the needs of color-sensitive groups at all times of the day. Eye protection requirements
 How to solve the problem that the taskbar cannot be resized in Windows 11 system
Apr 17, 2024 pm 06:40 PM
How to solve the problem that the taskbar cannot be resized in Windows 11 system
Apr 17, 2024 pm 06:40 PM
Recently, some Windows 11 users have found that the size of the taskbar cannot be freely scaled according to personal preferences, especially when they want to increase or decrease the size of the taskbar. In order to solve the troubles faced by these users, this article will focus on the problem that the taskbar size cannot be adjusted in Windows 11 system and provide relevant solutions. Operation method 1. Click Start in the taskbar in the lower left corner, enter "Registry Editor" in the search box above and open it. 2. After entering the new interface, click "HKEY_CURRENT_USERSoftwareMicrosoftWindowsCurrentVersionExpl" in the left column




