How to access files on iPhone
How to Find Files on iPhone
Checking files saved on your iPhone is easy. All you need is Apple's Files app, which comes preinstalled on all iPhones and can be accessed from the App Library or by searching on Spotlight. If you can't access it on your iPhone, you may have accidentally deleted it from your device, but you can always download and reinstall it from the App Store.
When you open the Files app, you'll see three different tabs at the bottom: Recent, Shared, and Browse.
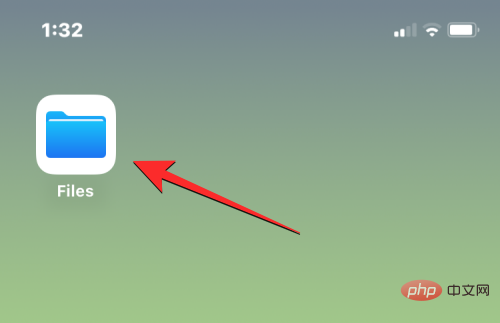
Recent: Here you can see all files that have been opened at some point in the past few weeks. Files here will be sorted by the date you last accessed them, but you can change the sort order by clicking the grid icon in the upper right corner and selecting any of these options - Name, Kind, Date, Size, and Tags . You can also group them like in folders and perform other operations on them.
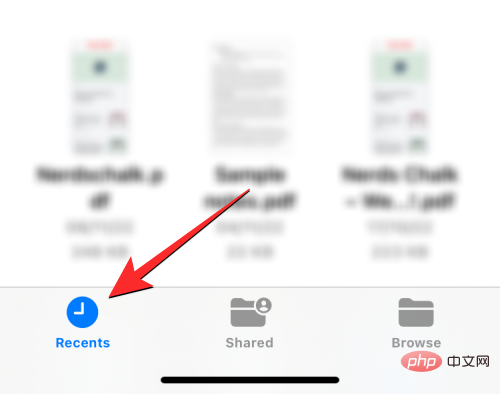
Sharing: If you have shared via iCloud or received a file from someone else, you will see Share at the bottom of the Files app "Tab. In this tab, you'll see all the files and folders you've shared or shared with you via iCloud, and you can sort them by last modified date, category, and size. You can also group files and folders by the people you share them with, making it easier to find shared files.
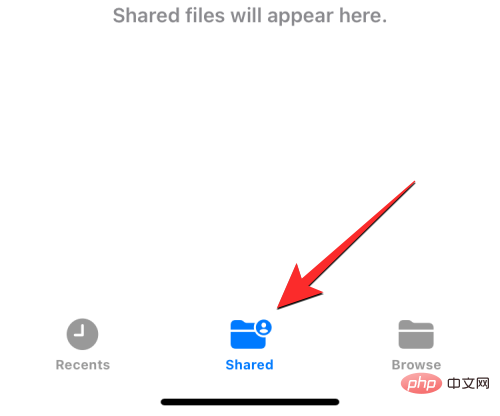
Browse: This is the most important tab in the Files app and perhaps the only one you visit the most while browsing content in the app part. Your files can be accessed under different storage spaces, most notably iCloud Drive and On My iPhone. On this screen you'll also see folders that have been marked as favorites, allowing you to search directly for files and folders if you've previously added color labels to them.
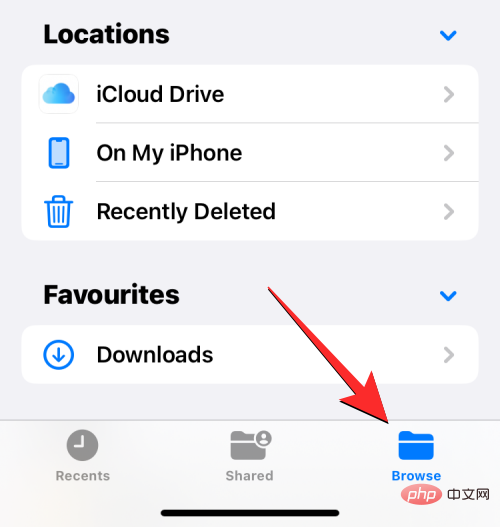
To access files stored locally on your iPhone, select the Browse tab and tap On My iPhonesuperior" .
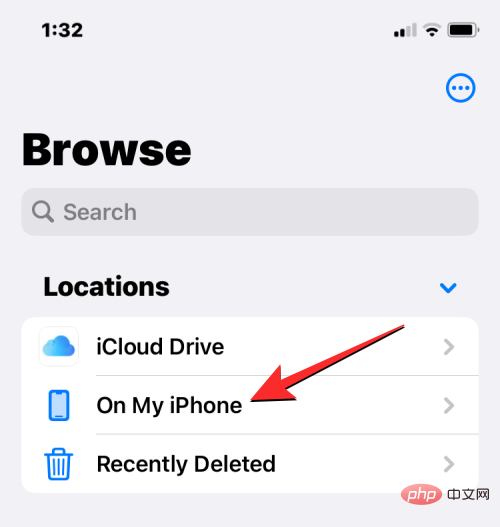
On the next screen, you will be able to see all the files and folders saved on your device.
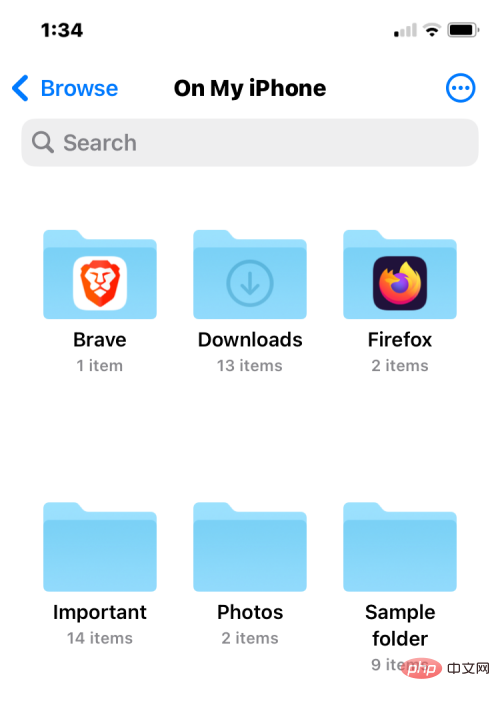
To change how these files and folders are listed on the screen, click the three-dot icon in the upper right corner.
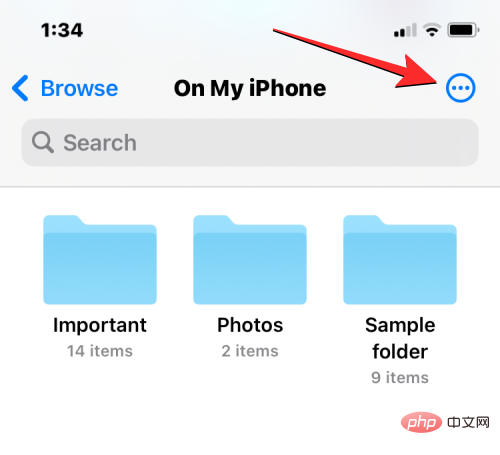
From the menu that appears, you can switch between icon and list views by pressing Name, Category, Date, Size, and Tag Sort or group files and folders.
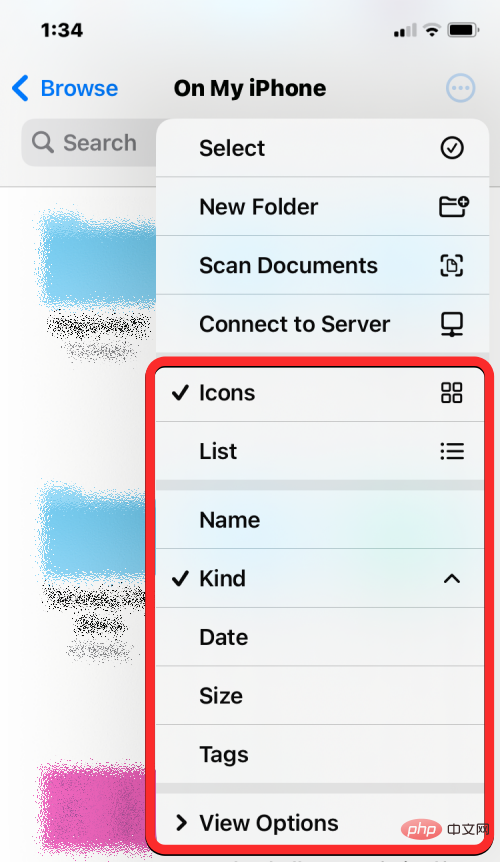
You can open a file in Quick View by clicking on it. If the file is supported, it will open on the next screen in the Files app.
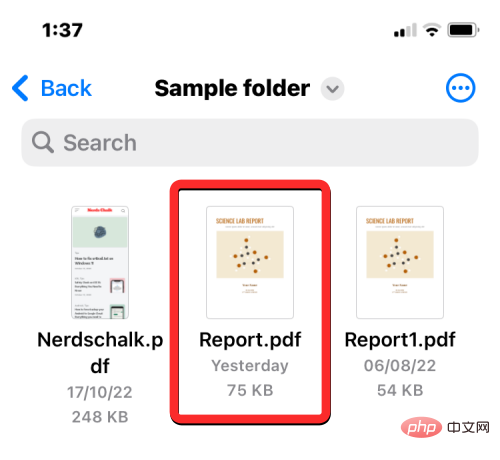
When the file opens, you'll get additional options to share, search for tags, or add a title from the bottom toolbar.
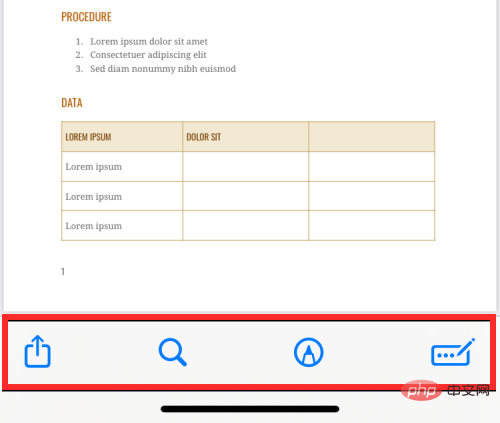
You can perform various other operations on files by clicking and holding on them. This will open an overflow menu that allows you to perform certain actions such as rename, compress, copy, tag, copy, move, share, and delete.
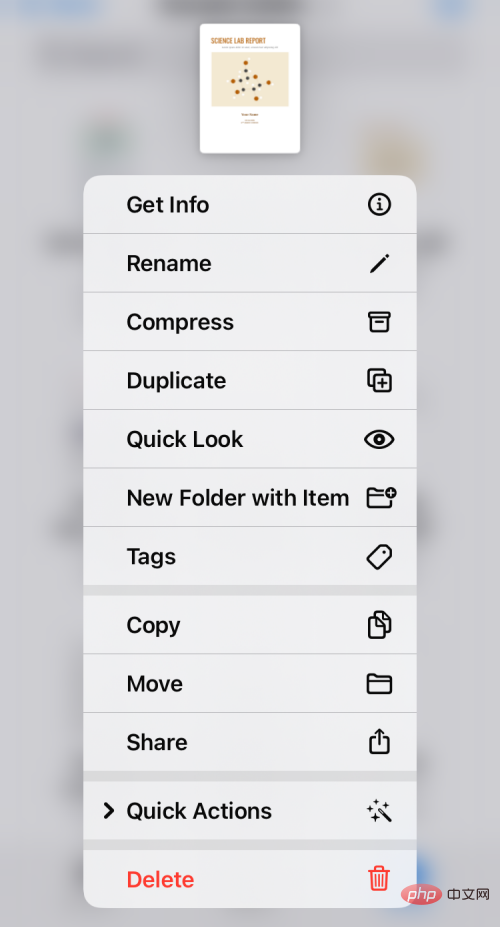
#You can interact with folders in a similar way by long-pressing on the folder and selecting an action of your choice.
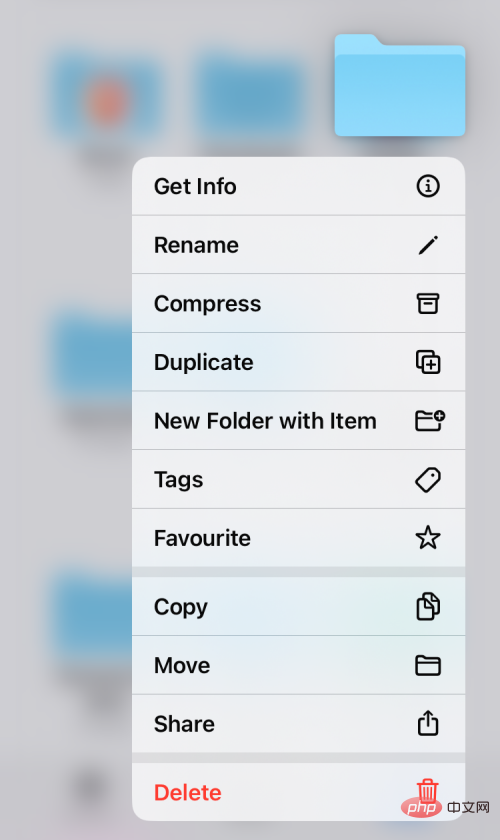
To check the size of a file, long press it and select Get Info. You can do the same thing with folders on your iPhone.
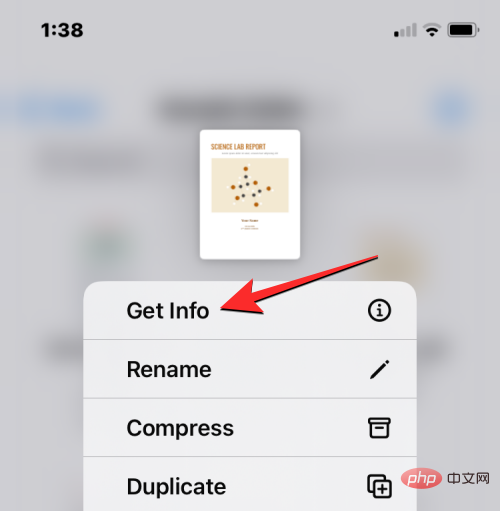
In the Information screen that appears, you should see the file size, creation date, last opened or modified date, and more information available.
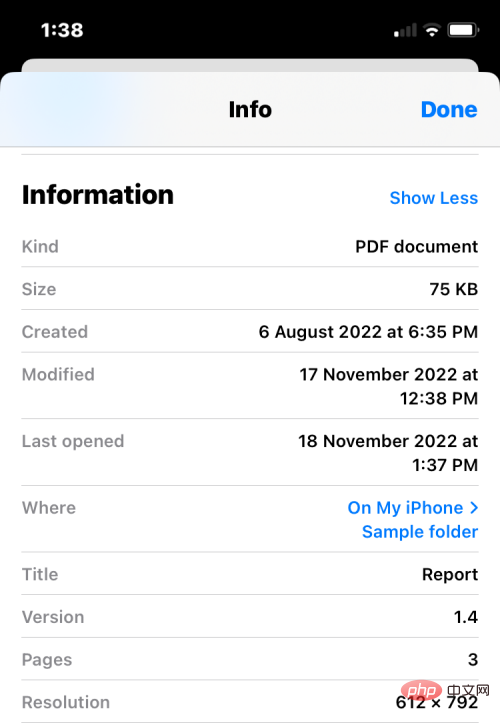
How to manage storage locations on the Files app
By default, the Files app on iOS displays two of your storage locations—iCloud Drive and On My iPhone. If you use a third-party storage app like Google Drive, Dropbox, OneDrive, Box, or Adobe Creative Cloud on your iPhone, you can browse any files stored on these storage services directly from the Files app.
Any files you upload from your computer or other device will sync with the Files app on your iPhone. In addition to accessing all your files across these apps from the Files app, you can copy content across these storage locations at any time.
Before you proceed to add a third-party storage account to the Files app, you must first install the relevant app (in this case, Google Drive) and log into your account within the app.
When you have your storage app (Google Drive) ready, open the File app and select the Browse tab in the lower right corner.

In the browsing screen, click the three-dot icon in the upper right corner.
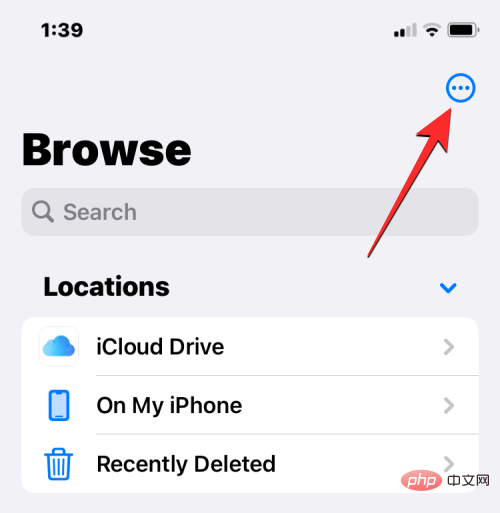
In the overflow menu that appears, select Edit.
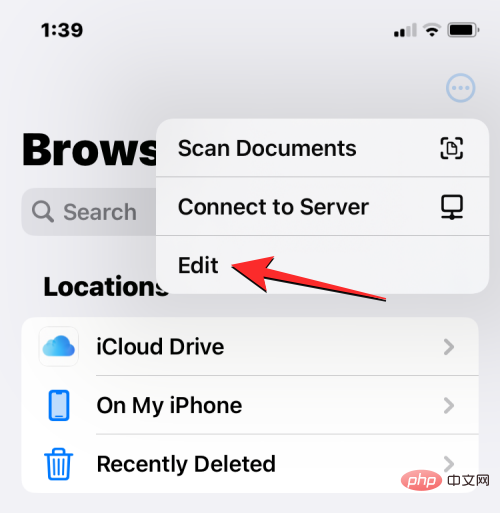
You will now see all the available storage options available on your iPhone. In this case, we have the Google Drive app set up and logged in. To add Google Drive as one of the storage locations within your files, turn on the Drive switch under "Locations." Similarly, you can turn on the switch of the corresponding storage application to add them to the Files application.
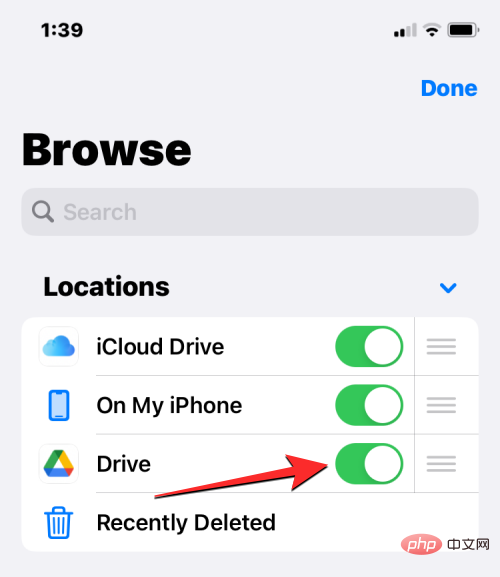
When editing the Browse section, you can disable iCloud Drive and the On My iPhone section to prevent them from appearing on your iPhone. Doing so will hide the selected storage and will not delete any data in it.
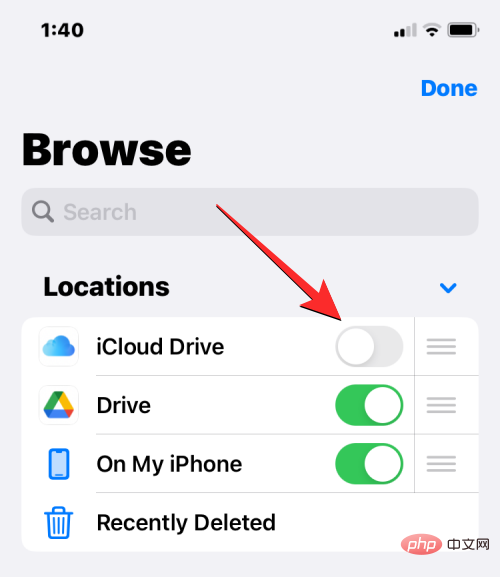
You can rearrange these positions by long-pressing the 3-line icon next to the selected storage and dragging it up or down to your liking .
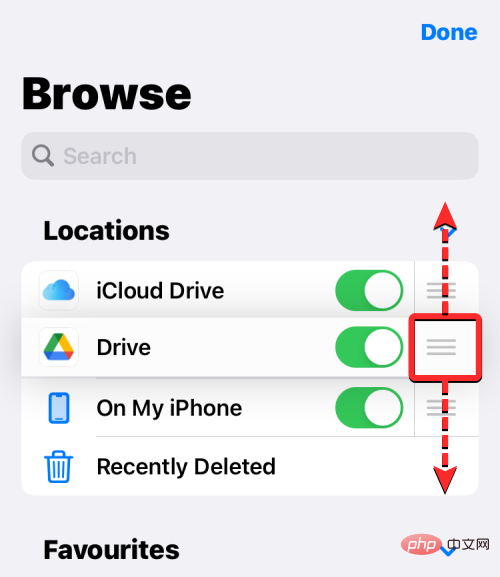
On the same screen, you can also delete a folder you previously marked as a favorite by clicking the red minus sign (-) icon to the left of the folder you want to delete. folder.
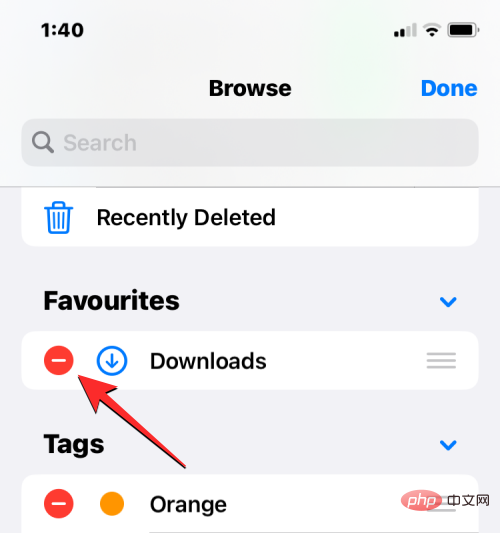
#To confirm your selection, click Delete on the right.
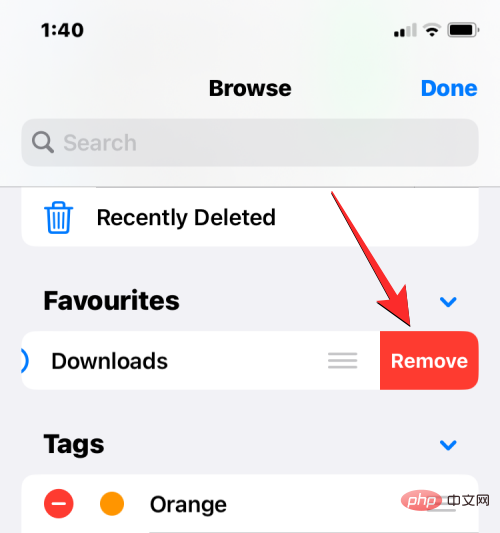
#You can also remove certain tags from the Tags section in the same way.
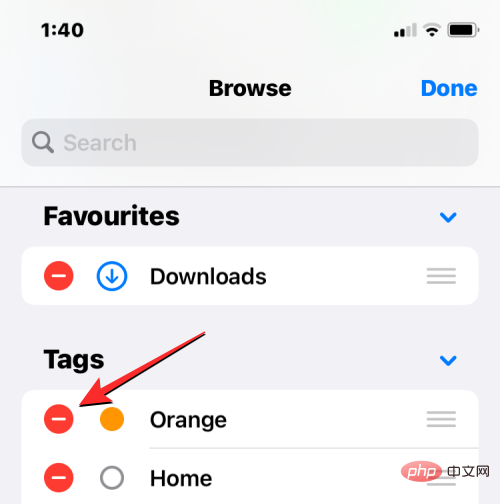
When you have finished editing the Storage Location and Browse sections, click Finish in the upper right corner to save your changes.
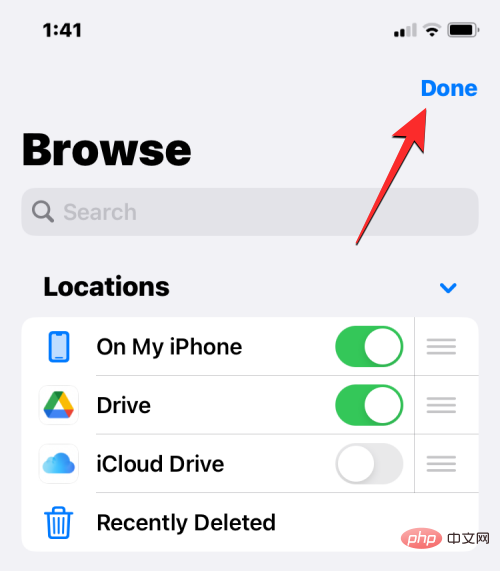
#Once you add your external storage location to the Files app, you'll be able to browse it just like files on your iPhone. Files can be moved around as long as they are within the selected storage location, but you can use the Copy operation to copy files between multiple locations.
How to save content to the Files app
Any content that can be saved as a file can be stored in the Files app in a location of your choice. You can do this on any app installed on your iPhone, and it should work seamlessly on both native iOS apps and third-party apps.
To save content from an app, open the app you want to save the content from and go to the location where you want to save the content. Now, depending on the app you're currently using, open the app's share sheet by tapping the share icon in usually (but not limited to) the lower left corner of the screen.
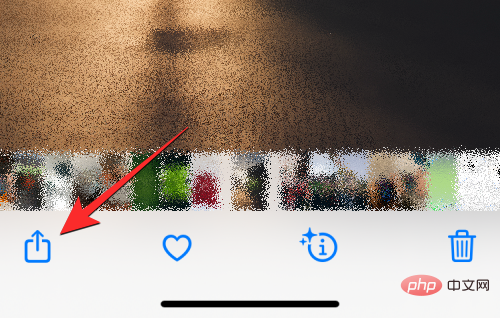
On some apps, you can access sharing options when you tap the three-dot icon that usually appears in the upper right corner. When other options appear, select Share from the list.
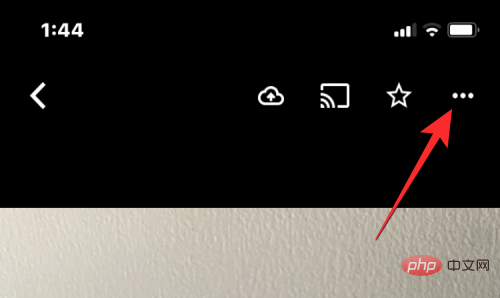
Save to File.
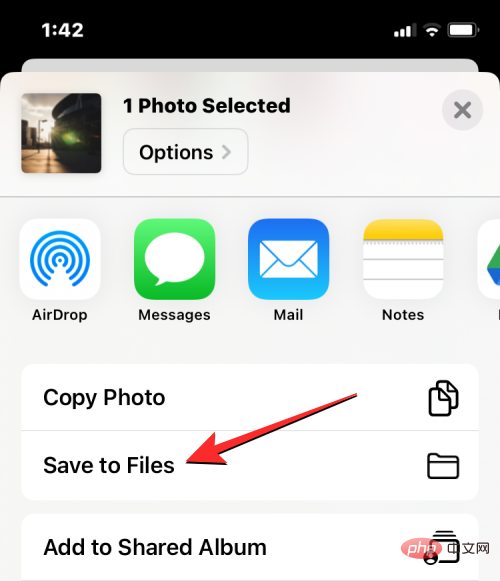
When you do this, the Files app should load on the pop-up screen. From there, choose a location and then a filename for the content you saved on your iPhone. After selecting your desired location, tap Save in the upper right corner to store the file on your iPhone, iCloud, or a storage location you linked in the Files app.
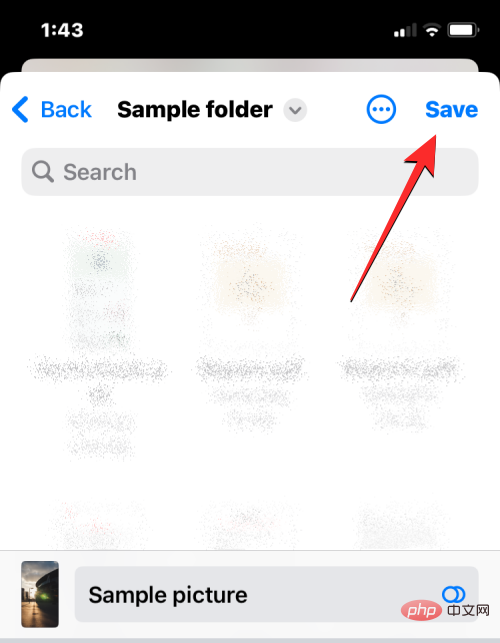
You can access this file at any time by opening the Files app on your iPhone and going to the location where you saved the file from the app .
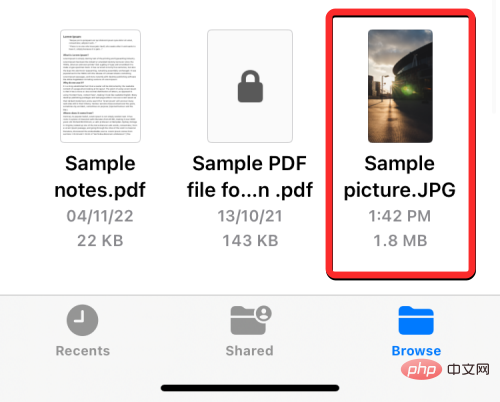
How to sync files from iPhone on iCloud Drive
Any Apple ID is associated with an iCloud account, which is not just an email address, And it’s also a storage option in its own right. You can use your account's 5GB of free cloud storage to not only back up your iPhone and the photos you take, but also to store files from your iPhone and other Apple devices.
If you want to upload files natively from your iPhone and sync them at any time, you need to enable iCloud Drive on your iPhone. To do this, open the Settings app on iOS.
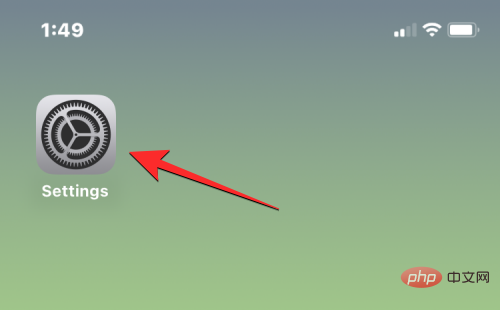
Your Apple ID card at the top.
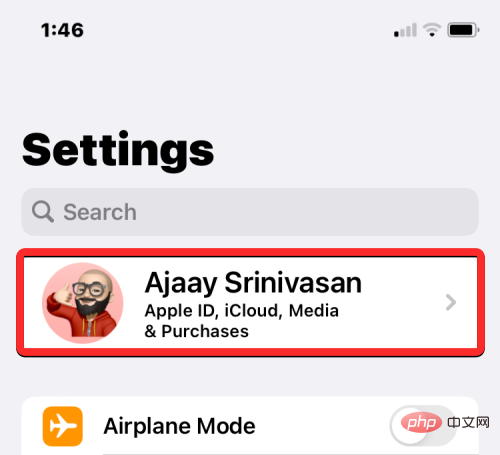
iCloud.
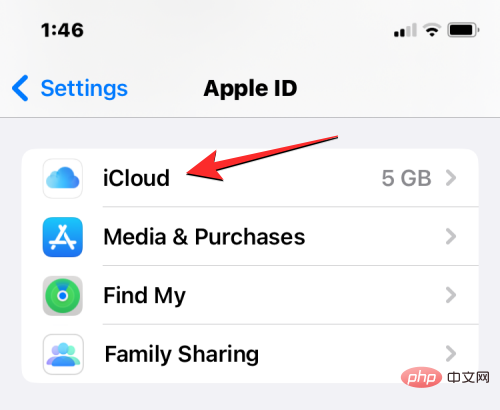
iCloud Drive.
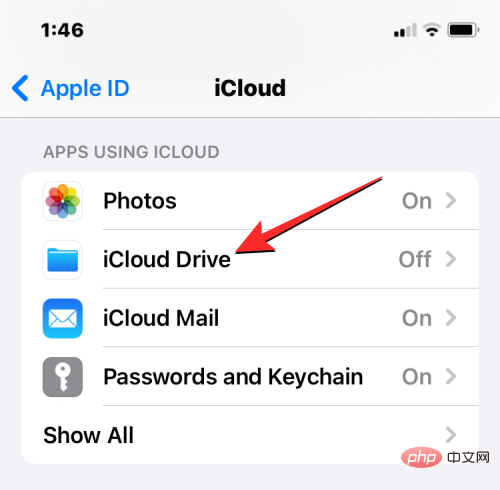
Sync this iPhone switch.
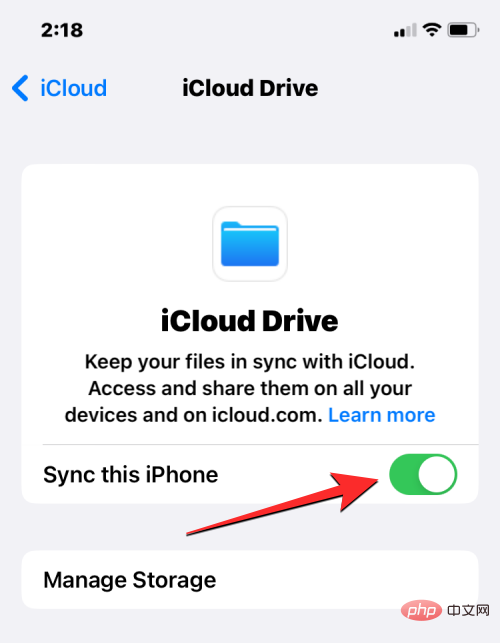
Files" > "Browse" > "iCloud Drive" to iCloud Drive.
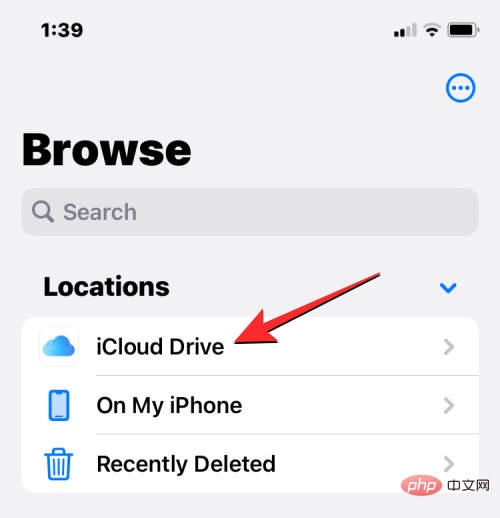
Files app and select the Browse tab in the lower right corner.

Recently Deleted.
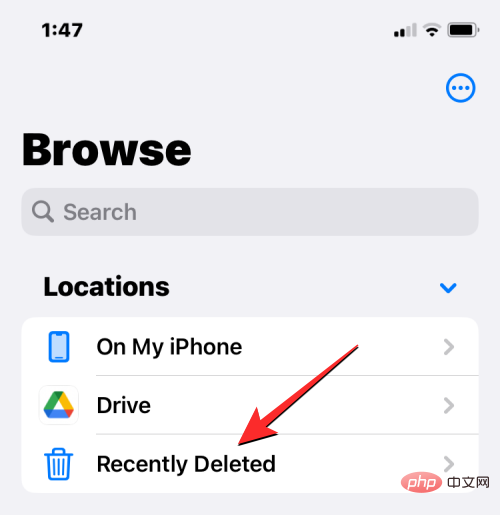
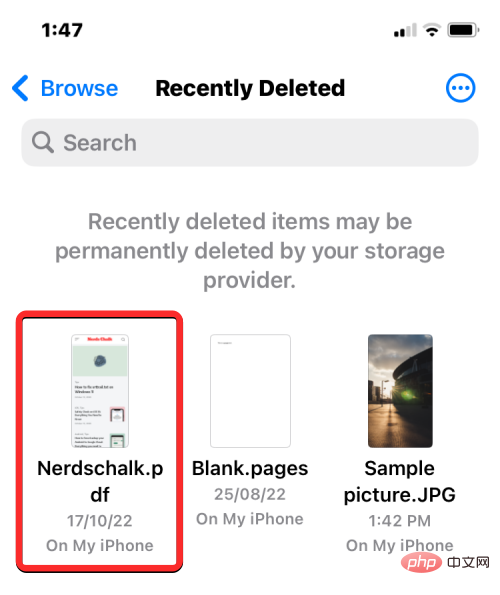
Recover" to restore files to your iPhone's storage. If you want to permanently delete the file, click Delete now.
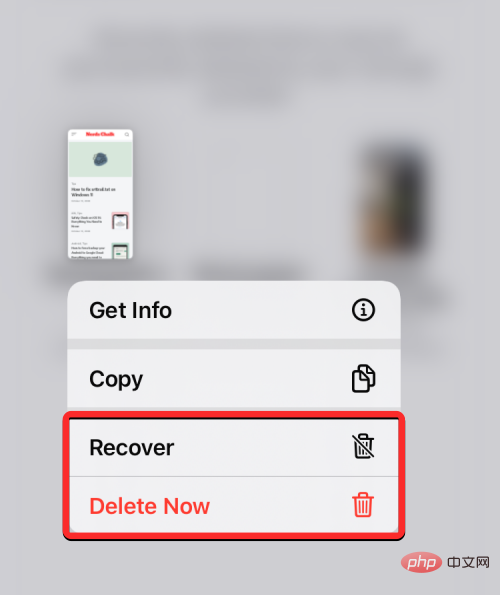
Delete.
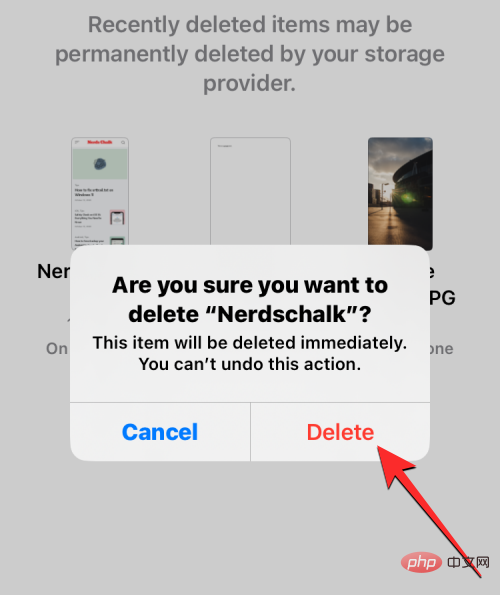
in the upper right corner.
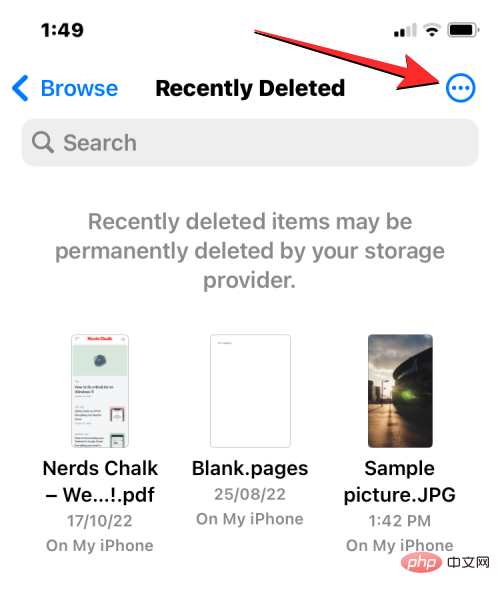
to select .
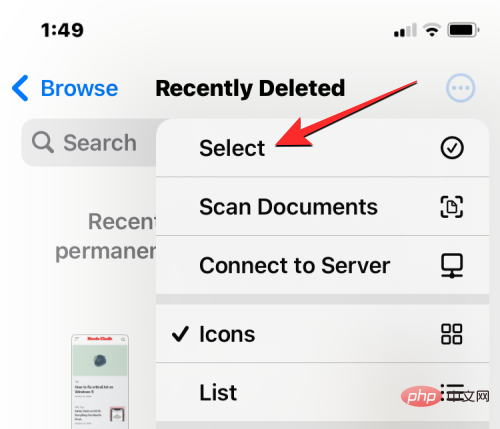
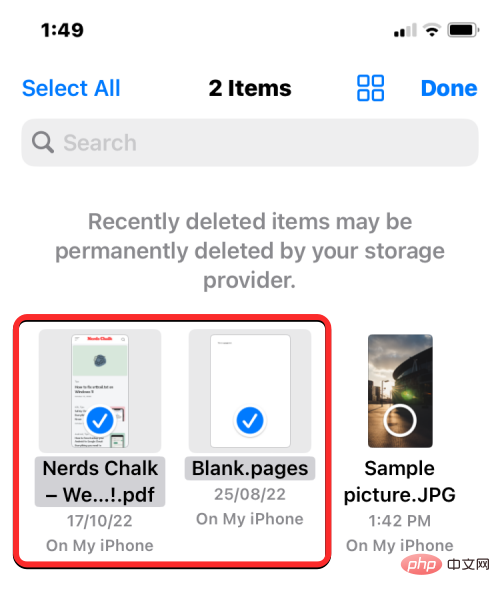
After making your selection, tap Recover in the lower left corner to put the files back into your iPhone or iCloud storage. If you wish to permanently delete the selected files to clear your iPhone storage space, tap Delete in the lower right corner.
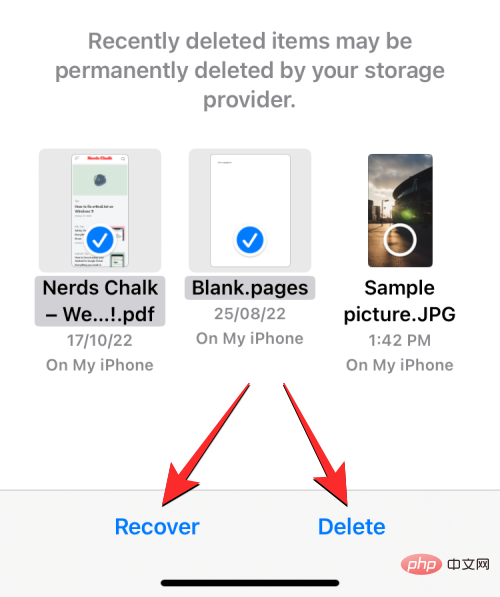
#If you want to delete a file, you will see an additional prompt asking you to confirm your action. To continue, click Delete.
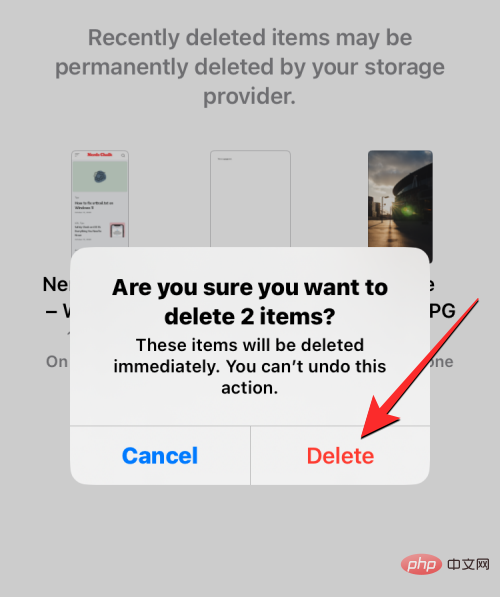
#You can also delete or restore all files from this screen without selecting them one by one. To do this, click Restore All or Delete All at the bottom, depending on your preference.
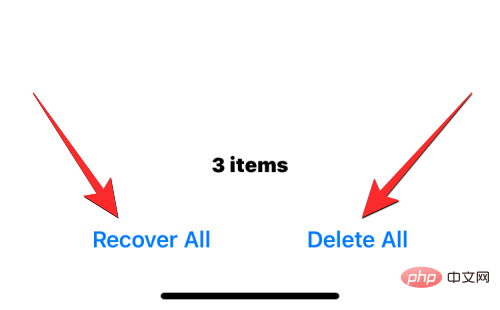
- You have a Mac or Windows computer.
- You have updated to the latest version of macOS on your Mac or the iTunes for Windows version on your Windows PC.
- You are signed in to iTunes on Mac or iTunes on Windows with the same Apple ID as on iPhone.
- You have a USB to Lightning cable that connects your iPhone to your Mac or Windows.
- A valid internet connection on Mac or Windows.
Finder app on Mac or the iTunes app on Windows.
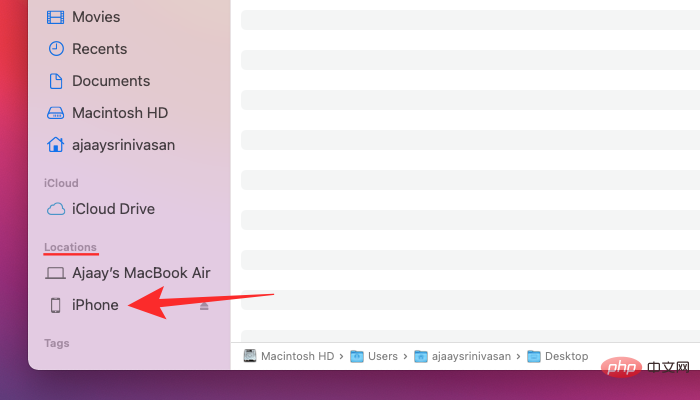
iPhone from the left sidebar of Finder, or click the iTunes app phone icon on.
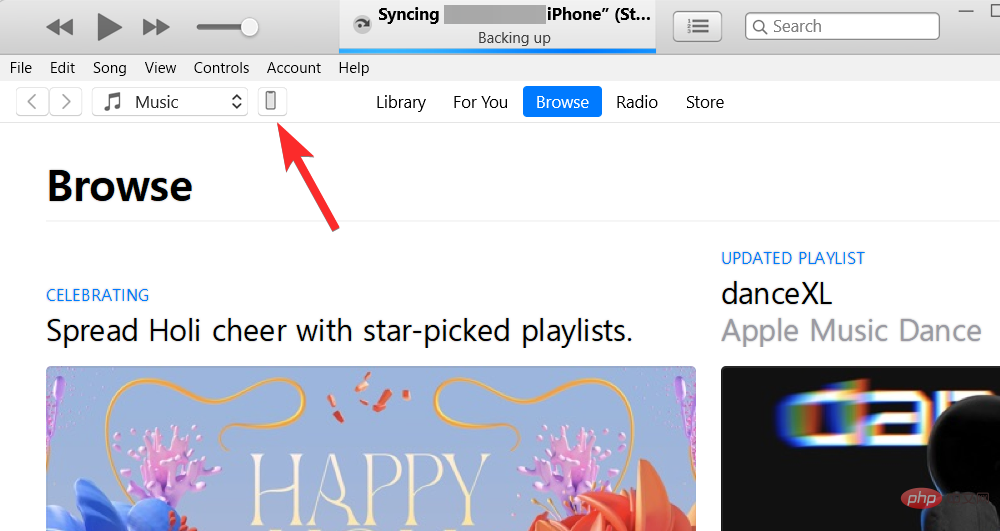
.
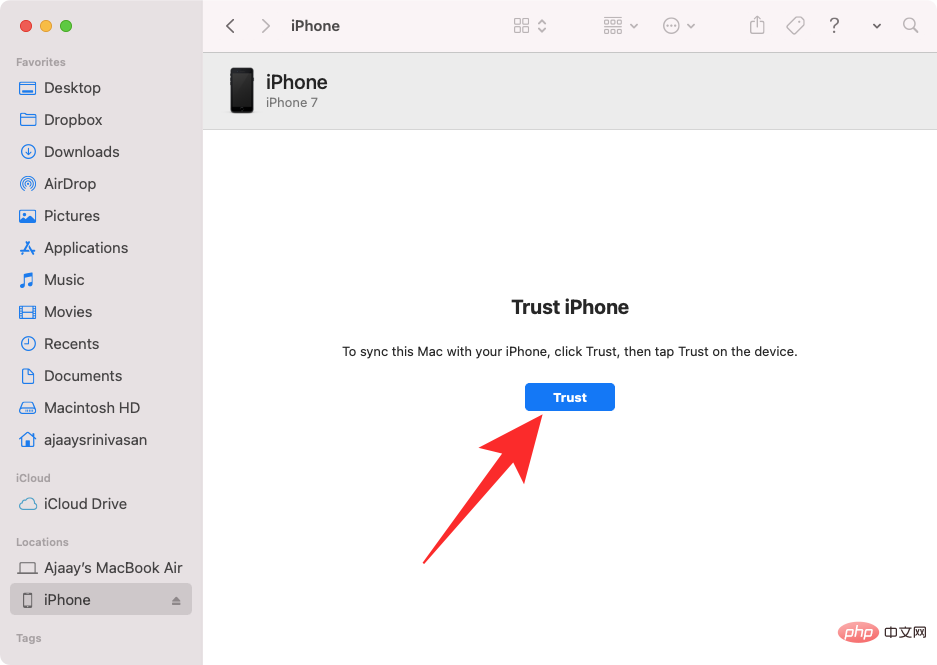
Trust. You may also need to enter your iPhone passcode to continue.
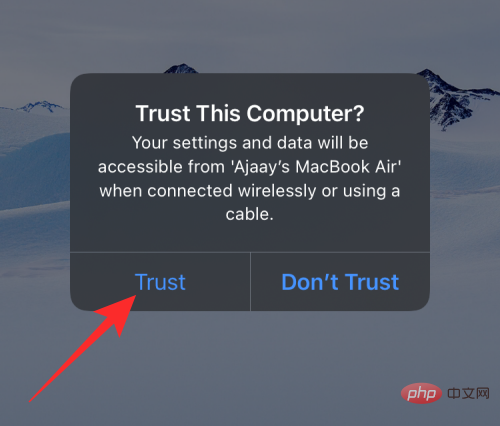
Files tab on this screen and click Sync in the lower right corner. On a Windows device, click the File Sharing tab in the left column, select the file you want to view, and click Save.
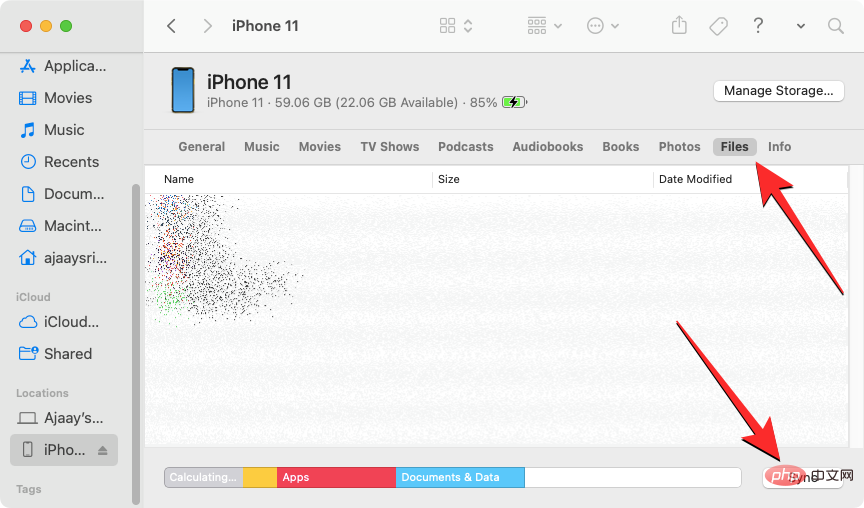
The above is the detailed content of How to access files on iPhone. For more information, please follow other related articles on the PHP Chinese website!

Hot AI Tools

Undresser.AI Undress
AI-powered app for creating realistic nude photos

AI Clothes Remover
Online AI tool for removing clothes from photos.

Undress AI Tool
Undress images for free

Clothoff.io
AI clothes remover

Video Face Swap
Swap faces in any video effortlessly with our completely free AI face swap tool!

Hot Article

Hot Tools

Notepad++7.3.1
Easy-to-use and free code editor

SublimeText3 Chinese version
Chinese version, very easy to use

Zend Studio 13.0.1
Powerful PHP integrated development environment

Dreamweaver CS6
Visual web development tools

SublimeText3 Mac version
God-level code editing software (SublimeText3)

Hot Topics
 1664
1664
 14
14
 1421
1421
 52
52
 1315
1315
 25
25
 1266
1266
 29
29
 1239
1239
 24
24
 iPhone parts Activation Lock spotted in iOS 18 RC — may be Apple\'s latest blow to right to repair sold under the guise of user protection
Sep 14, 2024 am 06:29 AM
iPhone parts Activation Lock spotted in iOS 18 RC — may be Apple\'s latest blow to right to repair sold under the guise of user protection
Sep 14, 2024 am 06:29 AM
Earlier this year, Apple announced that it would be expanding its Activation Lock feature to iPhone components. This effectively links individual iPhone components, like the battery, display, FaceID assembly, and camera hardware to an iCloud account,
 iPhone parts Activation Lock may be Apple\'s latest blow to right to repair sold under the guise of user protection
Sep 13, 2024 pm 06:17 PM
iPhone parts Activation Lock may be Apple\'s latest blow to right to repair sold under the guise of user protection
Sep 13, 2024 pm 06:17 PM
Earlier this year, Apple announced that it would be expanding its Activation Lock feature to iPhone components. This effectively links individual iPhone components, like the battery, display, FaceID assembly, and camera hardware to an iCloud account,
 Multiple iPhone 16 Pro users report touchscreen freezing issues, possibly linked to palm rejection sensitivity
Sep 23, 2024 pm 06:18 PM
Multiple iPhone 16 Pro users report touchscreen freezing issues, possibly linked to palm rejection sensitivity
Sep 23, 2024 pm 06:18 PM
If you've already gotten your hands on a device from the Apple's iPhone 16 lineup — more specifically, the 16 Pro/Pro Max — chances are you've recently faced some kind of issue with the touchscreen. The silver lining is that you're not alone—reports
 How to solve the problem of 'Undefined array key 'sign'' error when calling Alipay EasySDK using PHP?
Mar 31, 2025 pm 11:51 PM
How to solve the problem of 'Undefined array key 'sign'' error when calling Alipay EasySDK using PHP?
Mar 31, 2025 pm 11:51 PM
Problem Description When calling Alipay EasySDK using PHP, after filling in the parameters according to the official code, an error message was reported during operation: "Undefined...
 Gate.io trading platform official app download and installation address
Feb 13, 2025 pm 07:33 PM
Gate.io trading platform official app download and installation address
Feb 13, 2025 pm 07:33 PM
This article details the steps to register and download the latest app on the official website of Gate.io. First, the registration process is introduced, including filling in the registration information, verifying the email/mobile phone number, and completing the registration. Secondly, it explains how to download the Gate.io App on iOS devices and Android devices. Finally, security tips are emphasized, such as verifying the authenticity of the official website, enabling two-step verification, and being alert to phishing risks to ensure the safety of user accounts and assets.
 Multi-party certification: iPhone 17 standard version will support high refresh rate! For the first time in history!
Apr 13, 2025 pm 11:15 PM
Multi-party certification: iPhone 17 standard version will support high refresh rate! For the first time in history!
Apr 13, 2025 pm 11:15 PM
Apple's iPhone 17 may usher in a major upgrade to cope with the impact of strong competitors such as Huawei and Xiaomi in China. According to the digital blogger @Digital Chat Station, the standard version of iPhone 17 is expected to be equipped with a high refresh rate screen for the first time, significantly improving the user experience. This move marks the fact that Apple has finally delegated high refresh rate technology to the standard version after five years. At present, the iPhone 16 is the only flagship phone with a 60Hz screen in the 6,000 yuan price range, and it seems a bit behind. Although the standard version of the iPhone 17 will have a high refresh rate screen, there are still differences compared to the Pro version, such as the bezel design still does not achieve the ultra-narrow bezel effect of the Pro version. What is more worth noting is that the iPhone 17 Pro series will adopt a brand new and more
 Anbi app official download v2.96.2 latest version installation Anbi official Android version
Mar 04, 2025 pm 01:06 PM
Anbi app official download v2.96.2 latest version installation Anbi official Android version
Mar 04, 2025 pm 01:06 PM
Binance App official installation steps: Android needs to visit the official website to find the download link, choose the Android version to download and install; iOS search for "Binance" on the App Store. All should pay attention to the agreement through official channels.
 iPhone 16 Pro Max lab test reveals its actual charging speed
Sep 19, 2024 am 06:15 AM
iPhone 16 Pro Max lab test reveals its actual charging speed
Sep 19, 2024 am 06:15 AM
Some are criticizing the new iPhone 16 lineup due to lack of innovation, and as revealed by Ming-Chi Kuo, Apple has also received lower pre-orders than expected. The analyst noted that the sub-par pre-order volume is mainly due to the new phones not



