 Common Problem
Common Problem
 What should I do if the exclamation mark appears in the NVIDIA graphics card driver?
What should I do if the exclamation mark appears in the NVIDIA graphics card driver?
What should I do if the exclamation mark appears in the NVIDIA graphics card driver?
Solution: 1. Right-click on this computer and select "Manage" from the pop-up menu; 2. Open "System Tools" and find "Device Manager"; 3. Find and open "Display Adapter" , check the graphics card model; 4. Go to the NVIDIA official website to download the graphics card driver according to the graphics card model; 5. Double-click to run the exe file; 6. In the pop-up window, agree to the agreement and start the installation; 7. Wait for the installation to complete.

The operating environment of this tutorial: Windows 11 system, NVIDIA GeForce GTX 1060, Lenovo Savior R9000K computer.
The exclamation mark on the NVIDIA graphics card indicates that the graphics card driver is not installed properly. Reason:
The driver is not installed
The graphics card driver is not installed properly or the graphics card driver is abnormal
The graphics card console program is not installed.
Solution: Go directly to the NVIDIA official website to download the driver
1. Right-click on this computer and a menu will pop up:
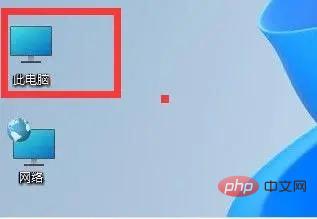
2. Click on the right-click menu and select Management
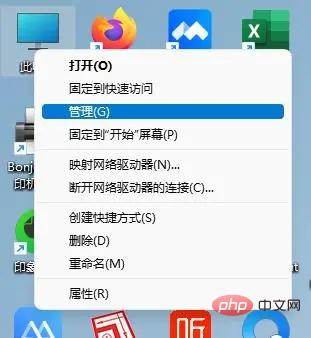
3. Open "System Tools" and find "Device Management" 4. Find the display adapter on the right and open it to view the graphics card model.
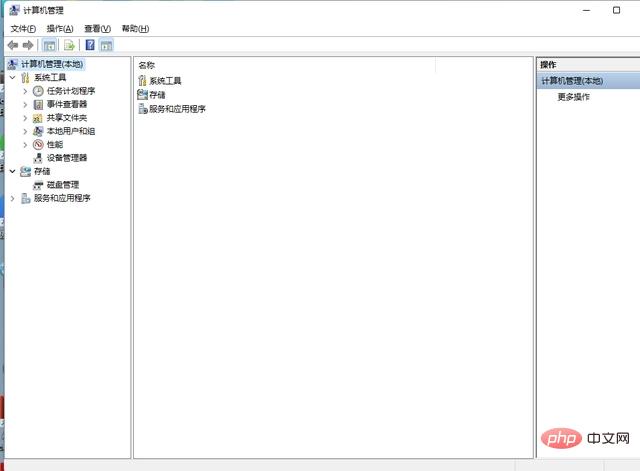
5. Go to the NVIDIA official website to download. In most cases, the NVIDIA official website can detect your current system and model and choose to download automatically. You can also manually adjust your system and model. As shown in the figure below, both locations are acceptable:
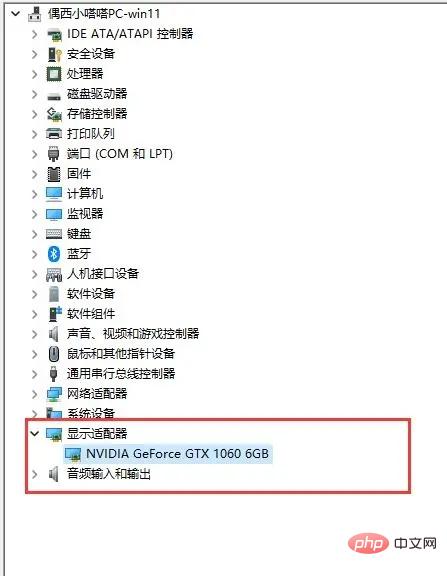
6. Save it locally, double-click to install, and go to the next step.
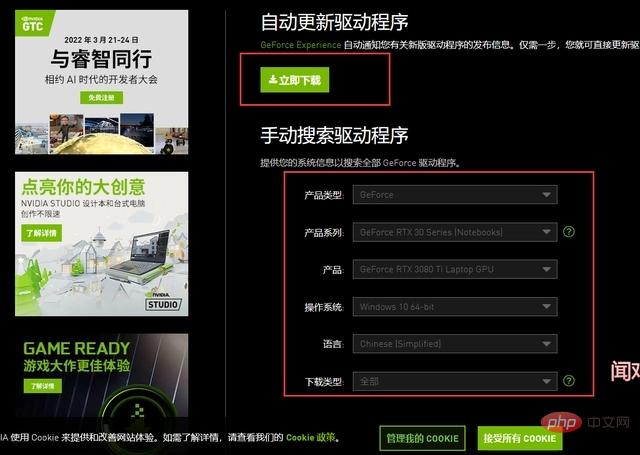
7. Do you want to run this file? Click Run
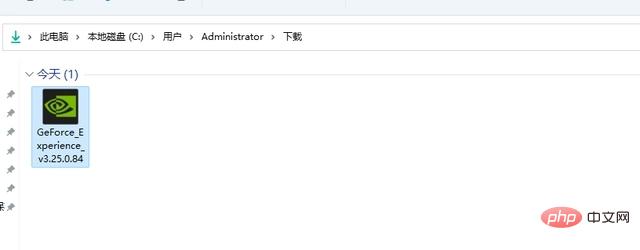
8. It will take about 1-2 minutes, depending on the speed of your computer configuration:
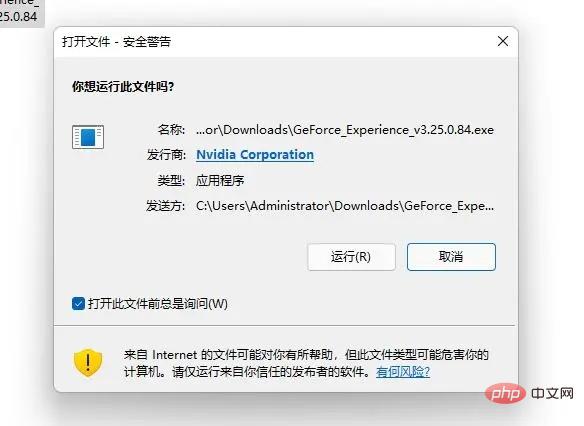
9. In the lower right corner, agree and install:

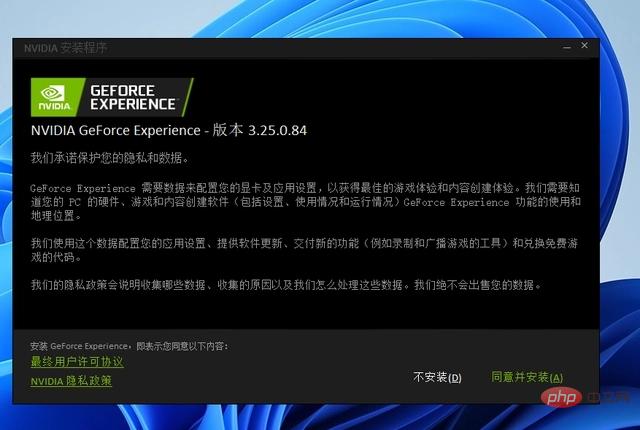
FAQ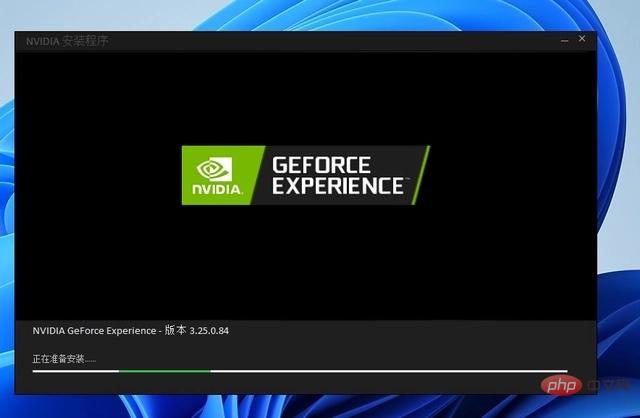 column!
column!
The above is the detailed content of What should I do if the exclamation mark appears in the NVIDIA graphics card driver?. For more information, please follow other related articles on the PHP Chinese website!

Hot AI Tools

Undresser.AI Undress
AI-powered app for creating realistic nude photos

AI Clothes Remover
Online AI tool for removing clothes from photos.

Undress AI Tool
Undress images for free

Clothoff.io
AI clothes remover

Video Face Swap
Swap faces in any video effortlessly with our completely free AI face swap tool!

Hot Article

Hot Tools

Notepad++7.3.1
Easy-to-use and free code editor

SublimeText3 Chinese version
Chinese version, very easy to use

Zend Studio 13.0.1
Powerful PHP integrated development environment

Dreamweaver CS6
Visual web development tools

SublimeText3 Mac version
God-level code editing software (SublimeText3)

Hot Topics
 1668
1668
 14
14
 1427
1427
 52
52
 1329
1329
 25
25
 1273
1273
 29
29
 1256
1256
 24
24
 How to solve the problem that the NVIDIA graphics card screen recording shortcut key cannot be used?
Mar 13, 2024 pm 03:52 PM
How to solve the problem that the NVIDIA graphics card screen recording shortcut key cannot be used?
Mar 13, 2024 pm 03:52 PM
NVIDIA graphics cards have their own screen recording function. Users can directly use shortcut keys to record the desktop or game screen. However, some users reported that the shortcut keys cannot be used. So what is going on? Now, let this site give users a detailed introduction to the problem of the N-card screen recording shortcut key not responding. Analysis of the problem of NVIDIA screen recording shortcut key not responding Method 1, automatic recording 1. Automatic recording and instant replay mode. Players can regard it as automatic recording mode. First, open NVIDIA GeForce Experience. 2. After calling out the software menu with the Alt+Z key, click the Open button under Instant Replay to start recording, or use the Alt+Shift+F10 shortcut key to start recording.
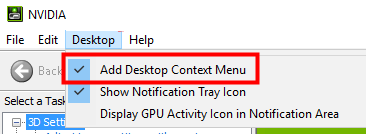 How to solve the problem of nvidia control panel when right-clicking in Win11?
Feb 20, 2024 am 10:20 AM
How to solve the problem of nvidia control panel when right-clicking in Win11?
Feb 20, 2024 am 10:20 AM
How to solve the problem of nvidia control panel when right-clicking in Win11? Many users often need to open the nvidia control panel when using their computers, but many users find that they cannot find the nvidia control panel. So what should they do? Let this site carefully introduce to users the solution to the problem that there is no nvidia control panel in Win11 right-click. Solution to Win11 right-click not having nvidia control panel 1. Make sure it is not hidden. Press Windows+R on the keyboard to open a new run box and enter control. In the upper right corner, under View by: select Large icons. Open the NVIDIA Control Panel and hover over the desktop options to view
 AMD Radeon RX 7800M in OneXGPU 2 outperforms Nvidia RTX 4070 Laptop GPU
Sep 09, 2024 am 06:35 AM
AMD Radeon RX 7800M in OneXGPU 2 outperforms Nvidia RTX 4070 Laptop GPU
Sep 09, 2024 am 06:35 AM
OneXGPU 2 is the first eGPUto feature the Radeon RX 7800M, a GPU that even AMD hasn't announced yet. As revealed by One-Netbook, the manufacturer of the external graphics card solution, the new AMD GPU is based on RDNA 3 architecture and has the Navi
 Cyberpunk 2077 sees up to a 40% performance boost with new optimized path tracing mod
Aug 10, 2024 pm 09:45 PM
Cyberpunk 2077 sees up to a 40% performance boost with new optimized path tracing mod
Aug 10, 2024 pm 09:45 PM
One of the standout features ofCyberpunk 2077is path tracing, but it can put a heavy toll on performance. Even systems with reasonably capable graphics cards, such as the RTX 4080 (Gigabyte AERO OC curr. $949.99 on Amazon), struggle to offer a stable
 Exclusive version for mainland China, Hong Kong and Macau markets: NVIDIA will soon release RTX 4090D graphics card
Dec 01, 2023 am 11:34 AM
Exclusive version for mainland China, Hong Kong and Macau markets: NVIDIA will soon release RTX 4090D graphics card
Dec 01, 2023 am 11:34 AM
On November 16, NVIDIA is actively developing a new version of the graphics card RTX4090D designed specifically for mainland China, Hong Kong and Macao to cope with local production and sales bans. This special edition graphics card will bring a range of unique features and design tweaks to suit the specific needs and regulations of local markets. This graphics card means 2024, the Chinese Year of the Dragon, so "D" is added to the name, which stands for "Dragon." According to industry sources, this RTX4090D will use a different GPU core from the original RTX4090, numbered AD102-250. This number appears numerically lower compared to the AD102-300/301 on the RTX4090, indicating possible performance degradation. According to N.V.
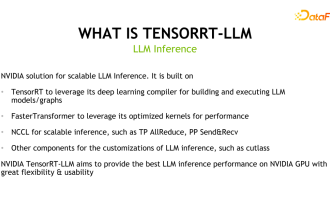 Uncovering the NVIDIA large model inference framework: TensorRT-LLM
Feb 01, 2024 pm 05:24 PM
Uncovering the NVIDIA large model inference framework: TensorRT-LLM
Feb 01, 2024 pm 05:24 PM
1. Product positioning of TensorRT-LLM TensorRT-LLM is a scalable inference solution developed by NVIDIA for large language models (LLM). It builds, compiles and executes calculation graphs based on the TensorRT deep learning compilation framework, and draws on the efficient Kernels implementation in FastTransformer. In addition, it utilizes NCCL for communication between devices. Developers can customize operators to meet specific needs based on technology development and demand differences, such as developing customized GEMM based on cutlass. TensorRT-LLM is NVIDIA's official inference solution, committed to providing high performance and continuously improving its practicality. TensorRT-LL
 Where is the preferred graphics processor in the nvidia control panel - Introduction to the location of the preferred graphics processor in the nvidia control panel
Mar 04, 2024 pm 01:50 PM
Where is the preferred graphics processor in the nvidia control panel - Introduction to the location of the preferred graphics processor in the nvidia control panel
Mar 04, 2024 pm 01:50 PM
Friends, do you know where the preferred graphics processor of the nvidia control panel is? Today I will explain the location of the preferred graphics processor of the nvidia control panel. If you are interested, come and take a look with the editor. I hope it can help you. . 1. We need to right-click a blank space on the desktop and open the "nvidia Control Panel" (as shown in the picture). 2. Then enter "Manage 3D Settings" under "3D Settings" on the left (as shown in the picture). 3. After entering, you can find "Preferred Graphics Processor" on the right (as shown in the picture).
 How to solve unable to connect to nvidia
Dec 06, 2023 pm 03:18 PM
How to solve unable to connect to nvidia
Dec 06, 2023 pm 03:18 PM
Solutions for being unable to connect to nvidia: 1. Check the network connection; 2. Check the firewall settings; 3. Check the proxy settings; 4. Use other network connections; 5. Check the NVIDIA server status; 6. Update the driver; 7. Restart Start NVIDIA's network service. Detailed introduction: 1. Check the network connection to ensure that the computer is connected to the Internet normally. You can try to restart the router or adjust the network settings to ensure that you can connect to the NVIDIA service; 2. Check the firewall settings, the firewall may block the computer, etc.


