What does nano mean in linux?
In Linux, nano is a character terminal text editor, a copy of Pico; it is much simpler than vi/vim, more suitable for Linux beginners, and the default for some Linux distributions The editor is nano. The nano command can open the specified file for editing. By default, it will automatically break lines, that is, when inputting too long content in one line, it will automatically split it into several lines.

#The operating environment of this tutorial: linux7.3 system, Dell G3 computer.
Introduction to nano
nano is a text editor in Unix and Unix-like systems (including Linux) and is a copy of Pico.
Pico is a text editing program written and maintained by the Computing and Communications Group at the University of Washington.
nano is a character terminal text editor, a bit like the editor program under DOS. It is much simpler than vi/vim and is more suitable for Linux beginners. The default editor for some Linux distributions is nano.
The nano command can open the specified file for editing. By default, it will automatically break lines, that is, automatically split into several lines when too long content is entered in one line. However, some files are processed in this way. It may cause problems. For example, in the configuration file of the Linux system, automatic line breaking will cause the content that can only be written on one line to be broken into multiple lines, which may cause the system to malfunction. Therefore, if you want to avoid this situation, add the -w option.
nano features
Small and friendly
No installation required
-
Provides many additional features
Interactive find and replace
Locate to specified row
Auto-indent
Feature switching
Internationalization support
File Name tag completion
Syntax
nano [选项] [[+行,列] 文件名]...
Options
-h ,-? --help Display this information
Rows, columns start from the indicated column number and row number
-A --smarthome Enable smart HOME key
-B --backup Store backup of existing files
-C --backupdir= Used to store unique files Directory of backup files
-D --boldtext Use bold instead of color inversion
-E --tabstospaces Replace the entered system Convert table characters to blank
-F --multibuffer Enable multiple file buffer function
-H --historylog Record and read search /Replaced historical string
-I --ignorercfiles Do not refer to nanorc files
-K --rebindkeypad Fix numeric keypad key confusion Problem
-L --nonewlines Do not add newlines to the end of the file
-N --noconvert Do not convert from DOS/Mac format
-O --morespace Use one more line when editing
-Q --quotestr= Quote the representative string
-R --restricted restricted mode
-S --smooth scroll by row instead of half screen
-T --tabsize= Set the tab width to #number of columns
-U --quickblank Flash the status line quickly
-V --version Show version information and exit
-W --wordbounds Detect word boundaries more accurately
-Y --Syntax= Syntax definition for highlighting
-c --const Continuously display cursor position
-d --rebinddelete Fix backspace key/ Delete key confusion problem
-i --autoindent Automatically indent new lines
-k --cut Cut from the cursor to the end of the line
-l --nofollow Do not follow symbolic links, but overwrite them
-m --mouse Enable mouse function
-o --operatingdir= Set operating directory
-
-p --preserve Preserve XON (^Q) and XOFF (^S) buttons
-q --quiet Silently ignore startup problems, such as rc file errors
-r --fill= Set the wrap width to # number of columns
-s --speller= Enable alternative spell checker
-t --tempfile Automatically save on exit, don't prompt
-u --undo Allow universal undo [Experimental feature]
-v --view View (read-only) mode
-w --nowrap Do not automatically wrap lines
-x --nohelp Do not display the auxiliary area
- z --suspend Enable suspension function
-$ --softwrap Enable soft newline
-a,-b,-e,
-f,-g,-j (ignored for compatibility with pico)
##Run nano
Two ways to run nano
- ① Directly enter nano
- ②nano followed by the target file nano /path/to/filename

If you open a new file, New File will be prompted. The explicit message here is not fixed, but mainly displays information related to the program that performs the function.
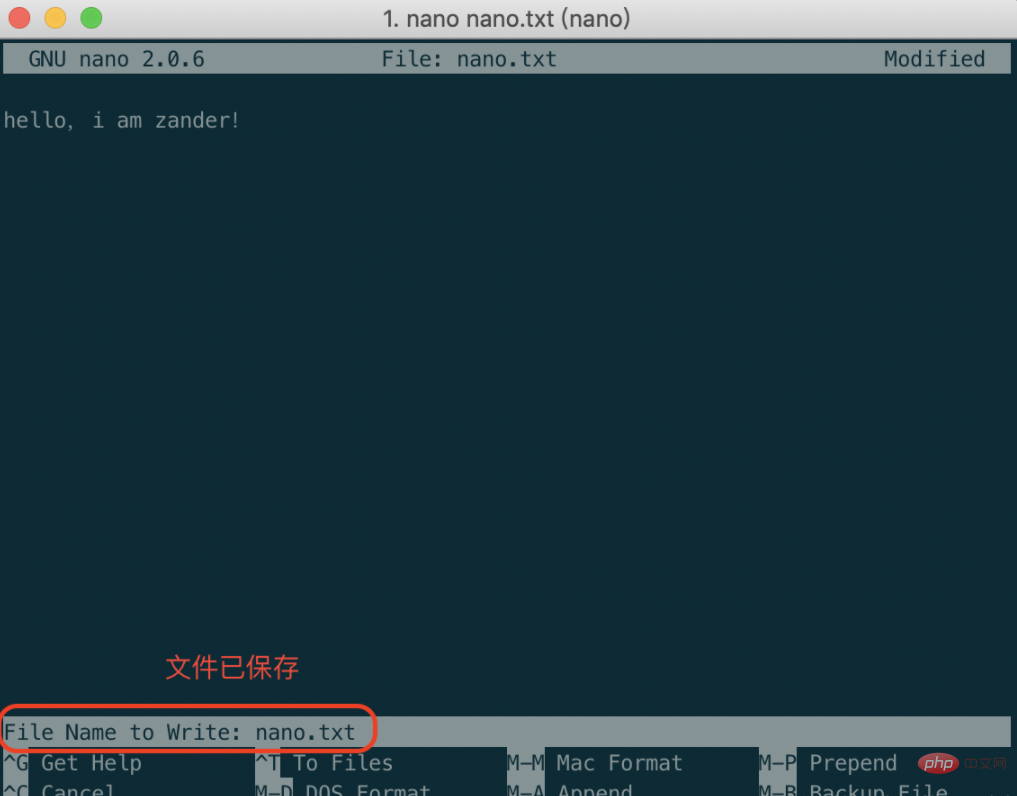
The last 2 lines are shortcut keys
Shortcut keys
nano lists the most commonly used functions in the form of shortcut keys in the last two lines, but there are still many shortcut keys for functions that are not listed. Note: The shortcut keys in nano do not use Shift, so ^G is not Ctrl Shift G, but ctrl g
Ctrl O: Save the file
Ctrl R: Insert another file into the current file Content
Ctrl C: Cancel the previous command
Ctrl X: Exit nano, you will be prompted whether to save
Ctrl C: The current cursor position
Ctrl F: →
Ctrl B: ←
Ctrl P: ↑
Ctrl N: ↓
Ctrl A: The beginning of a line
Ctrl E: End of a line
Ctrl V: Turn one page forward
Ctrl Y: Turn one page backward
nano use
1. New file/open file
| nano file name | Open an old file or a new file For editing, that is, you can open the file regardless of whether it exists or not |
|---|
nano nano.txt# in the terminal ##Command:
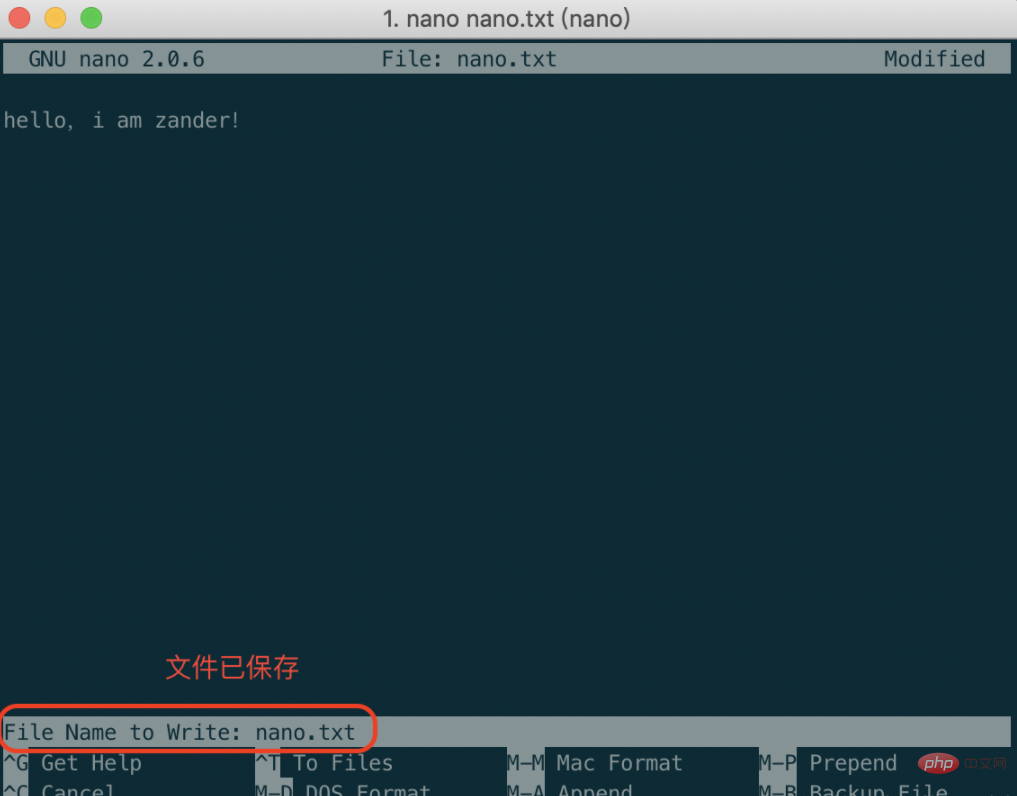 2. Online help
2. Online help
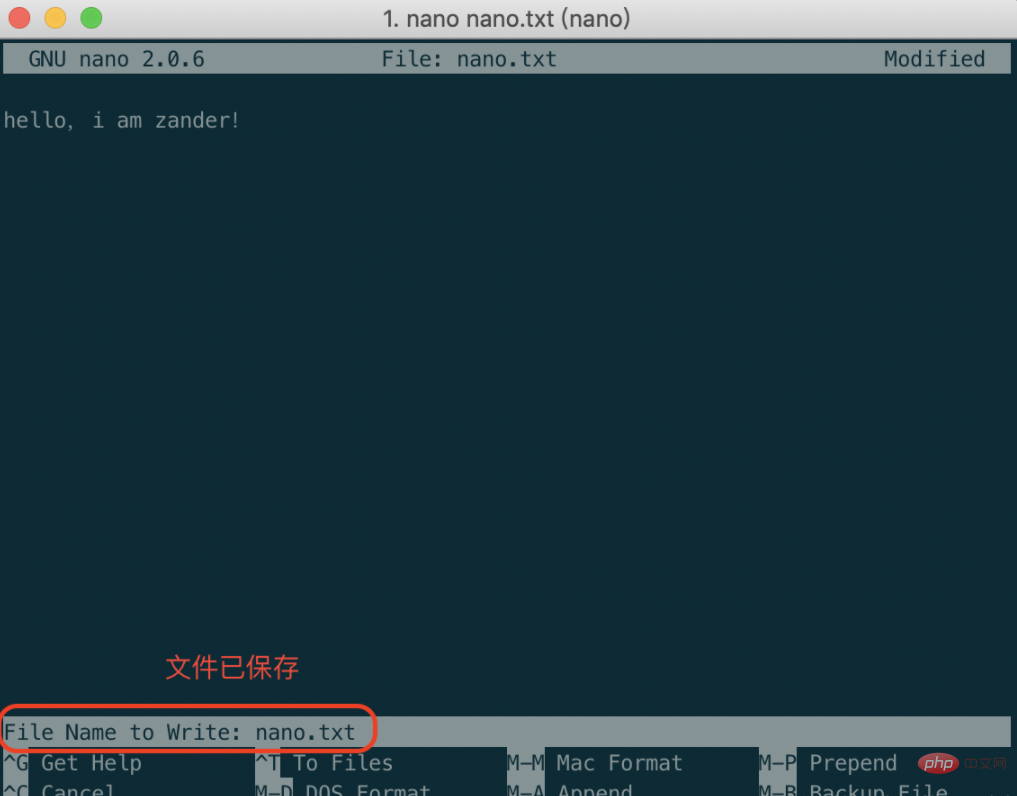
3. Save the file
4. Exit nano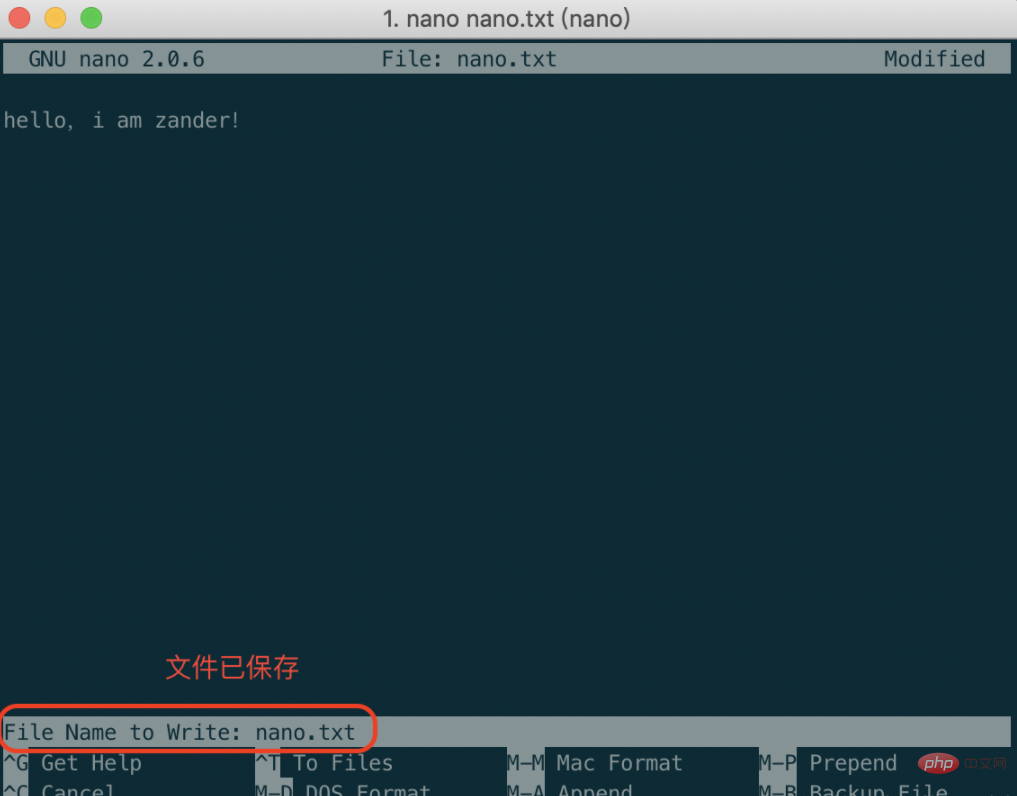
5. Query characters String 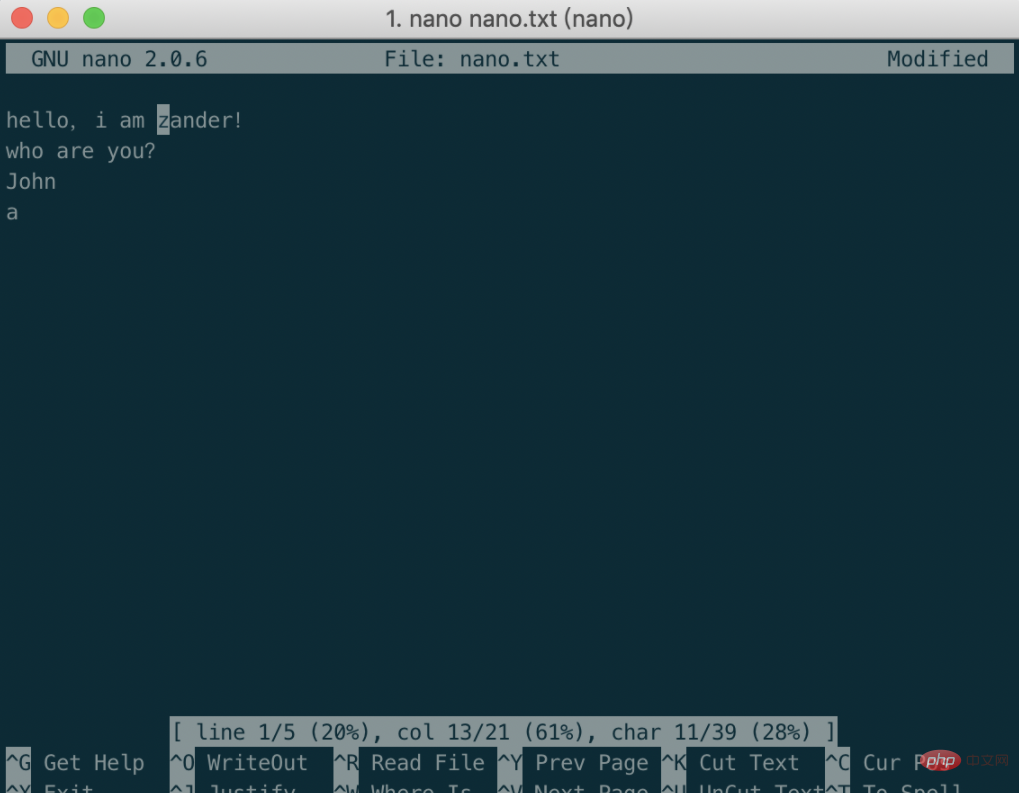
7. Move the cursor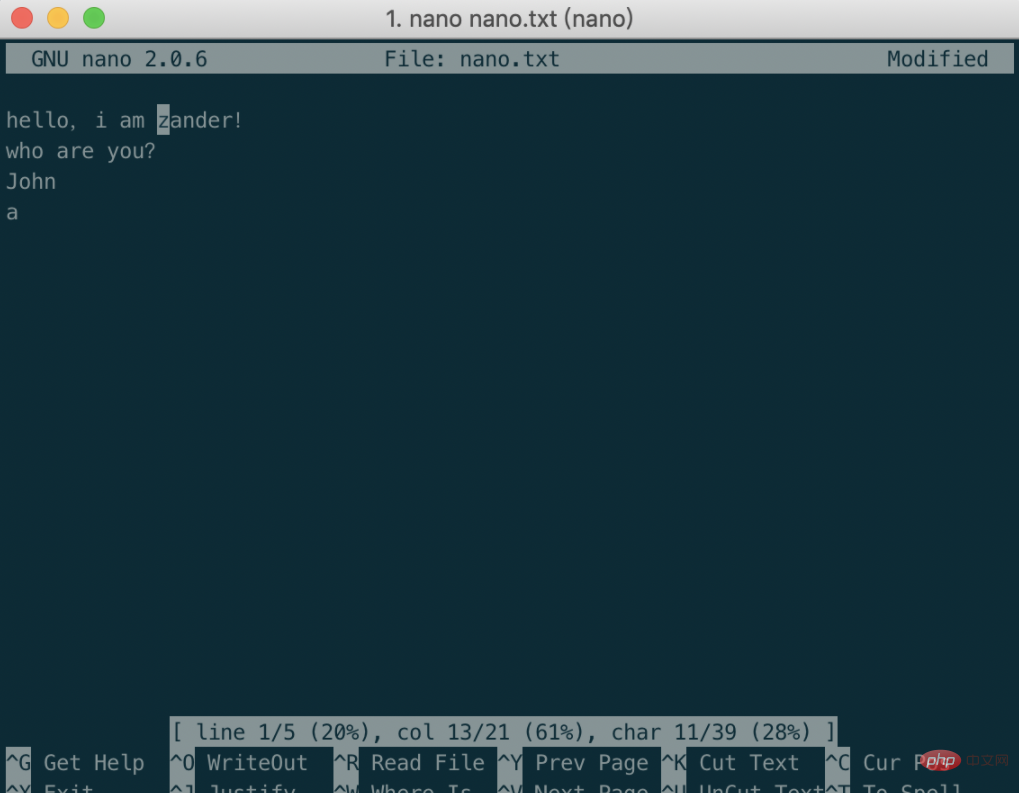
8. Move to File header/tail
| ^V | |
| ##Related recommendations: " |
The above is the detailed content of What does nano mean in linux?. For more information, please follow other related articles on the PHP Chinese website!

Hot AI Tools

Undresser.AI Undress
AI-powered app for creating realistic nude photos

AI Clothes Remover
Online AI tool for removing clothes from photos.

Undress AI Tool
Undress images for free

Clothoff.io
AI clothes remover

Video Face Swap
Swap faces in any video effortlessly with our completely free AI face swap tool!

Hot Article

Hot Tools

Notepad++7.3.1
Easy-to-use and free code editor

SublimeText3 Chinese version
Chinese version, very easy to use

Zend Studio 13.0.1
Powerful PHP integrated development environment

Dreamweaver CS6
Visual web development tools

SublimeText3 Mac version
God-level code editing software (SublimeText3)

Hot Topics
 What computer configuration is required for vscode
Apr 15, 2025 pm 09:48 PM
What computer configuration is required for vscode
Apr 15, 2025 pm 09:48 PM
VS Code system requirements: Operating system: Windows 10 and above, macOS 10.12 and above, Linux distribution processor: minimum 1.6 GHz, recommended 2.0 GHz and above memory: minimum 512 MB, recommended 4 GB and above storage space: minimum 250 MB, recommended 1 GB and above other requirements: stable network connection, Xorg/Wayland (Linux)
 Linux Architecture: Unveiling the 5 Basic Components
Apr 20, 2025 am 12:04 AM
Linux Architecture: Unveiling the 5 Basic Components
Apr 20, 2025 am 12:04 AM
The five basic components of the Linux system are: 1. Kernel, 2. System library, 3. System utilities, 4. Graphical user interface, 5. Applications. The kernel manages hardware resources, the system library provides precompiled functions, system utilities are used for system management, the GUI provides visual interaction, and applications use these components to implement functions.
 vscode terminal usage tutorial
Apr 15, 2025 pm 10:09 PM
vscode terminal usage tutorial
Apr 15, 2025 pm 10:09 PM
vscode built-in terminal is a development tool that allows running commands and scripts within the editor to simplify the development process. How to use vscode terminal: Open the terminal with the shortcut key (Ctrl/Cmd). Enter a command or run the script. Use hotkeys (such as Ctrl L to clear the terminal). Change the working directory (such as the cd command). Advanced features include debug mode, automatic code snippet completion, and interactive command history.
 How to check the warehouse address of git
Apr 17, 2025 pm 01:54 PM
How to check the warehouse address of git
Apr 17, 2025 pm 01:54 PM
To view the Git repository address, perform the following steps: 1. Open the command line and navigate to the repository directory; 2. Run the "git remote -v" command; 3. View the repository name in the output and its corresponding address.
 How to run java code in notepad
Apr 16, 2025 pm 07:39 PM
How to run java code in notepad
Apr 16, 2025 pm 07:39 PM
Although Notepad cannot run Java code directly, it can be achieved by using other tools: using the command line compiler (javac) to generate a bytecode file (filename.class). Use the Java interpreter (java) to interpret bytecode, execute the code, and output the result.
 Where to write code in vscode
Apr 15, 2025 pm 09:54 PM
Where to write code in vscode
Apr 15, 2025 pm 09:54 PM
Writing code in Visual Studio Code (VSCode) is simple and easy to use. Just install VSCode, create a project, select a language, create a file, write code, save and run it. The advantages of VSCode include cross-platform, free and open source, powerful features, rich extensions, and lightweight and fast.
 What is the main purpose of Linux?
Apr 16, 2025 am 12:19 AM
What is the main purpose of Linux?
Apr 16, 2025 am 12:19 AM
The main uses of Linux include: 1. Server operating system, 2. Embedded system, 3. Desktop operating system, 4. Development and testing environment. Linux excels in these areas, providing stability, security and efficient development tools.
 vscode terminal command cannot be used
Apr 15, 2025 pm 10:03 PM
vscode terminal command cannot be used
Apr 15, 2025 pm 10:03 PM
Causes and solutions for the VS Code terminal commands not available: The necessary tools are not installed (Windows: WSL; macOS: Xcode command line tools) Path configuration is wrong (add executable files to PATH environment variables) Permission issues (run VS Code as administrator) Firewall or proxy restrictions (check settings, unrestrictions) Terminal settings are incorrect (enable use of external terminals) VS Code installation is corrupt (reinstall or update) Terminal configuration is incompatible (try different terminal types or commands) Specific environment variables are missing (set necessary environment variables)






